-
![]() Windows向けデータ復旧
Windows向けデータ復旧
- Data Recovery Wizard Free購入ダウンロード
- Data Recovery Wizard Pro 購入ダウンロード
- Data Recovery Wizard WinPE購入ダウンロード
- Partition Recovery購入ダウンロード
- Email Recovery Wizard購入ダウンロード
- おまかせデータ復旧サービス
概要:
Windows 11でSSDをフォーマットしたいですか?ここでは、EaseUS P{artiuton Master、Windows Disk Partition、Command Promptを使ってSSDドライブをフォーマットするベストな方法をご紹介します。また、違いを理解するために比較表をチェックしてください。
ソリッド・ステート・ドライブ(SSD)はHDDとは異なります。HDDには機械的な部品がありますが、SSDはフラッシュ・ストレージ・デバイスです。SSDは毎回フォーマットする必要はありませんが、使用前にフォーマットする必要があります。フォーマットして不良セクタを取り除き、古いデータを消去し、新しい使用に備えます。
SSDをフォーマットしたり、デフラグを実行したりする必要がない主な理由は、SSDがウェアレベリングアルゴリズムとコントローラのファームウェアで設計されており、時間の経過とともに発生する可能性のあるデータの問題を自動的に修正するからです。
この記事では、SSDを正しい方法でフォーマットするための複数の方法をご紹介します。
免責事項: フォーマットするドライブにあるデータはすべてバックアップしてください。一度フォーマットまたは削除してしまうと、それを復元する方法はありません。
EaseUS Partition Masterは、ディスクとパーティションのための安全で効果的、そして使いやすいソリューションを提供します。このプログラムは、ドライブを最適化、フォーマット、保護するための幅広いオプションをユーザーに提供します。また、SSDを科学的にフォーマットすることもできます。
このソフトウェアを使ってSSDを簡単なクリックでフォーマットする方法を見るには、手順に従ってください:
ステップ1. ハードドライブのパーティションを右クリックし、「フォーマット」オプションを選択します。
ステップ2.新しいウィンドウで、パーティションのラベル、ファイルシステム、クラスタサイズを設定し、「OK」をクリックします。
ステップ3. 警告ウィンドウが表示されますので、「はい」をクリックしてください。
ステップ4.「1つのタスクを実行」ボタンをクリックし、「適用」をクリックしてハードドライブパーティションのフォーマットを開始します。
こちらもお読みください:
SSDのフォーマットとは別に、SSDを管理するために適用できる主な機能の完全なリストは次のとおりです:
これらの機能により、EaseUS Partition Masterは、ディスクの管理、正しいファイルシステムへのフォーマットなどを必要とする人なら誰でも使えるワンストップソリューションとなっている。他のアプリケーションとは異なり、ほとんどの操作後に再起動する必要がないのが最大の特徴です。
ディスクの管理は、SSDドライブをフォーマットするために使用できるWindowsの内蔵ツールです。このツールを使用すると、NTFS、FAT、FAT32、exFATを使用してSSDドライブをフォーマットできます。しかし、これは粗雑なツールであり、適切に使用しないと、ドライブやパーティションを誤って削除してしまう可能性があります。
ステップ1:スタートメニューをクリックし、ディスクパーティションと入力してディスク管理ツールを表示します。選択して起動します。開くと、接続されているすべてのストレージデバイスとパーティションが表示されます。
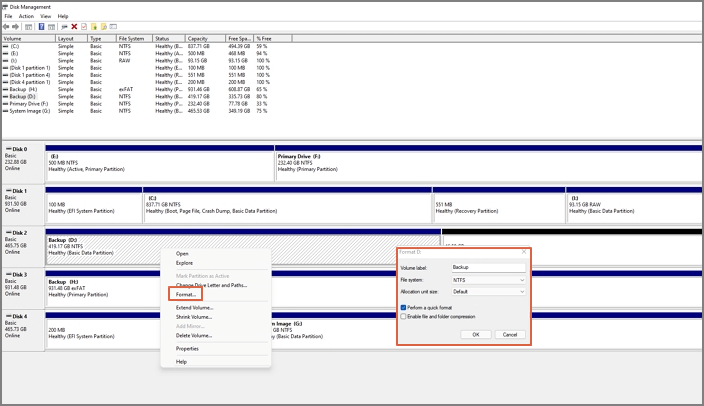
ステップ2:Windowsのディスク管理ツールを使ってSSDをフォーマットするには、SSDを右クリックして「フォーマット」を選択します。
ステップ3:ファイルシステムの時間、ボリュームの名前を選択し、フォーマットの種類を選択します。システムにデータを消去させたい場合は、クイックフォーマットのチェックを外し、ウィザードに任せます。
起動と使用には管理者アカウントが必要です。
コマンドプロンプトの操作に慣れているのであれば、むしろ非常に素早く行うことができる。ただし、ちょっとしたミスでもデータを失う可能性があるので、十分注意してください。実行する前に必ずドライブ名をメモしておくか、ファイルエクスプローラーを使って確認してください。
ステップ1:WIN + Rで「ファイル名を指定して実行」プロンプトを開き、CMDと入力し、Shift + Enterで管理者権限で起動します。
ステップ2:コマンドプロンプトが開いたら、format /FS:NTFSと入力し、Enterキーを押します。
ステップ3:プロセスが完了すると、ドライブが使用可能になり、ファイルエクスプローラーに表示されます。
ユーザーインターフェイスがないため、専門家やIT管理者が社内で使用するのにのみ適しています。

この3つの方法を簡単に比較すると、メリットとデメリットがよくわかります。
| 比較 | EaseUS Partition Master | Windowsのディスク管理 | コマンドプロンプト |
|---|---|---|---|
| 使いやすさ | 最も簡単 | プレビューがなく使いにくい | インターフェースなし、使いにくい |
| スピード | 安全かつ迅速 | 遅い | 速い |
| MBRテーブルの破損 | MBRテーブルの再構築 | そのようなオプションはない | アドバンスド・リカバリーから利用可能 |
| データ保護 | ある | ない | ない |
この表はツールの広い視野を提供しているが、それ以外にも多くのものがあります。Windowsに内蔵されているツールのほとんどはIT管理者のために作られたもので、APIやバッチファイルを使って新しいコンピューターをセットアップし、将来のシステムを準備することができます。
とはいえ、OEMのSSDのほとんどはオーバー・プロビジョニング機能を提供しており、フォーマットが完了したら設定する必要がある。ドライブの寿命を縮めるだけのデフラグが不要になるため、ドライブの寿命が延びます。この機能により、ディスク容量がいっぱいになってSSDの動作が遅くなることもありません。
この記事で、SSDをフォーマットすべき理由と、最大限のセキュリティを提供する方法についてご理解いただけたと思います。とはいえ、常に使いやすく、明確なプレビューを提供し、理解できるオプションがある方法やツールを選択しましょう。そこで、EaseUS Partition Masteは一番お勧めです。このソフトはディスク管理を簡単にし、パーティションを好きなファイルシステムにフォーマットし、ディスクや他のリカバリーツールを管理します。
SSDディスクにどのようにWindows 11をインストールしたいかによります。SSDにWindows 11をクリーンインストールする場合は、あらかじめSSDをフォーマットしておきます。既存のプログラムやデータをSSDに残しておきたい場合は、ドライブをフォーマットする必要はありません。
高機能なディスク管理

Partition Master Professional
一番使いやすいディスク管理ソフトで、素人でもディスク/ パーティションを自由に変更できます!