-
![]() Windows向けデータ復旧
Windows向けデータ復旧
- Data Recovery Wizard Free購入ダウンロード
- Data Recovery Wizard Pro 購入ダウンロード
- Data Recovery Wizard WinPE購入ダウンロード
- Partition Recovery購入ダウンロード
- Email Recovery Wizard購入ダウンロード
- おまかせデータ復旧サービス
概要:
Windows 11でCドライブを拡張するにはどうすればよいですか?この記事では、Windows 11のCドライブの空き容量を増やす方法を3つご紹介します。読み続けて、Cドライブを拡張し、使用可能な空き容量を増やし、Windows 11パソコンのパフォーマンスを最適化してみましょう。
ウィキペディア(https://ja.wikipedia.org/wiki/Microsoft_Windows_11)によると、Windows 11とは、マイクロソフトが開発するWindows NT系のオペレーティング システムで、Windows 10の後継バージョンにあたり、日本では2021年10月5日に公開されたものです。Windows 11のシステム要件を満たすパソコンは、2015年のWindows 10リリース時と同様に無償でアップグレードが可能です。
Windows 11はマイクロソフトがWindows 10の長所と合わせて開発した最新オペレーティング システムです。リビジョンを増分する代わりに、驚くほどまったく異なるものを考案しました。
この記事を読み続けると、自分でWindows 11のCドライブをすばやく拡張するための直接的なソリューションは入手できます。
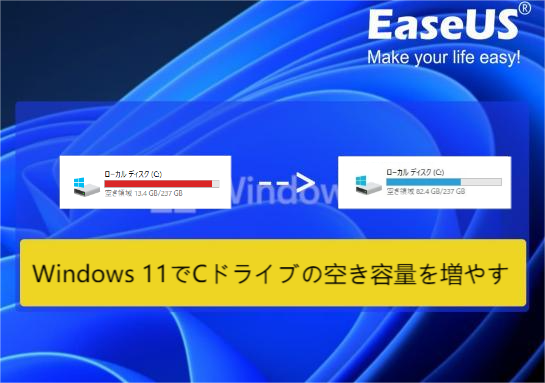
この記事でご紹介するソリューションはWindows 11で次のような問題を解決することができます。
では、どの方法を選んだほうがいいですか?パーティションの右側に未割り当て領域がない場合、ディスクの管理とコマンド プロンプトでボリュームを拡張することはできなくなりますので、使いやすいEaseUS Partition Masterはこちらのお勧めです。
EaseUS Partition Master Freeは、データを失わずにCドライブの領域を拡張できる優れたパーティション管理ソフトです。ディスク パーティションの管理、再割り当てと復元を可能にします。このWindows 11向けEaseUS製パーティション管理ソフトでは、2つの隣接したパーティションを結合することもできます。これにより、新しい大きなパーティションが手に入ります。
EaseUS Partition Masterを使用すると、ディスクのパーティション分割がより柔軟になります。未割り当て領域がなくてもボリュームを拡張できます。Windows 11のCドライブを拡張する手順は次のとおりです。
ステップ1.「1クリックで調整」をクリックしてCドライブを拡張します。
Cドライブの容量が不足したら、Cドライブの上にマウスを置くと、EaseUSパーティションマスターにディスク容量不足のアラートが表示されます。「ワンクリック調整」をクリックして拡張します。

ステップ2.「OK」をクリックして、Cドライブを自動的に拡張します。
「OK」をクリックすると、EaseUSパーティションマスターはCドライブにスペースを自動的に割り当てて、スペース不足の問題を解決します。

追加オプション:「手動で調整」をクリックして、Cドライブを手動で拡張することもできます。
手動調整に切り替えるときは、Cドライブを選択し、ドットを右にドラッグしてCドライブにスペースを追加します。「OK」をクリックして確定します。
ステップ3.Cドライブのディスク容量不足を解決することを確認します
上隅にある[~個のタスクを実行]ボタンをクリックし、「適用」をクリックして保留中のすべての操作を開始します。

このEaseUS製パーティション管理ソフトを使用すれば、初心者でも上級ユーザーでも、データ損失なくパーティションを管理できます。Windows 11を含むすべてのWindowsオペレーティング システムと互換性があります。
この方法でCドライブを簡単かつ効率的に拡張したら、オンラインでお友達と共有してみてはどうでしょうか?
その他、次のようなより高度な機能も搭載しています。
何よりも、EaseUS Partition Masterはすべての操作が簡単になるようにユーザー インターフェイスを一般ユーザー向けに設計しています。データを保存するためのパーティションの数には制限はなく、あらゆるサイズのパーティションを作成可能です。
ステップ1. EaseUS Partition Master起動し、空き容量が十分にあるパーティションを右クリックし、「領域の割り当て」を選択します。

ステップ2.「ボリュームから〇〇の領域を次へ割り当てます」のドラッグダウンリストから「新しいパーティションを作成する」を選択します。パーティションのサイズやドライブレター、ファイルシステムなどを指定して「OK」をクリックします。

ステップ3. メイン画面の右下にあるタスクキューで「1個のタスクを実行」をクリックして、新しいパーティションの作成が開始します。

ディスクの管理では、未割り当て領域あり・なしでCドライブ容量を増やす方法は少し異なります。まず、Cドライブの隣に未割り当ての領域があるかどうかを確認すべきです。それから、それぞれの操作ガイドに従ってCドライブの容量を拡張します。
1.未割り当て領域を使ってCドライブを拡張
Cドライブの隣に未割り当ての領域がある場合は、次の手順に従います。
ステップ1.「Windows」+「R」キーを一緒に押して「diskmgmt.msc」と入力し、「Enter」キーを押します。
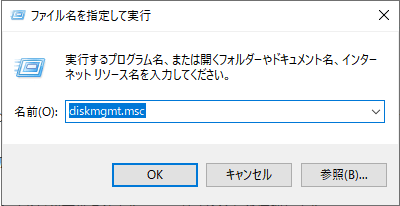
ステップ2.Cドライブを右クリックし、「ボリュームの拡張」をクリックします。
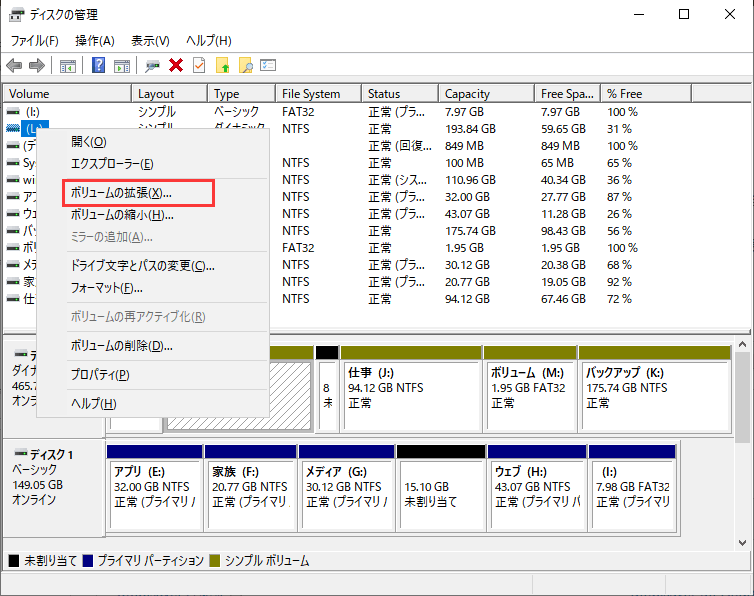
ステップ3.「利用可能なディスク」欄で任意のディスクを選択し、「追加」をクリックします。「次へ」をクリックして続行します。
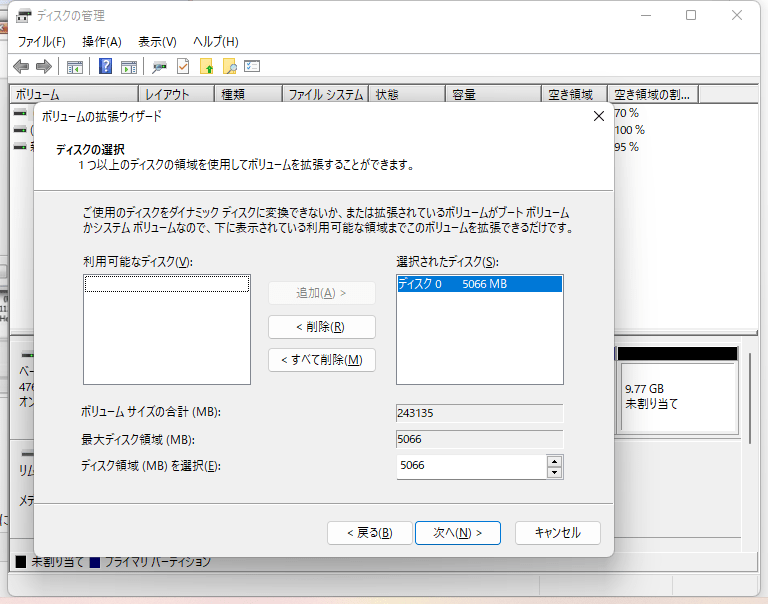
ステップ4.「完了」をクリックしてディスクの管理を閉じます。
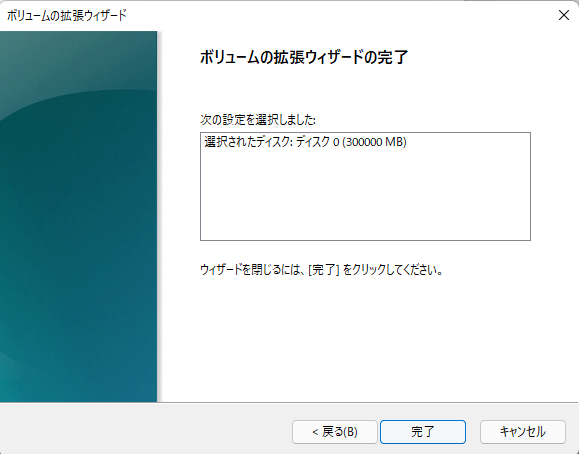
これで、ディスクの管理はWindows 11のCドライブの空き容量を正常に増やしました。
2.未割り当て領域なしでCドライブを拡張
Cドライブの後ろに未割り当ての領域がない場合は、隣接したパーティションを削除して未割り当て領域を解放する必要があります。操作手順は次のとおりです。
ご注意:パーティションを削除すると、そこに保存したデータも一緒に消えてしまいますので、操作を始める前にデータのバックアップを作成しておくことが重要です。
ステップ1.「Windows」+「R」キーを一緒に押して「diskmgmt.msc」と入力し、「Enter」キーを押します。
ステップ2.Cドライブに隣接したパーティションを右クリックし、「ボリュームの削除」をクリックします。
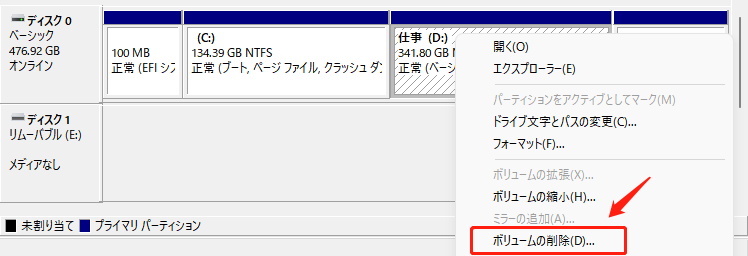
ステップ3.「このボリュームを削除するとボリューム上のデータがすべて削除されます。保存の必要なデータを削除の前にバックアップしてください。続行しますか?」と尋ねられたら、「はい」をクリックして続行します。
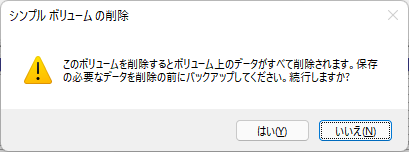
ステップ4.削除したパーティションは未割り当て領域になります。
ステップ5.未割り当て領域を使ってCドライブを拡張します。操作手順は前と同じです。
もっと単純で時間のかからないソリューションを好むなら、サードパーティ製のEaseUS Partition Masterが推奨されます。Windows 11パソコンに関する専門知識がなくても、パーティションを迅速かつ安全に管理し、新しいパーティションを作成できます。
ご注意:この方法はDドライブなどの他のドライブを拡張するのにも使用可能です。
Diskpartはコマンド プロンプト上で利用可能なユーティリティの1つで、システム ドライブ(Cドライブ)を拡張するのに役立ちます。ここでは、Diskpartユーティリティを使ってWindows 11のCドライブを拡張する方法をご説明します。
ご注意:上記の2つの方法とは異なり、Diskpartは上級ユーザーにしか向いていませんので、このユーティリティを慎重に使用してください。
1.未割り当て領域を使ってCドライブを拡張
ステップ1.「Windows」+「R」キーを一緒に押して「cmd」と入力します。「Ctrl」+「Shift」+「Enter」キーを一緒に押すことでコマンド プロンプトを管理者として実行します。
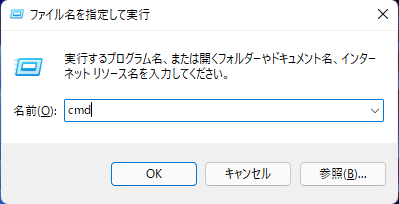
ステップ2.コマンド プロンプトが起動したら、「diskpart」と入力して「Enter」キーを押します。
次に、以下のコマンド ラインを入力するたびに「Enter」キーを押します。
ここでは、ディスクの番号が「0」であるため、「0」と入力しています。
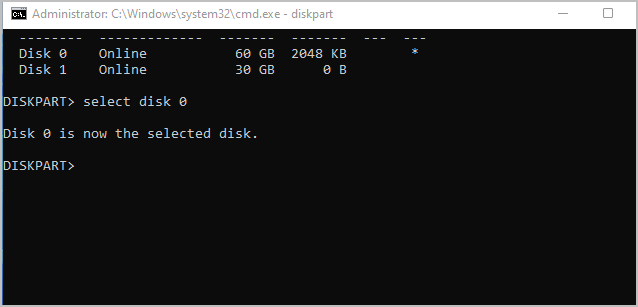
ここでは、Cドライブのパーティション番号が「3」であるため、「3」と入力しています。

2.未割り当て領域なしでCドライブを拡張
ボリュームを拡張しようとすると、仮想ディスク サービス エラーが発生することがよくあります。それは、Cドライブの隣に十分な空き領域がなかったか、ディスクが容量不足になったか、パーティションが破損しているためです。
では、相当なデータを保存したCドライブを拡張しようとしますが、その後ろに未割り当ての領域がない場合はどうでしょうか。以下の手順でWindows 11のCドライブの空き容量を増やすことができます。
ステップ1.「Windows」キーと「R」キーを一緒に押して「cmd」と入力し、「Ctrl」キーと「SHIFT」キーと「Enter」キーを一緒に押すことで、管理者としてコマンド プロンプトを実行します。
ステップ2.「diskpart」と入力して「Enter」キーを押します。
次に、以下のコマンド ラインを入力するたびに「Enter」キーを押します。
ここでは、1000MBの容量を持つパーティション11を削除してCドライブの領域を拡張するため、「11」と入力しています。
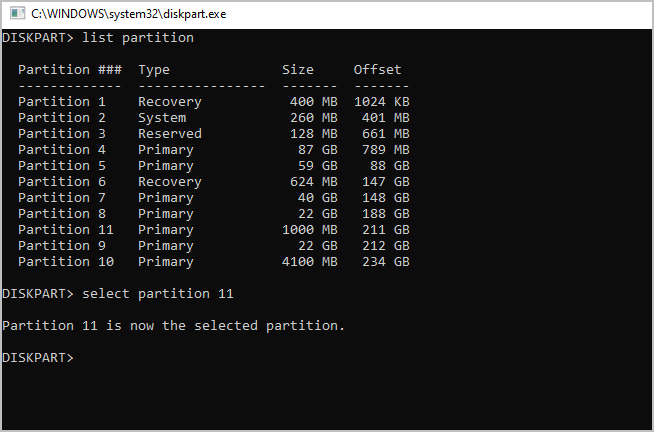
この記事がWindows 11のCドライブの拡張に役立つと思われるなら、お友達と共有してみてください。
パソコンの内蔵ハード ディスクはデータ保存用のスペースを提供するためのストレージ デバイスです。通常、Cドライブは多くのハード ディスク領域を占有しています。過去数日/数週間/数か月間ずっとパソコンを使用していた場合は、次のような問題を抱え、利用可能な空き領域を増やしたいかもしれません。
「データを失わずにCドライブの容量を拡張するにはどうすればよいですか?助けてください。」
さらに、新しいアプリやゲームをパソコンにインストールするために、Cドライブの領域を拡張する必要もあるかもしれません。
1.Cドライブの空き容量が足りない:Windows 11パソコンをスムーズに実行するために、Cドライブには十分な空き容量が必要です。また、Cドライブにインストールするプログラムやデータが増えると、Cドライブの空き容量が足りなくなるのも当然です。
2.Windowsパソコンの動作が重い:パソコンのストレージ容量がいっぱいになり、不足していると、ハード ディスクが断片化して読み書き速度が低下し、ゲームの起動中またはパソコンの起動中に止まってしまう可能性があります。
パソコンの動作が重くなってイライラしているのですか?ハード ディスクの空き容量を増やすと問題が解決しますか?Cドライブの領域を拡張することはこちらのお勧めです。だが、専門のパーティション拡張ツールがなければ、一般的なユーザーにとっては難しいことです。
Windows 11のCドライブが小さすぎるのは大変でしょう。幸いなことに、別のパーティションからCドライブに容量を移すだけで問題が解決するかもしれません。そして、新しいディスクを購入する必要はありません。
Cドライブを拡張するには、ディスク上の未割り当て領域をCドライブに追加する必要があります。しかし、それを自分でやる場合は問題が発生する可能性がありますので、WindowsパソコンにEaseUS Partition Masterというサードパーティ製のパーティション管理ツールをインストールして利用するほうがいいです。
ダウンロードボタン
EaseUS Partition Masterでは、パーティションを削除せずにその領域をCドライブに割り当てることはできます。未割り当て領域がCドライブに隣接していなくても、Cドライブをすばやく拡張可能です。
Cドライブの空き容量が不足していると、次のような問題が発生する可能性があります。
また、Cドライブがいっぱいで容量不足になると、一切のパソコン操作もうまくいきません。最悪の場合、ディスク領域不足により、パソコンが起動しなくなる可能性もあります。では、そのときはどうすればいいですか?最初にやるべきことはハード ディスクのストレージ容量を拡張することです。それから、パソコンを最適化し、Cドライブから不要なファイルやフォルダを削除することです。
Windows 11でCドライブの隣に未割り当て領域があれば、Cドライブの拡張は簡単なことになります。しかし、未割り当て領域がない場合はどうなりますか?Cドライブの拡張はまだ可能ですか?
上記で推奨されているEaseUS Partition Master、ディスクの管理、またはDiskpartコマンドを使用すると、未割り当て領域がなくてもWindows 11パソコンのCドライブを簡単に拡張できます。
様々な原因でWindows 11のCドライブが容量不足になる場合があります。例えば:
高機能なディスク管理

Partition Master Professional
一番使いやすいディスク管理ソフトで、素人でもディスク/ パーティションを自由に変更できます!