-
![]() Windows向けデータ復旧
Windows向けデータ復旧
- Data Recovery Wizard Free購入ダウンロード
- Data Recovery Wizard Pro 購入ダウンロード
- Data Recovery Wizard WinPE購入ダウンロード
- Partition Recovery購入ダウンロード
- Email Recovery Wizard購入ダウンロード
- おまかせデータ復旧サービス
概要:
この記事では、Windows 10/11でハードディスクの空き容量を確保する効率的で簡単な10の方法と、それに役立つ専門的なディスク管理ツールの紹介をします。
日常的にパソコンを使っていると、ハードディスクの空き容量がなくなっていることに気づき、"何がハードディスクの容量を圧迫しているのだろう?"と思うことがあります。インストールされているアプリケーションやWindowsエクスプローラーに保存されているファイルを見ても、何がディスク容量を圧迫しているのかを見分けるのは難しいかもしれません。幸いなことに、Windowsはこの問題を解決する方法があります。
「設定」→「システム」→「記憶域」と進むと、そこにすべてのドライブが表示されます。ドライブを選択して、スペースを取っているものを確認することができます。
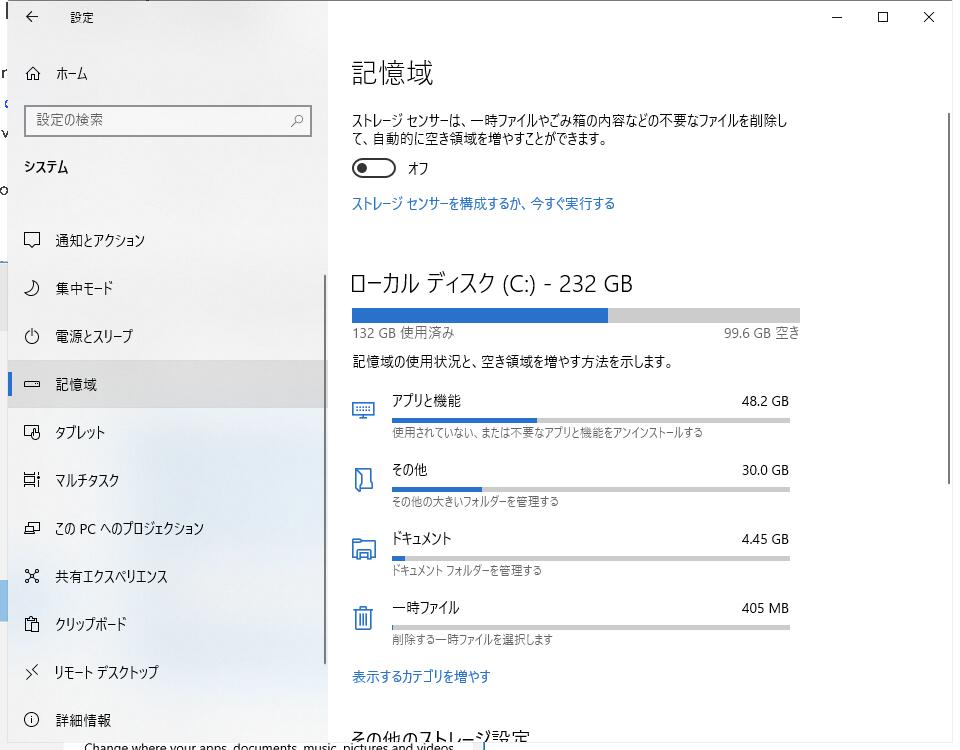
さらに、各項目をクリックすると、そのアプリケーション/ゲームがどれだけのディスクスペースを取っているか、より詳しく知ることもできます。残りのスペースを知った後、しかし、どのようにWindows 10/11でハードディスクのスペースを解放するのでしょうか?それについては、次のパートで多くを学ぶことができます。
従来の機械式ハードディスクよりも負荷の少ないSSD(ソリッドステートドライブ)の登場と、より多くのディスク容量を必要とするゲームやアプリケーションとの組み合わせで、ハードディスクは簡単にいっぱいになってしまいます。このパートでは、10個の方法をご紹介しますので、さっそくその内容をご覧ください:
方法9.OneDrive ファイル・オン・デマンドをオンにする
ハードディスクの空き容量を確保する10の方法を試してみてください。では、各方法をステップバイステップでご案内します。
このように、Windows用のプロフェッショナルなディスク管理ツール「EaseUS Partition Master Professional」を知っておくとよいでしょう。分かりやすいインターフェイスで使いやすいです。EaseUS Partition Masterは、パーティションを拡張してより多くのスペースを得ることができ、他の方法でスペースを解放するよりも効率的かつ効果的です。さあ、ダウンロードして、以下の手順でハードディスクの空き容量を増やしましょう。
ステップ1. EaseUS Partition Masterを実行して、ソフトのメイン画面で容量を調整したいパーティションを右クリックして、「サイズ調整/移動」を選択します。
ご案内:EaseUS Partition Masterは「スマートリサイズ技術」を採用しています。この技術によりますと、ディスクにある未割当容量を自動的に検出され、パーティションの末の黒点をトラックして、直接に選定のパーティションに容量を調整できるので、隣接領域で未割当容量を作る必要がありません。

ステップ2. パーティションの末にある黒い点を右にトラックしてパーティションの容量を拡大し、左にトラックして容量を縮小して「OK」ボタンをクリックします。

ステップ3. ソフトのメイン画面で上部で保留中の操作をクリックして、「適用」をクリックして、変更を適用します。

これ以外にも、EaseUS Partition Masterはハードディスクを管理するための多くの機能をまだ持っています:
Storage Senseは、一時ファイルやコンテンツのごみ箱をクリアするために、Windows 10のリリースで導入されました。設定でStorage Senseをオンにすると、Windowsは不要なファイルを削除することで自動的にディスクスペースを確保することができます。
Storage Senseがオフのままでも、動作させることは可能です。
ステップ1. 「スタートメニュー」>「設定」>「システム」>「ストレージ」に進みます。ストレージセンサーをオンにします。

ステップ2. 次のウィンドウで、削除したい一時ファイルの種類を確認します。すぐに「~mbをクリーンアップします」を押すことで、ディスクスペースを空けることができます。
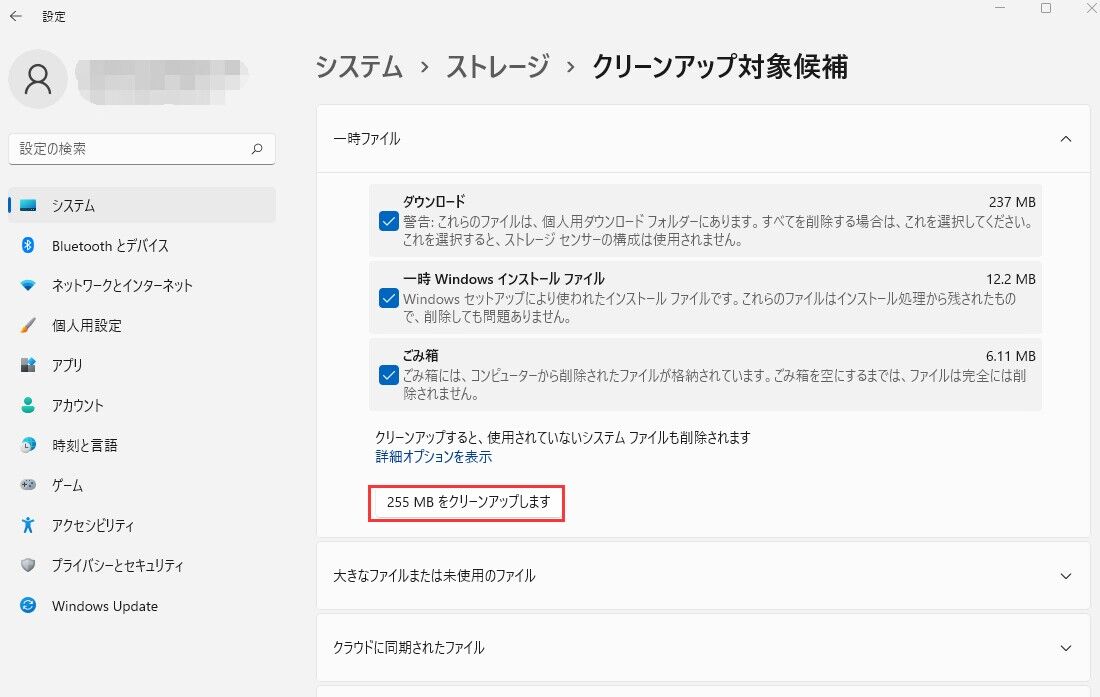
インストールしたプログラムが不要になった場合、アンインストールすることでハードディスクの空き容量を確保することができます。
ステップ1.Windowsのスタートメニューを右クリックし、「アプリと機能」オプションをクリックします。
ステップ2.次に、不要になったプログラムを選択し、「アンインストール」を選択します。
ステップ3.この作業を繰り返して、不要なアプリケーションをすべて削除することができます。
また、大きなファイルをあるドライブから別のドライブに転送して、より多くのスペースを空けることができます。EaseUS Todo PCTransという素敵で専門的なコンピュータ転送ソフトウェアがあります。このソフトを使えば、大きなファイルやプログラムを別のハードディスクに効率よく転送することができます。それでは、どのように使うことができるのか学んでみましょう。
Step 1:Todo PCTransを2台のPCに同時に実行し、「PCからPCへ」を選択します。(画面の右上にある「認証コード」をクリックすることで本PCの認証コードを確認することが可能)

Step 2:ここで移行可能なPCが自動的に検出され、左側に表示されます。左側から目標PCを選択して「接続する」ことができます。目標PCがない場合は、「PCを追加」ボタンをクリックしてipアドレスで追加することができます。
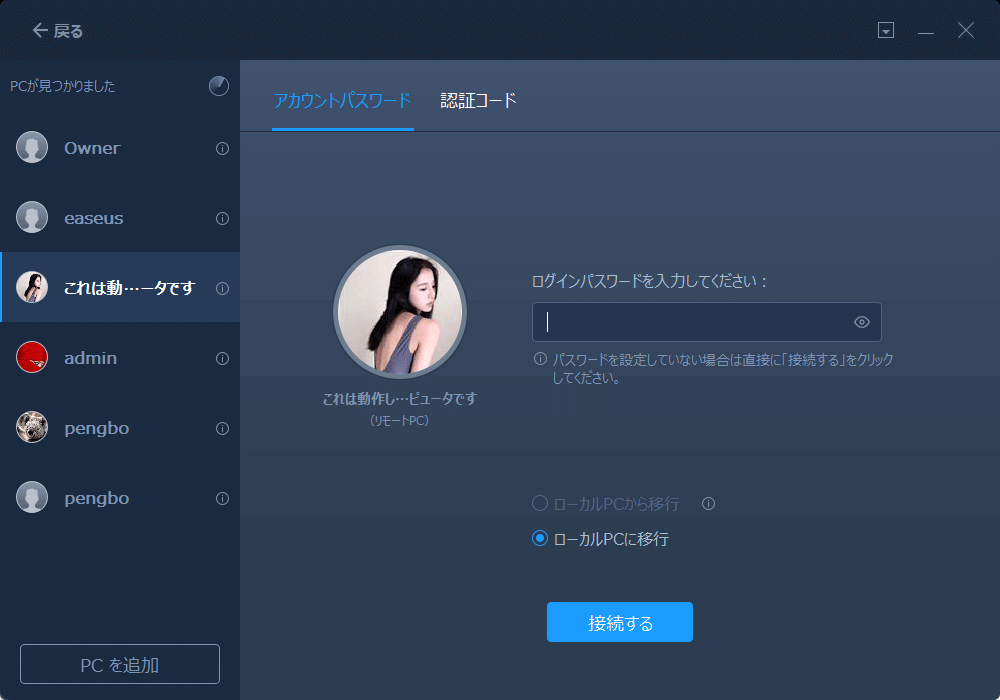
ご案内:「認証コード」をクリックして認証コードでPCを追加することも可能です。
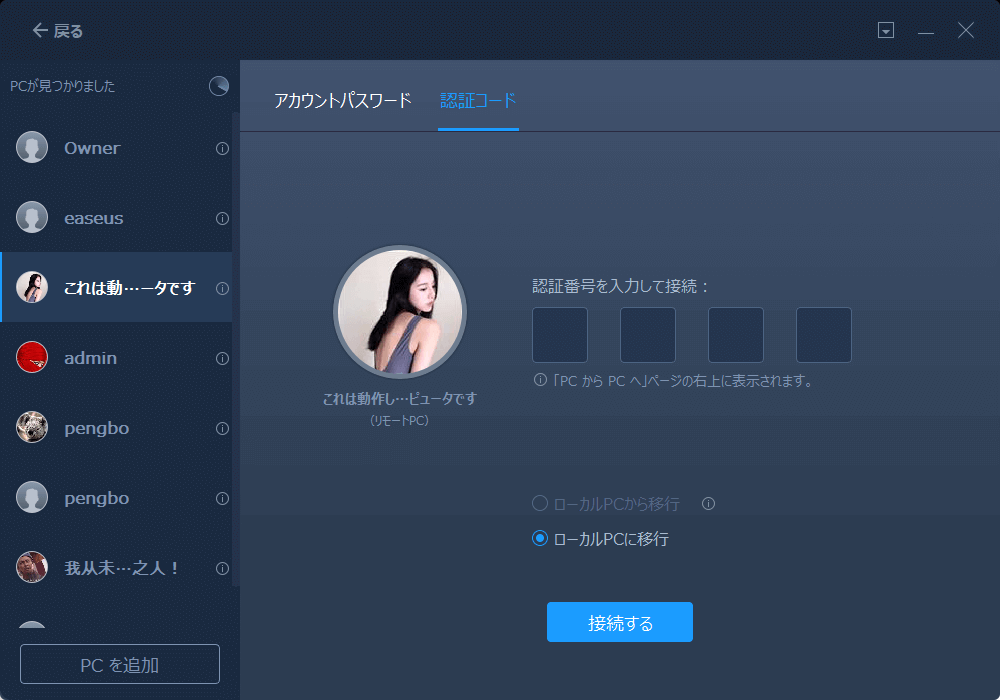
Step 3:アプリカテゴリで「編集」ボタンをクリックして転送したいアプリを自由に選択します。

Step 4: 「転送」ボタンをクリックして、アプリの移行を始めます。
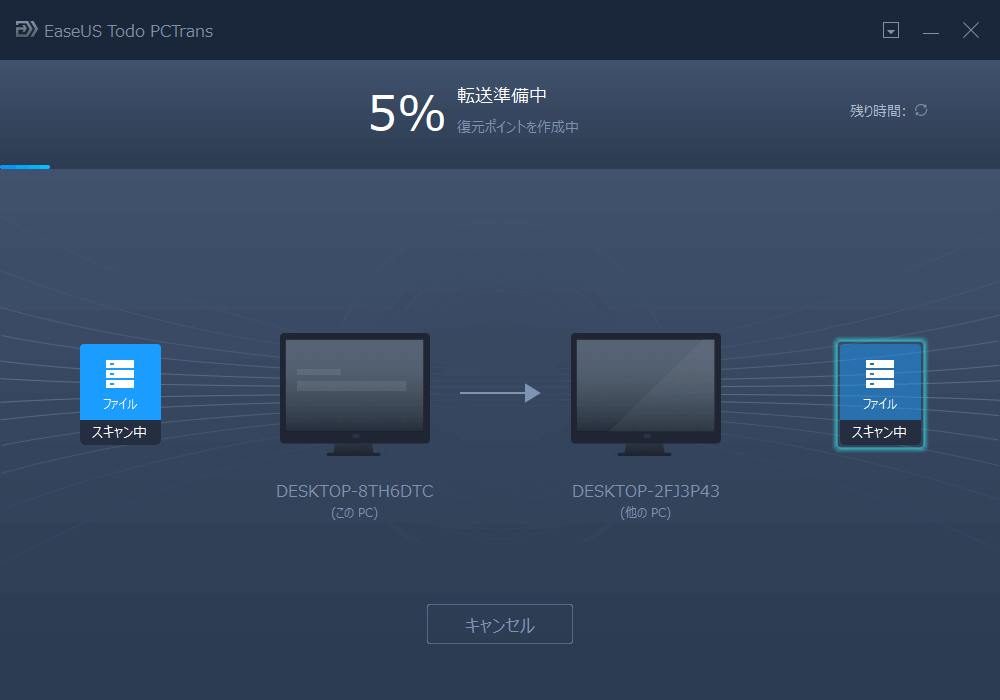
方法2でごみ箱を空にすることをすでに説明しましたが、ストレージセンサーはごみ箱にあるファイルのうち、過去30日分のファイルしかクリアできません。この指示に従って、ごみ箱を完全に空にすることを開始します。
ステップ1. デスクトップ上の「ごみ箱」アイコンをクリックします。
ステップ2.「ゴミ箱を空にする」をクリックします。
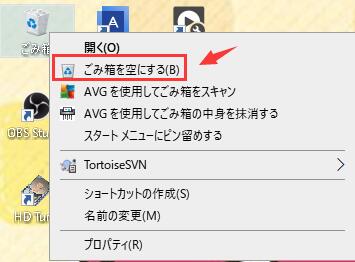
Windowsには、コンピュータのストレージを整理整頓するのに役立つ素晴らしいツールがたくさん用意されています。ディスククリーンアップもその1つです。一時ファイルなど、時間が経つとギガバイト(GB)に達するようなデータを削除することができます。手順に沿ってお試しください。
ステップ1.PCをクリックします。次に、対象となるハードディスクを右クリックし、「ディスククリーンアップ」を選択します。
ステップ2. 削除したいものを選択し、「OK」をクリックします。
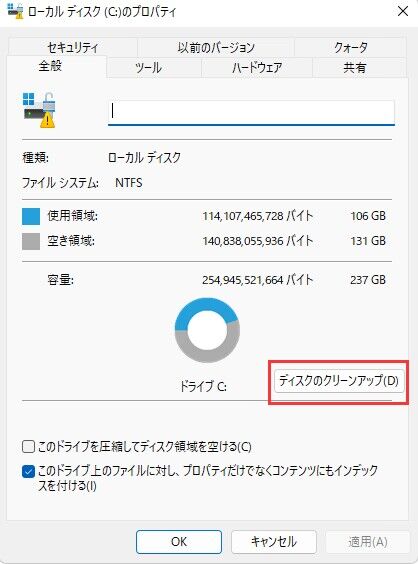
コンピュータにおけるハイバネーションモードは、コンピュータの状態を維持したまま電源を切る処理を可能にします。Windowsでハイバネーションモードを有効にすると、Cドライブの容量も数GB占有しますので、このガイドに従って無効化してください。
CMDを開いて、以下のコマンドを実行するだけです:
Powercfg /HIBERNATE OFF
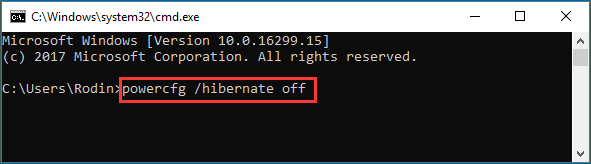
Compact OSは、Windowsのアプリケーションのフットプリントを減らしてディスクスペースを空けることができるので、Windowsのディスククリーンアップを行う際には理にかなっています。ただし、使用する前に、ターゲットディスクに重要なデータをバックアップしておくように注意してください。
ステップ1. コマンドプロンプトを検索し、「管理者として実行」オプションを選択します。
ステップ2. 次に、以下のコマンドを入力し、Enterキーを押します:Compact.exe/CompactOS:常に
20分くらいかかります。

OneDrive Files On-Demandをオンにすることで、ディスクドライブの空き容量を確保することができます。この機能を有効にすると、すべてをダウンロードする必要がない間に、PCからOneDriveのファイルにアクセスすることができ、ディスクスペースを大幅に解放することができます。
ステップ1.OneDriveのアイコンをクリックして開き、自分のアカウントにサインインします。
ステップ2.OneDriveのアイコンを右クリックし、「設定」を選択します。
ステップ3. 「設定」タブに移動し、「容量を節約し、使用時にファイルをダウンロードする」オプションがオンになっていることを確認します。

ステップ4. OneDriveを開き、すべてのファイルとフォルダを選択し、コンテキストメニューを開いて「容量を確保する」オプションを選択します。こうすることで、すべてのファイルがクラウド上に保存され、Windowsディスクの空き容量が確保されます。
Cドライブがいっぱいになり続けると、WinSxSという名前のフォルダーが見つかります。そのプロパティを見ることで、かなりのディスクスペースを取っていることがわかります。このガイドに従って、ディスクスペースを解放してください。
ステップ1.コントロールパネルにアクセスします。
ステップ2.カテゴリ別に表示するように設定し、システムとセキュリティを選択します。
ステップ3.「管理ツール」の「スケジュールタスク」を選択します。

ステップ4.左側のパネルで、タスクスケジューラライブラリ> Microsoft> Windows> Servicingをクリックします。
ステップ5.実行を選択します。

今回は、ハードディスクの空き容量を確保する方法を10個紹介します。必要であれば、簡単な方法を選択することができます。その中で、一番お勧めのはEaseUS Partition Masterでパーティションを拡張することです。今すぐこの優れたパーティション管理ソフトをダウンロードして試しましょう。
ほとんどの場合、コンピュータを長時間使用すると、役に立たない大きなジャンクファイル、ビッグファイル、巨大なインストーラ、および一時ファイルが、システムのCドライブのほとんどのスペースを占有します。
ごみ箱ファイル、アップグレードログファイル、デバイスドライバパッケージ、Windows Updateクリーンアップファイル、インターネット一時ファイルなど、多くのファイルを削除することができます。
「設定」→「システム」→「ストレージ」と進むと、そこにすべてのドライブが表示されます。ドライブを選択して、スペースを取っているものを確認することができます。
高機能なディスク管理

Partition Master Professional
一番使いやすいディスク管理ソフトで、素人でもディスク/ パーティションを自由に変更できます!