-
![]() Windows向けデータ復旧
Windows向けデータ復旧
- Data Recovery Wizard Free購入ダウンロード
- Data Recovery Wizard Pro 購入ダウンロード
- Data Recovery Wizard WinPE購入ダウンロード
- Partition Recovery購入ダウンロード
- Email Recovery Wizard購入ダウンロード
- おまかせデータ復旧サービス
概要:
この記事では、eMMC を SSD にアップグレードする手順について説明します。読者は、このアップグレードに関わる利点、手順、懸念事項について学ぶことができます。
「ノートパソコンを持っていますが、パフォーマンスが悪いです。32GBのeMMCから64GBのSSDに換えられないでしょうか?ストレージとスピードの両方を向上させることで、新たな可能性が生まれます。eMMCをSSDにアップグレードするサポートを探しています。」
このガイドでは、EaseUSがeMMCからSSDへのアップグレードに関する幅広い情報を提供します。アップグレードを簡単にするために、プロセスを4つの段階に分けました。
ここでは、EMMC を SSD にアップグレードする方法を簡単に説明します:
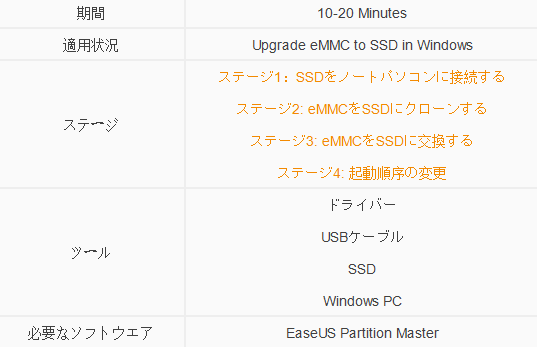
このセクションでは、EMMCをSSDに交換する詳細なプロセスを紹介します。SSDへのアップグレードを成功させるには、4つの段階を踏む必要があります。それでは始めましょう:
新しいSSDをノートパソコンに外部接続します。SSDのタイプに応じて、USBポートなどの互換性のあるインターフェイスを介してSSDを接続するためのコネクタを購入することができます。SSDのコンピュータへの接続が成功したら、新しく購入したSSDを初期化する必要があります。以下はSSDを初期化する簡単な手順です。
ステップ1: Windowsの検索バーで「ディスクの管理」を検索し、「ハードディスクパーティションの作成とフォーマット」を選択します。
ステップ2: 「未割り当て」と表示されている新しいSSDに移動します。
ステップ3: SSDを初期化するには、SSDを右クリックし、リストから「ディスクの初期化」オプションをクリックします。画面の指示に従って新しいパーティションを作成し、フォーマットします。
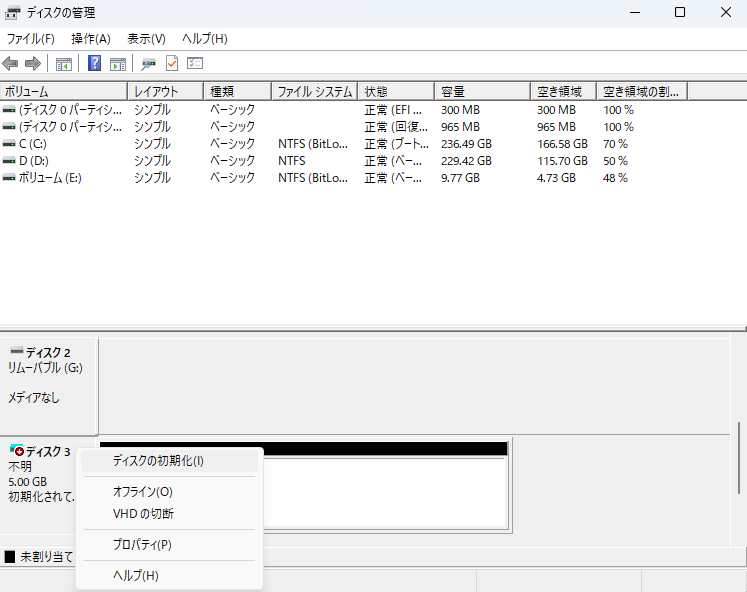
ステージ2では、eMMCストレージからSSDにデータをクローンします。EaseUS Partition Masterは、複雑なクローン作成手順なしにeMMC全体をクローン作成できる最高のツールです。このクローン作成ツールを使って、Windowsユーザーは誰でも元のデータのカーボンコピーを作成して転送することができ、時間と労力を節約することができます。その「クローン」機能により、ユーザーは圧縮せずにソースeMMCストレージからデータを移行することができます。新しいSSDに元のレイアウトと順序でデータを保持することができます。
このクローン作成ツールは、オペレーティングシステムを含め、シームレスで安全なデータ転送を保証します。ユーザーフレンドリーで効率的なツールで、分かりやすいインターフェースで、Windowsユーザーなら誰でも簡単に操作できます。今すぐお試しください!
ステップ1. EaseUS Partition Masterを起動し、サイドメニューの「ディスククローン」から「パーティションクローン」を選択します。

ステップ2. クローン元となるパーティションと、クローン先となるパーティションをそれぞれ指定して、「次へ」とクリックします。

ステップ3. 警告メッセージが表示される場合、内容を確認し「はい」をクリックします。すると、クローン作業が始まります。※ クロン先となるパーティションのデータが完全に削除されますので、事前にバックアップを取っておいてください。

EMMCとSSDの問題に対処するために、EaseUS Partition Masterは以下のこともできます:
この簡単なツールをお見逃しなく、EMMCドライブとSSDをよく管理しましょう。
eMMCをSSDに物理的に交換するのは、時間がかかり、慎重を要する手順です。損傷を避けるために、各要素に注意する必要があります。この技術的なプロセスに対処するための互換性のあるツールと自信があることを確認してください。ここでは、eMMCをSSDに安全に交換するための詳細な手順を説明します。
ステップ1: ノートパソコンをシャットダウンし、充電器、バッテリー、マウスなどの外部機器をすべて取り外します。
ステップ2: 「電源ボタン」を5-8秒間長押しします。システムから残りの電荷が放電されます。
ステップ3:ノートパソコンを逆さまに置き、バックアップパネルのネジを外します。ネジに無理な力を加えないでください。
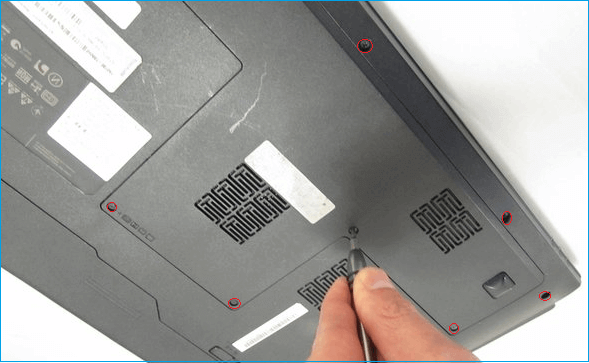
ご注意:プラグやケーブルを取り外す具体的な手順については、ノートパソコンのマニュアルを確認してください。
ステップ4:ノートパソコンに接続されているeMMCを探し、SSDを静かに挿入します。追加ディスク用の特定のスロットがあるかどうかを確認します。ある場合はそこにSSDを挿入します。

ステップ5: 新しいSSDが正しく接続されていることを確認し、バックアップパネルを静かに組み立てます。
ステップ6: ノートパソコンの電源を入れ、SSDが最初のブートとして実行されるか確認します。
ご注意: システムは自動的に新しいSSDからクローンされたオペレーティングシステムを実行する可能性があります。クローンSSDが起動しない場合は、次のステージに進んで起動順序を変更します。
SSDを最初のブートとして実行したい場合、ラップトップのブート設定を調整する手順を以下に示します。
注意* BIOS設定に入る前に、ノートパソコンのモデルを使ってインターネットで検索し、正しいBIOSキーを見つけてください。F2~F12のFnキー、またはDel.キーです。
ステップ 1: ノートパソコンを再起動し、特定のキーを押してBIOS設定に入ります。
ステップ 2: 矢印キーを使って「Boot Order」または「Boot」オプションをナビゲートします。
ステップ 3: リストにSSDが表示されているか確認します。キーでSSDを一番上に移動させます。
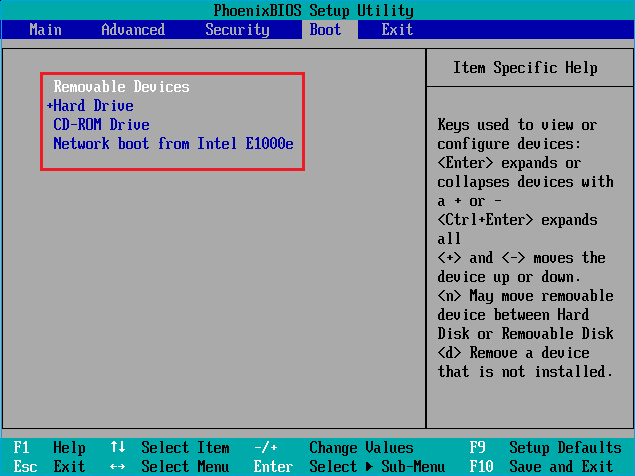
ステップ 4: 「保存して終了」オプションを選択します。ノートパソコンが自動的に再起動されます。
現代のシナリオによると、SSDがeMMCストレージよりはるかに優れていることは間違いありません。このセクションでは、eMMCとSSDの比較について説明します。
eMMCストレージは、組み込みマルチメディアカードを指します。これらは比較的低価格のストレージカードで、主にスマートフォン、タブレット、エントリーレベルのノートパソコンで使用されています。このタイプのストレージカードは、フラッシュメモリとコントローラをコンパクトに統合したものです。ユーザーはeMMCを利用して、データを1つのチップに保存・管理することができます。EMMCストレージは、USBドライブ、SDカード、ソリッド・ステート・ドライブ(SSD)で使用されているのと同じストレージ・タイプのNANDフラッシュ・メモリで構成されている。NANDフラッシュ・メモリの主な利点は、電力を必要とせずにデータを保存できることで、多くのポータブル機器に適しています。

SSDはソリッド・ステート・ドライブの略で、最先端のストレージ技術として知られています。SSDは、アクセス時間を短縮し、全体的なパフォーマンスを向上させるために、一般的にハイエンドのコンピュータで使用されています。SSDは、回転する磁気ディスクとデータを保存する集積回路に依存するNANDフラッシュ・メモリで構成されています。
eMMCは安価なデバイス向けの予算に優しいオプションですが、SSDにはより速い起動時間、より速い読み取り/書き込み速度、アプリケーションのロードが備わっています。
結論として、この記事ではeMMCをSSDにアップグレードする方法を写真付きで詳しく説明しました。また、eMMCストレージよりもSSDを使用することの利点についても説明しました。物理的なディスクの交換とは別に、eMMCのデータとオペレーティングシステムのクローンは、新しいSSDを使用するために不可欠な部分です。そのため、データを失うことなくクローン作成プロセスを簡素化するために、EaseUSを使用することをお勧めします。EaseUSは、クローン作成によるデータ転送をサポートし、効果的なWindowsバックアップソフトウェアとして機能します。
EMMCベースのラップトップを所有し、SSDへのアップグレードを検討している人を知っている場合、この記事を共有することができます。
はい、EMMC(Embedded MultiMediaCard)ストレージをSSD(Solid State Drive)にアップグレードできます。ただし、アップグレードはお使いのコンピュータデバイスに依存します。つまり、マザーボードの互換性と仕様によります。
はい、SSD は eMMC よりも優れており、システム全体の速度と応答性を向上させることができます。SSDは高度なアルゴリズムで設計されており、優れた読み取り/書き込み速度、パフォーマンス、耐久性を提供します。
EMMCはEmbedded MultiMediaCardの略で、格安ノートパソコンやタブレットで一般的に使用されているフラッシュストレージです。EMMCは、コントローラとフラッシュ・メモリを1つのチップに統合することで、コスト効率と省スペースに優れたストレージ・ソリューションを実現します。
高機能なディスク管理

Partition Master Professional
一番使いやすいディスク管理ソフトで、素人でもディスク/ パーティションを自由に変更できます!