-
![]() Windows向けデータ復旧
Windows向けデータ復旧
- Data Recovery Wizard Free購入ダウンロード
- Data Recovery Wizard Pro 購入ダウンロード
- Data Recovery Wizard WinPE購入ダウンロード
- Partition Recovery購入ダウンロード
- Email Recovery Wizard購入ダウンロード
- おまかせデータ復旧サービス
概要:
ここでは、Windowsを削除せずにハードドライブを消去する方法を学ぶことができます。
新しいPCを手に入れ、古いPCを売りたい、または手放したいですか?同じ会社の人と一緒にパソコンをリサイクルするべきか?これらのアクションを実行する前に、やらなければならないことが1つあります。それはハードディスクを消去することです。これで、財務記録、ビジネス情報、給与情報、その他プライベートなものなど、機密データを漏えいから守ることができます。
また、特別なシナリオ、例えば、従業員間でコンピュータをリサイクルする場合、特別な要件があります - コンピュータの新しい所有者が直接それを使用できるように、Windowsを削除せずにハードドライブを拭く。しかし、どのようにそれを行うことができますか?
ファイルを削除したり、ディスクを手動でフォーマットすることを選択するユーザーもいるかもしれません。このような状況でもデータを復元できるサードパーティ製のデータ復元ソフトウェアがたくさんあるので、これは最良の選択ではないと言うべきでしょう。もう何も見つからない裸のコンピュータを放棄するという満足のいく結果を達成するためには、2つの不可欠なツールが必要です:[1] ハードディスク・ワイプ・ソフトウェア - EaseUS BitWiper; [2] Windows Recovery プログラム。サードパーティのソフトウェアはダウンロードに1分必要ですが、Windowsのプログラムは設定で利用可能です。例として、私自身のコンピュータを使用して、すべての手順を紹介します。
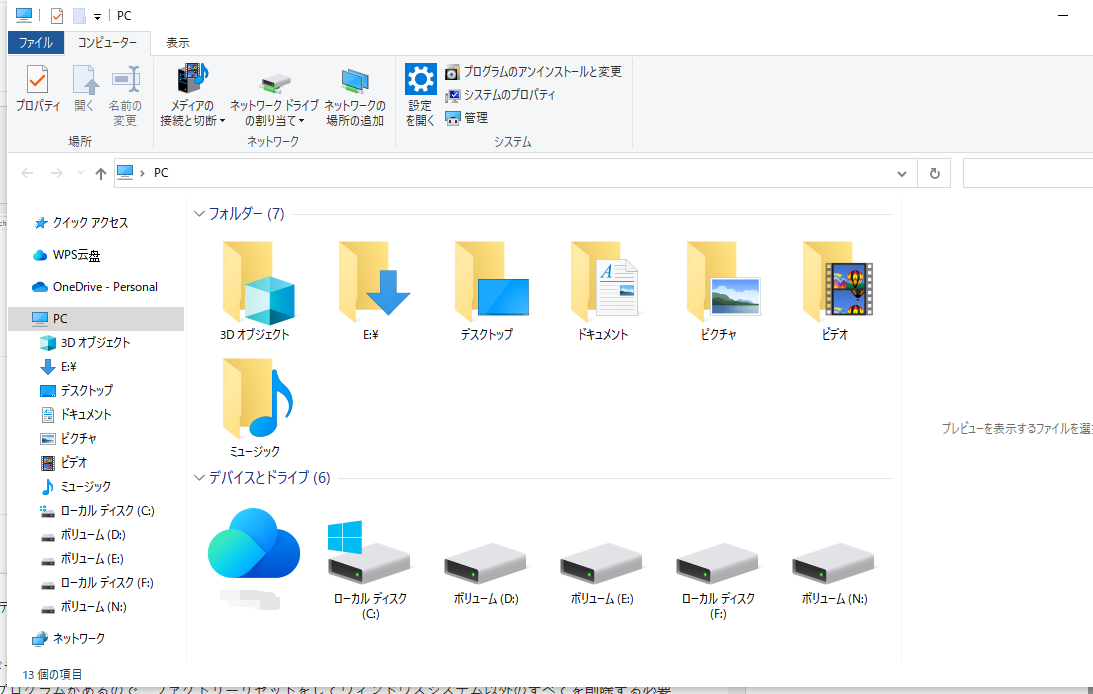
私のパソコンには、ご覧のように全部で6つのパーティションがあります。オペレーティングシステムに影響を与えることなく、すべてのパーティションデータを消去するには、2つのセクションを通過する必要があります。
次に、Windowsを削除せずにHDDを消去方法を紹介します。このチュートリアルは、Windows 11/10/8/7/XP/Vistaを含むすべてのWindowsバージョンで利用可能です。
ステップ1. EaseUS Partition Masterを起動し、「ディスクカバリー」から「データ抹消」をインストールします。

ステップ2. ワイプしたいディスクを選び、適切なワイプ方法を指定してから「ワイプ」をクリックします。
※ ディスク上のデータがすべて消去されて復元することができなくなるので、大切なデータのバックアップを取っておくことがおすすめです。

ステップ3. プロセスが完了するまでお待ちください。正常に完了すると、「変換に成功しました」と表示されます。

Windowsを工場出荷時の設定に戻すことで、リセットはシステムパーティション上の個人データやアプリケーションをすべて消去します。
そのためには、セッティングの標準パスを参照すること:
Windowsメニューをクリックし、「設定」→「更新とセキュリティ」→「このPCを初期状態に戻す」→「開始」→「すべて削除する」と進み、ウィザードに従ってプロセスを終了します。

上記の手順をすべて終えると、OSを除くハードディスクドライブからすべてを完全かつ安全に消去することができ、削除されたファイルには誰もアクセスできなくなります。
EaseUS BitWiperとWindowsファクトリーリセットオプションを組み合わせることで、あきらめたPCやノートPCにOSだけを残すというゴールに到達することができます。ハードディスクドライブに設定したデータパーティションが多ければ多いほど、全タスクの完了にかかる時間は長くなりますが、選択したハードディスクドライブ上のプログラム、設定、隠しアイテム、ダウンロード、プライベートなデータファイルを消去し、Windowsシステムとブートファイルはそのまま維持する最も包括的なソリューションです。
ハードドライブ上のオペレーティングシステムを含むすべてを削除しようとしているので、あなたは助けをEaseUS BitWiperの "ディスクを拭く "機能を使用することができます。ソフトウェアを有効にするには、単にターゲットディスク全体を選択し、ワイププロセスを開始する必要があります:
ステップ1. EaseUS Partition Masterを起動し、「ディスクカバリー」から「データ抹消」をインストールします。

ステップ2. ワイプしたいディスクを選び、適切なワイプ方法を指定してから「ワイプ」をクリックします。
※ ディスク上のデータがすべて消去されて復元することができなくなるので、大切なデータのバックアップを取っておくことがおすすめです。

ステップ3. プロセスが完了するまでお待ちください。正常に完了すると、「変換に成功しました」と表示されます。

例えば、Windows 11/10の再インストールには、インストールメディアを使用する。
ステップ1:マイクロソフトのソフトウェアダウンロードサイトに行き、メディア作成ツールをダウンロードし、それを使ってDVDまたはUSBドライブにインストールメディアを作成する。
ステップ2:Windows 11/10の再インストール方法の詳細ガイドに従ってください。
高機能なディスク管理

Partition Master Professional
一番使いやすいディスク管理ソフトで、素人でもディスク/ パーティションを自由に変更できます!