-
![]() Windows向けデータ復旧
Windows向けデータ復旧
- Data Recovery Wizard Free購入ダウンロード
- Data Recovery Wizard Pro 購入ダウンロード
- Data Recovery Wizard WinPE購入ダウンロード
- Partition Recovery購入ダウンロード
- Email Recovery Wizard購入ダウンロード
- おまかせデータ復旧サービス
概要:
Xbox Series X/Sの容量が不足していませんか? Microsoftがユーザーにストレージ容量のアップグレードを許可していることをご存知ですか? そうでない場合は、簡単な方法でXbox Series X/Sストレージをアップグレードするためのガイドに従ってください。
ゲームに関しては、ストレージが重要な役割を果たします。PCセットアップとは異なり、コンソールのストレージ容量は限られています。これらのコンソールでは、新しいゲームをダウンロードし続けると、ストレージが問題になります。アップデートはスペースを占有しますが、最高の品質を提供する新世代のゲームも同様です。ありがたいことに、Xbox Series X/Sでは、ストレージをアップグレードできます。Microsoftは、ユーザーがハードドライブを追加したり、より大容量のドライブに交換したりできるようにしています。この記事では、 EaseUSがプロセスを簡素化するための手順と専門家の推奨事項を紹介します。
このパートでは、Xbox Series X/S SSDをアップグレードするか、Xbox 拡張カード/外部ストレージデバイスを追加して、Xbox Series X/Sストレージをアップグレードする方法を学びます。要件に基づいてストレージサイズを選択してください。
2つのアップグレード方法に関する包括的な情報が得られるように、比較表を表示します。
| ⏱️所要時間 | 2~8分 |
| 💻目標 | Xbox Series X/Sストレージのアップグレード |
| 🧰準備 | Xbox Series X/S本体、Xbox拡張カード、または512GB/1TB/2TBのSSD |
| 🔒 難易度 |
✔️[簡単] Xbox Series X/S SSDのアップグレード: EaseUS Partition Masterの助けを借りれば簡単です。 ✔️[簡単] 追加のストレージオプション: プラグアンドプレイですが、高価です。 |
Xboxのストレージを拡張する、一度限りで比較的安価な方法は、ハードドライブを大容量のSSD に交換することです。このシナリオでは、 EaseUS Partition Master を使用することをお勧めします。これにより、「ディスククローン」機能を使用してクローン作成プロセスが簡素化されます。
あらゆる情報を保存できるより高性能なSSDにクローンを作成してストレージをアップグレードすると、すぐに起動して別のシステムに接続できるようになります。Xboxコンソールの既存のストレージを新しいものに交換する場合、クローンを作成してすぐにプレイを開始できます。
開始する前に、以下のガイドを参照して追加の外付けハードディスクをインストールして初期化してください。
🚩関連記事:Xbox ハードドライブのインストールとアップグレード方法
EaseUS Partition Masterを使用してXboxの使用済みストレージを上位デバイスに複製する方法は次のとおりです。
ステップ1. EaseUS Partition Masterを起動し、サイドメニューの「ディスククローン」から「パーティションクローン」を選択します。

ステップ2. クローン元となるパーティションと、クローン先となるパーティションをそれぞれ指定して、「次へ」とクリックします。

ステップ3. 警告メッセージが表示される場合、内容を確認し「はい」をクリックします。すると、クローン作業が始まります。※ クロン先となるパーティションのデータが完全に削除されますので、事前にバックアップを取っておいてください。

クローン作成後、Xboxに新しいSSDをインストールし、Microsoftからオフライン更新ファイルをUSBにダウンロードし、コンソールに接続してオフラインシステムアップグレードを実行する必要があります。Xboxサポートの公式ガイドを参照してください。
EaseUS Partition Masterの特徴:
SSD クローン作成の他に、EaseUS Partition Master は、SSDのデータのパーティション分割、フォーマット、マージなどの機能を備えています。
このツールを試してみることを強くお勧めします。
もう1つの方法は、追加のストレージ デバイスを使用してストレージを追加することです。Xbox Series X/Sのストレージをアップグレードするための主なデバイスは、Xbox拡張カード、外付けハードドライブ (SSD/HDD)、USBの3つです。
Xbox拡張カードを追加します。
Xbox XおよびXbox S用のストレージ拡張カードは、コンソール用の Microsoft 認定ストレージです。内部ストレージの速度と一致し、ゲームをカードに移動できます。コンソールには、拡張カード専用のスロットも用意されています。

これはXboxにストレージを追加する最も簡単な方法です。コンソールには専用のストレージ拡張ポートが付属しています。カードを差し込むと、カードが即座にコンソールに追加されます。カードまたは互換性のあるSSDを差し込むと、期待どおりに動作します。
外付けハードドライブまたはUSBを追加する
外付けハードディスクまたはUSBを選択するときは、読み取り/書き込み速度が内部ストレージと一致しているか、同等であることを確認する必要があります。他のものではなく、SSDハードウェアを選択するのが最適です。
これらのデバイスも含めることができますが、それらをフォーマットし、コンソールで何を行う予定かを選択する必要があります。
ステップ1.コンソールとコントローラーの電源をオンにします。
ステップ2.SSDまたはUSBをコンソールのUSBポートの1つに接続します。
ステップ3.コンソールに、メディアまたはゲームとアプリの使用方法を尋ねるオプションが表示されます。
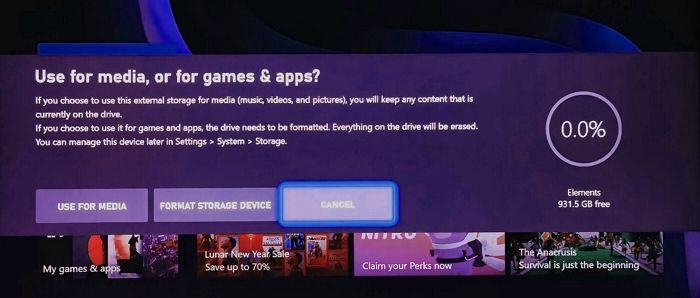
ステップ4.ゲームを保存するには、「フォーマット」ボタンをクリックします。コンソールはドライブをフォーマットし、ゲームをコンソールの一部にします。
ステップ5.ゲームを保存するためのデフォルトのストレージスペースとして選択することもできます。
ただし、一部のOEMまたはゲーム開発者は、ゲームを外付けドライブに移動することを許可していません。ゲームは拡張カードまたは内部ストレージを通じてプレイできます。
では、なぜXbox Series X/Sのストレージをアップグレードすべきなのでしょうか?答えは簡単です。より多くのストレージがあれば、より多くのゲームをインストールでき、ゲームプレイがスムーズになります。
大きなゲームのインストール:ビデオゲームのグラフィックの精度と複雑さが増すにつれて、必要なストレージ容量も増加します。現代のゲームはしばしば数十ギガバイトを占め、一部のAAAタイトルは100GBを超えることもあります。1TBのSSDが搭載されているXbox Series Xや、512GBのSSDが搭載されているSeries Sでは、これらの大容量ゲームを限られた数しかインストールできません。ストレージをアップグレードすると、より多くのゲームをインストールでき、いつでもプレイ準備が整います。
最適化されたパフォーマンス:Xbox Series X/Sは、ゲームのロード時間、アセットのストリーミング、ゲームの切り替えを大幅に向上させるMicrosoftのXbox Velocityアーキテクチャを活用するように設計されています。しかし、この技術の恩恵を受けるには、ゲームを内蔵SSDまたは専用の拡張カードにインストールする必要があります。互換性のあるデバイスでストレージを拡張することで、すべてのゲームがこの技術のメリットを享受できるようになります。
セーブデータ管理:ストレージをアップグレードすると、ゲームのセーブデータやインストールに関してより柔軟に対応できるようになります。現在プレイしているゲームに基づいて、常にゲームをアンインストールして再インストールする必要がなくなります。
次世代ゲーム:Xbox Series X/S専用のゲームは、コンソールのSSD技術を使用してパフォーマンスを向上させるように設計されています。これらのゲームを外部HDDに保存すると、同じレベルのパフォーマンスは得られません。
メディアストレージ:Xbox Series X/Sをメディアセンターとして使用し、映画や音楽、その他のメディアをダウンロードする場合、追加のストレージを利用すると、より多くのメディアファイルを保存できるようになります。
Xbox Series X/Sゲームシステムは、その前身と比較して格段に向上したストレージ技術を導入しています。これらのゲームシステムには、特別に設計されたPCIe 4.0 NVMe固体状ドライブ(SSD)が搭載されており、以前のゲームコンソールに搭載されていたより遅いハードディスクドライブ(HDD)からの大きな転換を示しています。Xbox Series Xには1TBのSSDが、Series Sには512GBのSSDが含まれています。
Xbox Series X/Sのアップグレードは、思っているほど複雑ではありません。追加のストレージオプションを使用するかSSDをアップグレードするかにかかわらず、ゲーム体験を大幅に向上させることができます。さらに、EaseUS Partition Masterのようなツールを使用すると、このプロセスが簡単で試す価値があります。
Xbox Series X/Sのストレージのアップグレードについて、まだいくつか質問があるかもしれません。以下に、最も一般的な質問に対する回答を示します。
1. Xbox Oneのストレージをアップグレードできますか?
はい、複数の方法でアップグレードできます。外付けハードディスクを追加するか、内蔵HDDを交換することで、Xbox Oneのストレージをアップグレードできます。公式のSeagateストレージや、より高速な読み取りおよび書き込み速度を提供するその他のストレージを使用できます。また、 Xbox One SSDのパフォーマンスをテストして、高速動作を維持することもできます。
2. Xboxにストレージを追加するにはどうすればよいですか?
互換性のある外付けハードディスク、SSD、USB、または Xbox 拡張カードを接続することで、Xboxにストレージを追加できます。ただし、ゲームを移動する場合は、拡張カードまたは内部ストレージを使用する場合にのみ可能です。
3. Xbox Series Sに最適なストレージは何ですか?
Xbox Series Sに最適なストレージは、高速SSDまたは公式 Xbox 拡張カードで、最適なパフォーマンスが得られます。最大2TBの拡張カードを追加できます。Microsoftが承認しているため、最高のパフォーマンスが得られます。ただし、要求の少ないストレージには外付けHDDを使用することもできます。
高機能なディスク管理

Partition Master Professional
一番使いやすいディスク管理ソフトで、素人でもディスク/ パーティションを自由に変更できます!