-
![]() Windows向けデータ復旧
Windows向けデータ復旧
- Data Recovery Wizard Free購入ダウンロード
- Data Recovery Wizard Pro 購入ダウンロード
- Data Recovery Wizard WinPE購入ダウンロード
- Partition Recovery購入ダウンロード
- Email Recovery Wizard購入ダウンロード
- おまかせデータ復旧サービス
概要:
ディスク管理にSSDが表示されませんか?ご心配なく。この記事では、この問題に対するいくつかの簡単な修正方法を提供し、4つの解決策を紹介します。
SSDはハードドライブHDDに比べて、大幅なアップグレードです。比較的に高速であり、システムのパフォーマンスを向上させます。しかし、時はそれが問題を引き起こすことがあります。例えば、多くなユーザーから、「ディスクの管理にSSDが表示されない」が報告されています。EaseUSはこの問題に焦点を当て、本文では、4つの効率的な解決方法を紹介します。
ディスクの管理にSSDが表示されない理由は、ハードウェアまたはソフトウェアの問題である可能性があります。以下の簡単な解決法を使用して、SSDが検索されない、またはディスクの管理にSSDが表示されない問題を解決することができます。
問題がハードウェアに関係がないことを確認した後、ソフトウェア設定を通じてWindowsのディスクの管理にSSDが表示されない場合の解決方法について引き続き説明します。
上記のハードウェア エラーの可能性のほかに、SSDがディスクの管理に表示されない基本的な理由は下記のとおりです。
したがって、この4 つの理由に基づいてエラーを修正します。「Windows 11/10/8/7のディスクの管理にSSDが表示されない」修正する方法を詳しく知るために、記事を読み続けてください。
Windows 11/10/7コンピューターがターゲットSSDを認識せず、ディスクの管理に表示されない場合は、以下の方法がこのエラーの解決に役立つ可能性があります。
まずSSDが新しい場合は、最初に解決策 1を使用する必要があります。
ドライブが初期化されていない場合Windowsもドライブを認識できません。したがって、SSDはディスクの管理に表示されず、検出されません。
EaseUS Partition Masterは、 新しい SSD を MBR または GPT に初期化し、SSDにパーティションを作成するのに役立ちます。
明確なインターフェイスによりプロセスが簡単になり、クリックするだけで SSDを初期化して使用できるようになります。
今、ボタンをクリックしてこのツールをPCにダウンロードします。次に、チュートリアルに従って、SSDがディスクの管理に表示されるようにします。
ステップ1. EaseUS Partition Masterを開き、Partition Managerにアクセスします。
ステップ2.ターゲットディス(HDDまたはSSD)を右クリックし、「MBRに初期化」または「GPTに初期化」を選択します。「タスクの実行」をクリックし、「適用」 をクリックして変更を保存します。
0:00-0:18 MBRに初期化します。0:19-0:44 GPTに初期化します。
関連記事:
SSDはBIOSに表示されるがWindowsは表示されない問題の解決方法
Windows がSSDに文字を割り当てない場合、システムはそのSSDを認識しません。幸いなことに、EaseUS Partition Masterは、SSDを初期化するだけでなく、SSDにドライブ文字を割り当てることもできるオールインワンツールです。このプロセスでは、コマンドを入力する必要はなく、SSD に新しいドライブ文字を割り当てることができます。
ダウンロードボタン
では、上のボタンをクリックしてEaseUS Partition Masterをダウンロードし、ガイドに従って試してください。
ステップ1.EaseUS Partition Masterを実行し、対象のパーティションを右クリックして、「ドライブ文字の変更」を選択します。
ステップ2.新しいウィンドウで、下矢印をクリックし、ドロップダウンメニューからパーティションのドライブ文字を選択し、「OK」 をクリックします。
ステップ3.左上にある「1 タスクの実行」ボタンをクリックして変更を確認し、「適用」をクリックして選択したパーティションのドライブ文字を変更します。
EaseUS Partition Masterで他にできることは何ですか?次に、このツールの機能を紹介していきます。
SSDを上手に管理し、PCで適切に動作させたい場合は、EaseUS Partition Masterを使用するとこれらのタスクが簡単になります。ダウンロードしてお試してください。
古いドライバーも上記の問題を引き起こす可能性があります。解決策として、最新のドライバー更新をダウンロードする必要があります。従うべき手順は次のとおりです。
ステップ 1. Windows + Iを押して、Windows の「設定」メニューに移動します。
ステップ 2.「Windows Update」オプションをクリックします。「詳細オプション」> 「オプションの更新」に移動します。
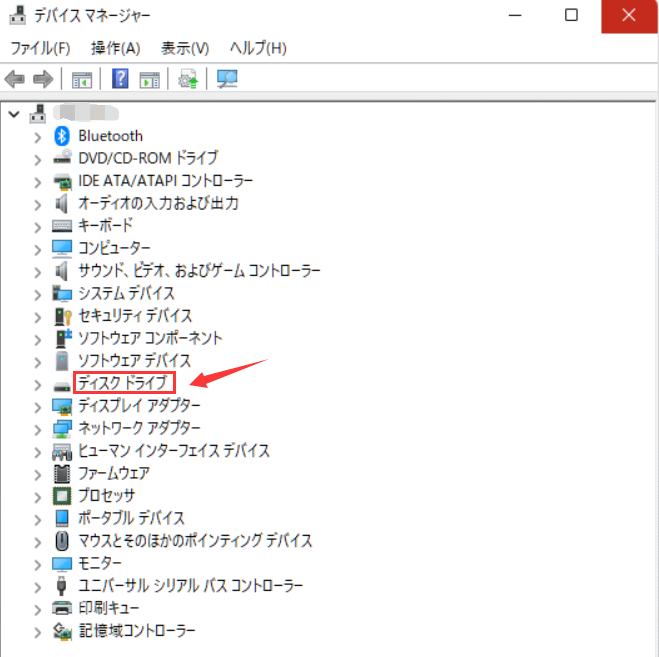
ステップ 3. このウィンドウには、ディスクドライバーを含む、システムで利用可能なすべてのアップデートのリストが表示されます。
ステップ 4. SSD がディスク管理に表示されるように、利用可能なアップデートをインストールします。
ドライバーを更新すると、Windowsとディスクの管理にSSDが表示されるようになります。この記事をシェアして、より多くのユーザーにこの方法について知ってもらいましょう。
SSD がディスクの管理に表示されない場合は、BIOSでSATA動作モードを変更します。
知らせ:
システムが異なれば、BIOSウィンドウを開き方も異なります。正確な方法については、メーカーのWebサイトにアクセスしてください。では、手順に従って試してください。
ステップ 1.「システム構成」に進みます。
ステップ 2.「SATA 操作」を選択し、「AHCI」に設定します。次に、「適用」をクリックしてBIOSを終了します。
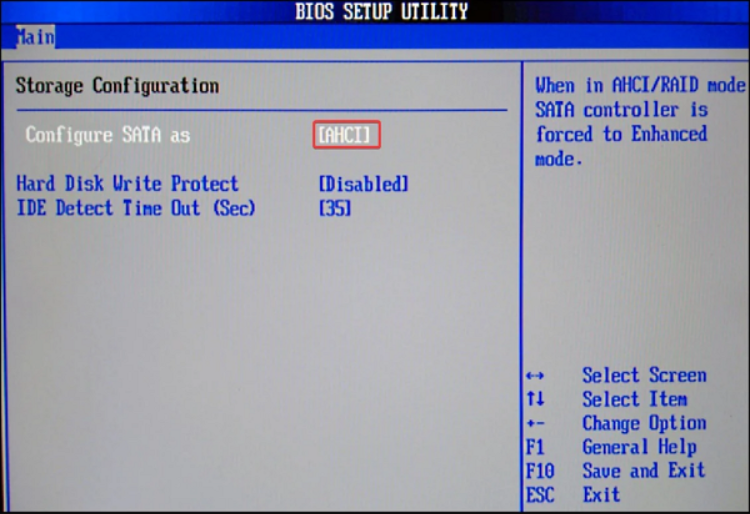
お勧め記事
Windows 10/11でM.2 SSDが検出されない時の対処方法(BIOS/ディスク管理)
対処法:USB/外付けHDDがディスク管理で表示されるが、ドライブアイコンがない
上記の問題が発生した場合は、対応するリンクをクリックして修正方法を確認してください。
デフォルトまたは通常、Windows とディスクの管理は、システムに接続されたSSDを自動的に認識します。しかし、認識しない場合、実際の問題が発生します。SSDがディスクの管理に表示されないというエラーが発生した場合、考えられる原因としては、部品の損傷、互換性の問題、デバイスドライバーの問題などが考えられます。まず、ハードウェアが壊れているかどうかを確認します。すべて問題がない場合は、上記の 4 つの安全な修正を試してください。
ほとんどの場合、問題の背後にある理由は、SSDが初期化されていないか、SSDにドライブ文字がまだ割り当てられていないことがあります。したがって、SSDを初期化し、新しいドライブ文字を割り当てることが最初に必要があります。そのためには、EaseUS Partition Masterが大いに役立ちます。ダウンロードして試してください。
SSD がディスク管理に表示されない問題は修正されましたか? この部分では、その他の関連する質問をいくつか示します。参考にしてください。
SSDがディスク管理ではなくBIOSに表示されるのは、互換性のないファイル形式、初期化されていない SSD、古いドライバー、またはドライブ文字が欠落している原因である可能性があります。この問題は、SSDのフォーマット、初期化、SSDへのドライブ文字の割り当て、またはドライバーの更新によって修正できます。
データケーブルが損傷していたり、正しく接続されていない場合、BIOSはSSDを検出できません。特にシリアルATAケーブルは接続から外れる場合があるため、まずSATAケーブルがSATAポート接続にしっかりと接続されていることを確認する必要があります。次に、問題を解決するためにBIOS設定を変更します。
接続されている外付けハードドライブがディスクの管理で検出できない場合、次の理由が考えられます: 手動で非表示にしているWindows 10/1がハードドライブ、不安定なUSBインターフェイスまたはケーブル接続、外付けSSDの損傷、古いディスクドライバー、正しくない外付けドライブ文字です。
高機能なディスク管理

Partition Master Professional
一番使いやすいディスク管理ソフトで、素人でもディスク/ パーティションを自由に変更できます!