-
![]() Windows向けデータ復旧
Windows向けデータ復旧
- Data Recovery Wizard Free購入ダウンロード
- Data Recovery Wizard Pro 購入ダウンロード
- Data Recovery Wizard WinPE購入ダウンロード
- Partition Recovery購入ダウンロード
- Email Recovery Wizard購入ダウンロード
- おまかせデータ復旧サービス
概要:
SSDはBIOSには表示されるが、Windowsには表示されない。なぜですか? このエラーを修正するには? ご心配なく。この記事で「SSDがBIOSには表示されるがWindowsには表示されない」詳しい原因と修正手順をご覧いただけます。
SSDは従来のHDDに比べて大きな利点があるため、多くの人が新しいストレージ・ソリューションとしてSSDにアップグレードしています。SSDの一般的な問題は、Windowsオペレーティング・システムで認識されないことです。コンピュータに正しく接続され、BIOSによって認識されているにもかかわらず、PC、ファイルエクスプローラ、ディスクの管理には表示されないことがあります。EaseUSはこの問題を解決します。
BIOSでは検出されるのに、オペレーティングシステムでは検出されない場合、オペレーティングシステムが使用するドライバがドライブと互換性がない可能性があります。しかし幸いなことに、以下の方法でこの問題を解決することができます。
新しいSSDを入手したら、Windowsで使用する前に初期化する必要があります。初期化されていないSSDはBIOSには表示されますが、Windows(ファイルエクスプローラやディスクの管理など)には表示されません。EaseUS Partition MasterはSSDを初期化し、Windowsに表示させることができます。このツールは、他の内蔵ツールよりも使いやすく、Windowsの多くの制限を解除し、新しいSSDを効率的に初期化することができます。
ステップ1.ソフトを起動して、初期化したいSSD/HDDを右クリックして、「フォーマット」を選択します。

ステップ2.ここでフォーマットの詳細をチェックしてから、「OK」をクリックします。

ステップ3.「対象のパーティション上のデータは消去されます。」という提示メッセージが表示されます。フォーマットプロセスを進むには「はい」をクリックします。

ステップ4.最後に、画面右下のタスクキューにあるタスクをクリックして、保留中の操作を確認します。保留中の操作が間違っていない場合は、「適用」をクリックして、フォーマットプロセスを開始します。

WindowsがSSDを検出しない場合、ドライバが古い可能性があります。そのため、まずストレージコントローラのドライバを更新する必要があります。手順は以下の通りです:
ステップ1.スタート画面からデバイスマネージャーを選択し、アクセスします。
ステップ2.「記憶域コントローラー」グループを見つけて展開します。
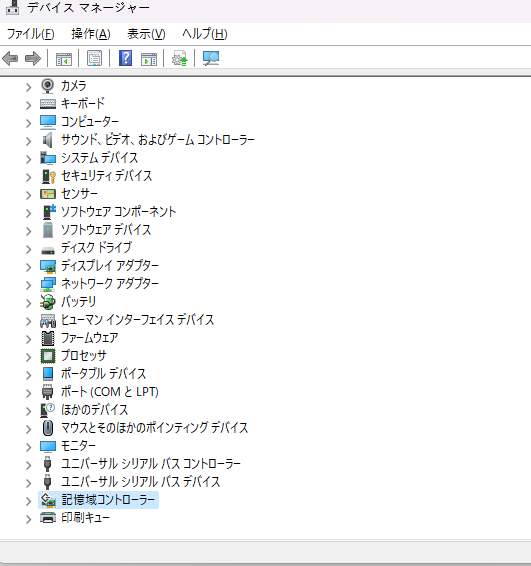
ステップ 3.右クリックし、「ドライバの更新」を選択してストレージコントローラを更新します。
ステップ 4.最新のドライバソフトウェアを検索する場合は、「ドライバーを自動的に検索」を選択します。
Windows10がSSDを認識しない場合、多くの場合、競合するドライブ文字や存在しないドライブ文字が原因となっています。SSDを別のドライブレターに変更すれば、すぐに解決できます。もしあまり経験がない場合でも、EaseUS Partition Masterは問題を解決するためにターゲットSSDに新しいドライブレターを変更または割り当てるための最良の選択です。方法は以下の通りです:
ステップ1. EaseUS Partition Masterを起動し、目的のパーティションを右クリックし、「ドライブレターを変更」を選択します。
ステップ2. 新しいウィンドウで下向き矢印をクリックし、ドロップダウンメニューからパーティションのドライブレターを選択し、「OK」をクリックします。
ステップ3. 左上角の「1のタスクを実行」ボタンをクリックし、変更内容を確認し、選択したパーティションのドライブレターを変更するために「適用」をクリックします。
熟練したコンピュータユーザーであれば、Diskpart を使用してドライブ番号を割り当てる方法については、リンクを参照してください。
SSD を MBR または GPT に初期化するのは自由です。ご不明な点があれば、以下のリンクで詳細をご確認ください:
SSDにはMBRとGPTのどちらを選ぶべきか?どちらが良いですか?
Windows 11/10/8/7がSSDから起動できません
間違ったファイルシステムも「SSD は BIOS では表示されるが Windows では表示されない」というエラーの原因になります。EaseUS Partition MasterはRAW SSDやその他のファイルシステムを互換性のあるフォーマットにフォーマットすることができます。EaseUS Partition Masterは、RAW SSDやその他のファイルシステムを互換性のある形式にフォーマットすることができます。
Windowsメモリの問題は、SSDの認識を制限することもあります。RAMが故障した場合は、Windowsのメモリ診断が解決に役立ちます。以下の手順に従って、Windows Memory Diagnosticsツールにアクセスしてください:
ステップ1.検索バーで「memory」を検索し、「Winodws メモリ診断」を選択して右クリックし、管理者として実行を選択します。
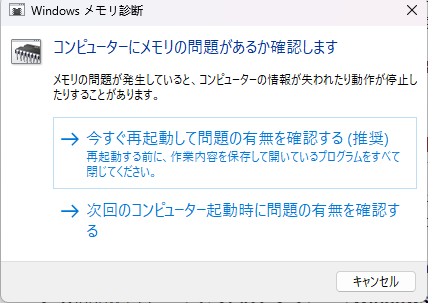
ステップ2.Windowsメモリ診断テストは現在お使いのコンピュータで実行されています。テスト終了後、自動的に再起動され、テスト結果がパソコンの画面に表示されます。
テスト結果が表示されたら、ディスクの管理またはファイルエクスプローラーでWindowsがSSDを認識したかどうかを再確認できます。より多くのユーザーにこれらの修正方法を知ってもらうために、これらの修正方法を共有します。
SSDがBIOSに表示されるのにWindowsで認識されない主な理由は以下の通りです:
⏱️ドライバが古い。
💻SSD が正しく接続されていません。
🧰新しいSSDが初期化されていません。
🧩SSD パーティションのドライブ番号が見つかりません。
📱データケーブルの接続不良。
🪪ファイルシステムが不適合です。
🔍SSDが損傷しています。
そこで、上記の考えられる原因に基づいて、まずいくつかの簡単な対処法を試してみてください:
しかし、どれもうまくいかない場合は、この記事に記載されている方法を試して問題を解決してください。
SSDの使用が増加しているにもかかわらず、まだ潜在的な問題があります。Windows10/11が認識しないことがありますが、上記の方法で解決できることがよくあります。特に、SSDが新しいドライブの場合、使用する前にSSDをMBRまたはGPTフォーマットに初期化する必要があります。この記事が問題解決に役立った場合は、この記事をシェアして他の人の役に立ててください。
1.M.2がBIOSに表示され、Windowsに表示されないのはなぜですか?
M.2がBIOSには表示されるのにWindowsには表示されないのは、互換性のないファイル形式、未初期化、古いドライバ、またはドライブレターがないことが原因です。M.2 SSDをフォーマットし、M.2を初期化し、ドライブレターを割り当て、またはドライバを更新することで解決できます。
2.BIOSでハードディスクが検出されるのに起動しないのはなぜですか?
このエラーにはいくつかの理由があります。まず、コンピュータのBIOS設定をリセットすることで解決できます。また、システム用の最新のBIOSを入手する必要があります。ただし、BIOSのアップデートは複雑な技術であり、マザーボードにダメージを与える可能性があるため、マニュアルをよく読むことを忘れないでください。どの方法もうまくいかない場合は、Windowsの再インストールを試してみてください。
3.「WD製SSDがBIOSで検出されない」エラーはどのように修復できますか?
BIOS が WD製SSDを検出できない原因は、SATA ドライバに問題があるか、BIOS 設定に問題があります。次のことを試してみてください:
高機能なディスク管理

Partition Master Professional
一番使いやすいディスク管理ソフトで、素人でもディスク/ パーティションを自由に変更できます!