-
![]() Windows向けデータ復旧
Windows向けデータ復旧
- Data Recovery Wizard Free購入ダウンロード
- Data Recovery Wizard Pro 購入ダウンロード
- Data Recovery Wizard WinPE購入ダウンロード
- Partition Recovery購入ダウンロード
- Email Recovery Wizard購入ダウンロード
- おまかせデータ復旧サービス
概要:
東芝の外付けハードディスクをお持ちで、パフォーマンスに問題がありますか?次のガイドで最適な東芝外付けハードディスク修理ツールを見つけましょう。
長年にわたり、東芝は信頼性が高く、高性能なストレージソリューションを提供してきたことで強い評価を得ています。外付けハードディスクは頑丈な設計で知られていますが、予期せぬデータ損失や技術的な問題に完全に無敵ではありません。危機の瞬間に、信頼性が高く効率的な東芝外付けハードディスク修理ツールを利用できることは、真の救世主となり得ます。
EaseUSは、最大限の信頼を持ってデータ復旧を保証する信頼できる東芝外付けハードディスク修理ツールを持つことの重要性について詳しく説明します。東芝の外付けハードディスクに問題が発生した際に利用可能なさまざまな選択肢を検討します。
信頼できるメーカーとして、東芝はデータ復旧およびドライブ修理の重要性を認識しており、外付けハードディスク向けにこれらをサポートしています。東芝はサポートウェブサイトで基本的なトラブルシューティングリソースを提供していることがありますが、外付けハードディスク専用の修理ツールを特別に提供しているわけではありません。
その結果、ユーザーは多くの場合、複雑なデータ損失やドライブ関連の問題に効果的に対処するためにサードパーティのソリューションを求めます。東芝外付けハードディスク修理ツールとしてよく使用されるツールが2つあります。そのうちの1つはサードパーティのツールである「EaseUS Partition Master」です。これはプロフェッショナルで信頼性の高いサードパーティの東芝外付けハードディスク修理ツールです。
CMDユーティリティは基本的な回復オプションやファイルシステムの修復を提供しますが、より複雑なデータ損失シナリオやドライブ関連の問題に対処する場合は不十分なことがあります。したがって、より包括的でユーザーフレンドリーなソリューションとして、EaseUS Partition Masterが推奨される選択肢となっています。
Windows 11の修理ツールについてもっと知りたい場合は、以下のリンクをクリックしてください:
関連記事:おすすめ:Windows 11 修復ツールTOP8
データ復旧やドライブ修理の複雑さには圧倒されることがあります。このセクションでは、現在議論中の2つの東芝外付けハードディスク修理ツールについて進めていきます。ここでは、これらのツールを使用して様々な問題に対処しながら東芝外付けハードディスクを修理する方法を説明します。
強力なサードパーティソフトウェアであるEaseUS Partition Masterは、複雑なディスク管理やドライブ修理のタスクを簡単かつ効率的に処理するための多くの機能を提供しています。このツールを使えば、潜在的な不良セクタをスキャンして東芝外付けハードディスクの健康状態を評価することができます。また、ストレージスペースを最適化し、ドライブの全体的なパフォーマンスを向上させることが可能です。
オプション1. 東芝ディスクの不良セクタをチェックして修正する
このツールは、強力なドライブ修理および最適化機能を提供します。以下の手順を使用して、EaseUS Partition Masterを介して東芝ドライブの不良セクタをチェックし、修正してください:
ステップ1. EaseUS Partition Masterを起動し、パーティションを右クリックし、「チェック」>「ファイルシステムをチェック」を選択します。

ステップ2. 確認画面が表示され、「エラーが見つかったら修正する」にチェックを入れて「開始」します。

ステップ3. サーフェステストが正常に完了するまでお待ちください。

オプション2. 消えたまたは削除された東芝外付けhddのパーティションを復元する
EaseUS Partition Masterは、Partition Recovery Wizardを提供しており、削除されたり失われたりしたパーティションを簡単に復元するのに役立ちます。以下が手順です:
ステップ1. WinPEブータブルディスクを作成する

ステップ2. EaseUS Partition MasterブータブルUSBを起動する。
ステップ3.MBRを再構築する



オプション3. 東芝外付けhddのMBRを再構築(/knowledge-base/rebuild-mbr.html)する
EaseUS Partition Masterは、東芝の外付けハードディスクのMBRが破損している場合や、東芝の外付けハードディスクからブートできない場合にMBRを再構築することができます。以下の手順で行う方法です:
ステップ1. EaseUS Partition Masterを起動し、パーティションを右クリックし、「チェック」>「ファイルシステムをチェック」を選択します。

ステップ2. 確認画面が表示され、「エラーが見つかったら修正する」にチェックを入れて「開始」します。

ステップ3. サーフェステストが正常に完了するまでお待ちください。

そのユーザーフレンドリーなインターフェースと包括的な機能により、EaseUS Partition Masterは欠かせない東芝外付けハードディスク修理ツールです。また、ハードディスクの管理をより良く行うための多くの他のソリューションも提供しています:
東芝ハードディスクの健康状態をチェックする
東芝のラップトップをUSBから起動させる
東芝のSSDの動作が遅いエラーを修正し、そのパフォーマンスを向上させる
データ損失なしでFAT32からNTFSなどのファイルシステムに変換する
失われたデータを回復する必要がある場合、不良セクタを修正する場合、またはディスクパーティションを管理する場合でも、このプロフェッショナルなソフトウェアはスムーズで効率的な修理プロセスを保証します。
東芝の外付けハードディスクに問題が発生した場合、組み込みのコマンドプロンプト(CMD)を使用することは、修理を試みるための実行可能なオプションです。CMDは、小さなファイルシステムのエラーを修正したり、破損したドライブからデータを回復するための特定のコマンドを提供します。ここでは、東芝の外付けハードディスクを修理するためのCMDの二つの重要な機能を探ります。
オプション1. chkdsk.exeを実行して東芝外付けhddを修復する
CHKDSK(チェック ディスク)は、Windowsのユーティリティで、東芝の外付けハードディスクにおけるファイルシステムエラーをスキャンし修復します。chkdsk.exeを実行することで、データのアクセス不能やシステムエラーを引き起こしている問題を特定し解決するのに役立ちます。必要な手順は以下の通りです:
ステップ1: 「Win + S」を押してWindowsの検索ボックスにアクセスし、「コマンドプロンプト」と入力します。表示されたら、「管理者として実行」を選択します。
ステップ2: コマンドプロンプトで、「chkdsk C:f/r/x」というコマンドを実行します。「C」は東芝外付けハードディスクのドライブ文字を表しています。
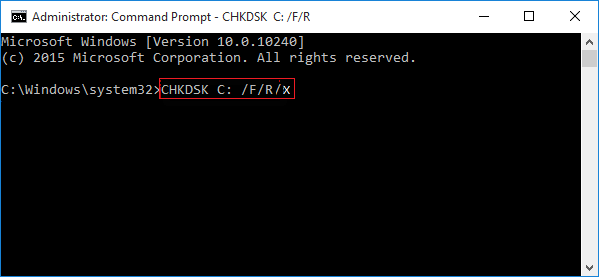
オプション2. 東芝外付けhddをフォーマットする
他の修理方法が失敗した場合、東芝の外付けハードディスクをフォーマットすることは、徹底的な解決策となることがあります。このプロセスではドライブ上のすべてのデータが消去され、新しいファイルシステムが作成され、持続的な問題が解決される可能性があります。以下の手順を使用してください:
ステップ1: コマンドプロンプトを起動した後、「diskpart」というコマンドを実行します。続いて「list disk」と入力し、Enterを押して利用可能なディスクのリストを表示します。
ステップ2: 「select disk」というコマンドを入力し、Enterを押します。実際の東芝外付けハードディスクのディスク番号に置き換えてください(例:select disk 1)。
ステップ3: 「clean」というコマンドですべてのパーティションとデータが削除されます。次に「create partition primary」というコマンドを実行し、最後に「format fs=ntfs quick」というコマンドを使用してプロセスを完了します。
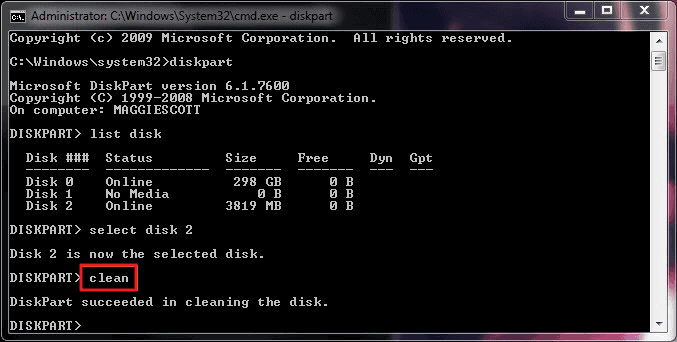
様々な課題に直面したとき、専用の東芝外付けハードディスク修理ツールが必要になります。以下に東芝外付けハードディスク修理ツールが必要とされる状況を挙げます:
これに加えて、ウイルスやマルウェアによる破損、ファームウェアやソフトウェアの故障、東芝の外付けハードディスクが認識されない場合など、他のエラーも東芝外付けハードディスク修理ツールを必要とすることがあります。修理ツールは不可欠です。
東芝の外付けハードディスクに問題が発生した場合は、ドライブをコンピューターの別のUSBポートに接続してみてください。さらに、USBドライバーを更新することで安定した接続が確立されるかもしれません。
これらの基本的な解決策で問題が解決しない場合は、専門の東芝修理ツールの専門知識を検討する時が来たということです。これら専用のソフトウェアソリューションは、複雑なデータ復旧とドライブ修理のタスクを処理するために設計されており、成功した復元の最高のチャンスを保証します。
東芝の外付けハードディスクは、貴重なデータを守るための信頼できるストレージのパートナーです。しかし、データ損失、ファイルの破損、不良セクタ、ドライブの故障などの予期せぬ問題が発生することもあります。この記事では、これらの課題に自信を持って対処するために、安全で効率的な東芝外付けハードディスク修理ツールを持つことの重要性を探りました。
東芝は外付けハードディスク専用の修理ツールを提供していないかもしれませんが、私たちはCMDと強力なサードパーティソフトウェアであるEaseUS Partition Masterを使用した2つの重要な修理オプションを探りました。CMDは基本的なファイルシステムの修理とデータ回復機能を提供します。一方、EaseUS Partition Masterは直感的なユーザーインターフェースと豊富な機能セットを持っており、難しいディスク管理やドライブ修理の作業に対処することができます。
Windows 10で東芝の外付けハードディスクが機能しない場合、以下のトラブルシューティング手順を試すことができます:
ステップ1: Windows 10のコンピュータで管理者権限を持つコマンドプロンプトウィンドウを開きます。次に、「chkdsk Z:f/r/x」というコマンドを実行します。
ステップ2: このコマンド内の「Z」は東芝の外付けハードディスクを表します。CHKDSKが修理プロセスを完了するのを待ち、その後「exit」を使用してCMDを閉じます。
EaseUS Partition Masterは、利用可能な最高の東芝HDD修理ツールの一つです。このサードパーティのソフトウェアは、ファイルシステムのエラーを修復し、ディスクのパーティションを効率的に管理するために設計された包括的な機能を提供します。ユーザーフレンドリーなインターフェースと東芝の外付けハードディスク向けに特化したサポートにより、データ回復やドライブ修理のタスクにおいて信頼性の高い選択肢となっています。
この問題にはいくつかの要因が考えられます。まず、物理的な接続を確認することが重要です。東芝ドライブのUSBケーブルがコンピュータにしっかりと接続されていることを確認してください。時には、ゆるい接続がドライブの検出されない原因となることがあります。さらに、現在のポートに問題がないかを除外するために、コンピュータの別のUSBポートにドライブを接続してみてください。
高機能なディスク管理

Partition Master Professional
一番使いやすいディスク管理ソフトで、素人でもディスク/ パーティションを自由に変更できます!