-
![]() Windows向けデータ復旧
Windows向けデータ復旧
- Data Recovery Wizard Free購入ダウンロード
- Data Recovery Wizard Pro 購入ダウンロード
- Data Recovery Wizard WinPE購入ダウンロード
- Partition Recovery購入ダウンロード
- Email Recovery Wizard購入ダウンロード
- おまかせデータ復旧サービス
概要:
USBから東芝ノートパソコンを起動するにはどうすればいいですか?この記事では、USBから東芝ノートパソコンを起動する方法について詳しく説明します。お見逃しなく!今すぐ方法を学んでください。
USBからノートパソコンを起動する方法をお探しですか?もしそうなら、この記事をお見逃しなく。EaseUSは、 東芝ノートパソコンをUSBから起動するためのステップバイステップガイドを提供しています。
東芝ノートパソコンをUSBから起動する方法の概要:
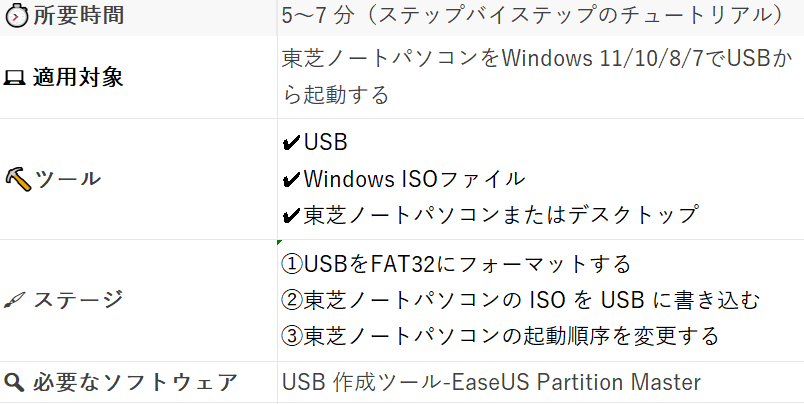
多くのユーザーから、東芝ノートパソコンをUSBから起動する方法を尋ねています。次に、Tomshardwareの実際のユーザー事例を示します。
❓Toshiba Portege R600-140 (Windows 10を実行) でUSBから起動するにはどうすればよいですか?
東芝ノートパソコンをUSBから起動できますか?もちろん、できます。東芝ノートパソコンまたはPCを正常に起動できない理由はいくつかあります。例えば、東芝ノートパソコンの黒い画面、システムの破損、ハードドライブの障害、その他の要因などです。しかし、幸いなことに、東芝ノートパソコンをUSBから起動できます。
ユーティリティや他のオペレーティングシステム用の起動可能なUSBドライブを作成するには、まず準備する必要があります。必要な手順は次のとおりです。
💡Windows用のISOファイルをダウンロードします。
Windows 10 ISOファイルまたはWindows 11 ISOファイルをダウンロードできない場合の対処方法については、リンクをクリックしてください。
💡少なくとも16 GBの空き容量があるUSBハードドライブを準備し、FAT32としてフォーマットします。
💡Windows用のISOバーナー - EaseUS Partition Masterをダウンロードします。
EaseUS Partition Masterは、東芝パソコンでWindows ISOファイルを書き込むために特別に設計されており、組み込みツールで起動可能なUSBを作成することでプロセスを簡素化します。数回クリックするだけで、ISOファイルをターゲットUSBに書き込み、起動可能にすることができます。このツールは、Windows 11/10/8.1/8/7およびWindows XP/Vistaに適しています。それでは、このツールの使い方を学びましょう。
東芝ノートパソコンをUSBから起動するにはどうすればよいでしょうか?通常は、次の手順に従います。
ステップ1. USBドライブを準備します。(少なくとも16 GBとFAT32ファイルシステム)
ステップ2. 東芝ノートパソコン用の起動可能なUSBを作成します。
ステップ3. BIOS設定で東芝ノートパソコンを起動します。(東芝の起動メニューキーは通常F12またはF2です。)
ステップ4. 東芝ノートパソコンの起動順序を変更します。起動する前に、東芝ノートパソコンをブートドライブに設定する必要があります。
ステップ5. USBから東芝ノートパソコンを起動します。
ただし、簡単にするために、このプロセスを簡略化し、3つの段階に分けました。この部分では、3つの段階に関する3つの詳細なガイドを参照してください。
少なくとも16GBの空き容量があるUSBディスクを準備し、USBフラッシュドライブをFAT32としてフォーマットする必要があります。
手順は次のとおりです。
ステップ1. PCにUSBドライブを接続します。
🔻重要なファイルは事前にバックアップしておいてください。)
ステップ2. ファイル エクスプローラーを開くには、Windowsキー+Iキーを直接押して、USBドライブを右クリックします。
🔻正しいドライブを選択していることを確認してください。そうしないと、データが失われる可能性があります。
ステップ3.「フォーマット」を選択し、ファイル形式としてFAT32を選択して、「開始」をクリックします。
このプロセス中に問題が発生する可能性があります。その場合は、以下のリンクをクリックして詳細を確認してください。
📖関連記事:
始める前に、正しいISOファイルをダウンロードし、東芝ノートパソコンにEaseUS Partition Masterをダウンロードしてください。まだダウンロードしていない場合は、ボタンをクリックして、この信頼性の高いISO書き込みツールをダウンロードしてください。
🔶ヒント:
準備したUSBをコンピューターに接続して起動可能にすることができます。Windowsの起動可能なUSBを作成するには、メディア作成ツール/サードパーティ製ツールを使用し、このリンクに従って起動可能なUSBの作成方法を理解します。Windowsシステムを再インストールするためにUSBから起動する必要がある場合、またはシステムを再インストールして関連するバグを解決する必要がある場合は、以下のガイドに従ってWindows ISOファイルをUSBに書き込むことをお勧めします。
EaseUS Partition Masterを使用して東芝ノートパソコンのISOファイルをUSBに書き込む方法は次のとおりです。
ステップ1. EaseUS Partition Masterを起動し、「ブータブルメディア」で「ISOを書き込む」を選択し、「次へ」をクリックします。

ステップ2. PCにダウンロードしたISOイメージを選択し、「開く」をクリックします。

ステップ3.「次へ」をクリックし、保存先としてターゲットUSBを選択し、「書き込む」をクリックして操作を実行します。
ISOをUSBに書き込む以外にも、ユーザーはこのソフトウェアを使用して、次のような異なる用途でUSBを設定することもできます。
信頼できるWindows ISOバーナーをお探しの場合は、このツールをお見逃しなく。
さらに、USBから東芝コンピューターを通常どおり起動する場合でも、Windowsシステムを再インストールする場合でも、BIOSでUSBの起動順序を変更し、起動ディスクに設定する必要があります。
💠こちらもお読みください:Sony VAIOブートメニュー:知っておくべきすべてのこと
作成した起動可能なUSBをコンピューターに接続し、東芝ノートパソコンを開きます。そして、すぐにBIOSに入り、起動順序を変更するように指示されます。そうしないと、コンピューターはUSBから起動できません。方法は次のとおりです。
ステップ1. BIOS設定に入るには、画面が消える前に表示されたキーをすばやく押す必要があります。東芝ノートパソコンの場合、通常はDelまたはF2キーを押す必要があります。
ステップ2. BIOS設定に入ったら、「ブート」タブに移動し、最初のブート デバイスとしてターゲットUSBドライブ (ISOファイルを書き込んだ先) を選択する必要があります。
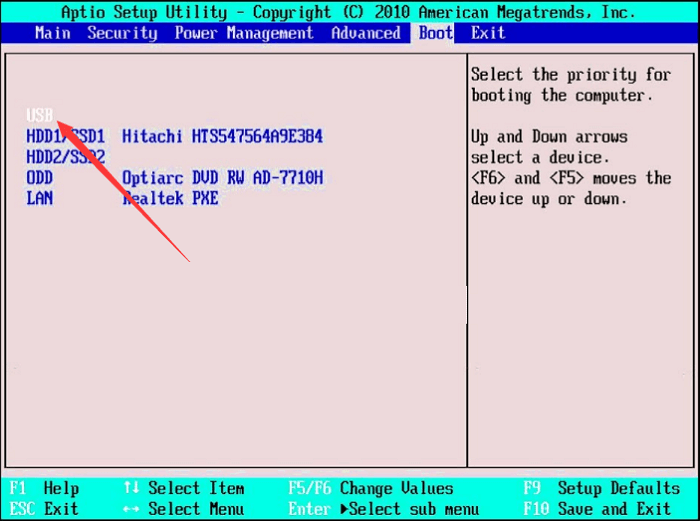
USBが表示されていない場合は、次のリンクをクリックして修復してください。
💠Windows 10/8/7でBoot Device Not Foundエラーが発生した
ステップ3. 最後に、「保存して終了」ボタン (通常はF10) を押して変更を保存し、BIOS設定を終了します。
🔻ご注意:
起動順序を変更すると、東芝ノートパソコンは自動的にUSBから起動します。元の起動の優先順位を復元する場合は、デバイスをシャットダウンして起動可能なUSBを取り外すだけです。
東芝ノートパソコンは、私たちの仕事、生活、娯楽をより簡単で便利にしてくれることは間違いありません。しかし、システムの破損、ハードドライブの故障、その他の要因など、様々な理由により、東芝ノートパソコンやPCを正常に起動できない可能性があります。この記事では、正しいISOファイルをダウンロードし、対応するUSBにISOファイルを書き込む方法を詳しく説明します。このチュートリアルが役に立った場合は、より多くのユーザーを助けるためにこの記事を共有することを忘れないでください。
東芝ノートパソコンをUSBから起動する方法を知ることは、非常に役立つ場合があります。ここでは、関連する問題をいくつか挙げます。これらの問題に直面している場合は、読み続けてください。
1. Windows 10でUSBから東芝のノートパソコンを起動するにはどうすればいいですか?
東芝ノートパソコンをUSBから起動するには、PCにWindows 10 ISOファイルをダウンロードし、サードパーティのWindows 10 ISOファイル バーナーを使用してそれをターゲットUSBに書き込む必要があります (FAT32 形式で、少なくとも16 GBの空きディスク容量があることを確認してください)。次に、USBを東芝ノートパソコンに接続 > Toshibaを再起動 > 起動画面が表示されたらF12キーを押してBIOSに入る > USBをブート ドライブとして選択 > 保存して終了します。
2. Toshiba Satelliteのブート メニュー キーとは何ですか?
F2またはF12。Toshiba Satelliteのブート メニューを開くには、東芝ノートパソコンの起動画面にプロンプトが表示されたら、F2またはF12を押してブート メニューまたはBIOS設定にアクセスします。
3. Toshiba Satellite BIOSでUSBから起動するにはどうすればよいですか?
BIOSでUSBをブート ドライブとして設定する前に、正しいISOファイルをPCにダウンロードし、そのISOをターゲットUSBに書き込む必要があります。USBが起動可能な場合にのみ、ブート ドライブとして設定できます。Toshiba SateliteでUSBから起動するには、F12またはF2を押してBIOSに入り、ブートタブに移動して、正しいUSBを選択して、保存して終了します。
高機能なディスク管理

Partition Master Professional
一番使いやすいディスク管理ソフトで、素人でもディスク/ パーティションを自由に変更できます!