-
![]() Windows向けデータ復旧
Windows向けデータ復旧
- Data Recovery Wizard Free購入ダウンロード
- Data Recovery Wizard Pro 購入ダウンロード
- Data Recovery Wizard WinPE購入ダウンロード
- Partition Recovery購入ダウンロード
- Email Recovery Wizard購入ダウンロード
- おまかせデータ復旧サービス
概要:
Windowsパソコンでフォトアプリケーションのファイルシステムエラー(-2147219196)が原因で、フォトにアクセスできない、またはフォトを開けないということはありませんか?Windowsパソコンでフォトアプリケーションのファイルシステムエラーを修正する8つの方法をご紹介します。
Windowsのフォトアプリケーションで画像を開こうとすると、ファイルシステムエラー(-2147219196)が発生することがあります。また、電卓など他のWindowsアプリケーションを開こうとすると、このファイルシステムエラーが表示される場合があります。
EaseUSはこのエラーの原因を探り、8つの効果的な修正方法を見つけました。
では、ファイルシステムエラー(-2147219196)の原因は何でしょうか?この背後にある実際の原因を特定することは困難ですが、通常はWindowsのアップデート後に報告されます。ファイルシステムエラー(-2147219196)は、フォトアプリケーションのエラー、ファイルの紛失や破損、ディスクの破損などが原因で発生する可能性があります。
同じファイルシステムエラーに直面している多くのWindowsユーザーを助けるために、これらの可能性のある原因を共有してください。
このエラーではアプリケーションを使用できません。コンピュータ上のフォトを表示、整理、編集、またはインポートすることはできません。以下の手順に従って、フォトアプリのエラーを取り除いてください。
Microsoftでファイルシステムエラー(-2147219196)に遭遇したというユーザーが多いです。効率的な修正方法が8つあります。それらを試してみてください。
Windows 10の「フォト」アプリが動作しない場合は、Windows 10用の他の画像ビューアに切り替えることができます。便利な機能を備えたフォトビューアプログラムはたくさんあります。Windows Photo Viewer、IrfanView、XnView、ImageGlassなど、Microsoft Storeやウェブサイトから直接ダウンロードできます。
フォトアプリのアップデートにより、このバグを修正することができます。そのため、Microsoft Storeで利用可能なアップデートを確認してください。
フォトアプリのアップデート方法はこちら:
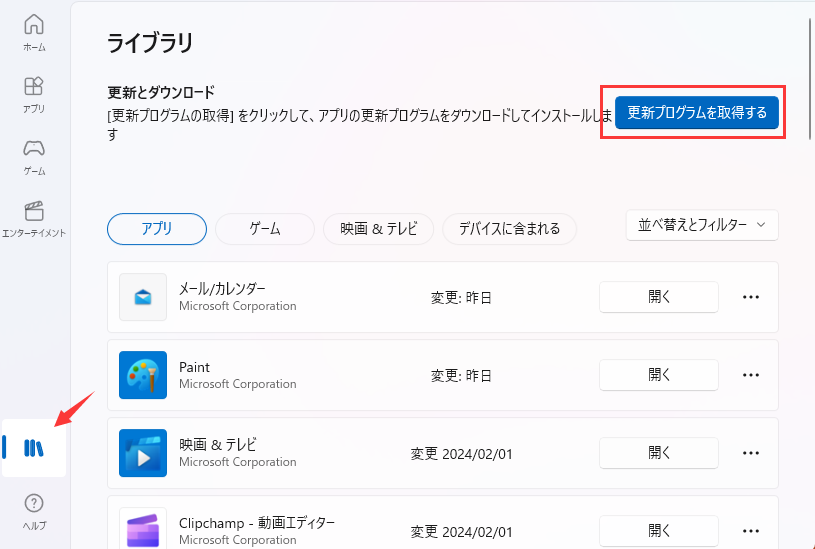
多くのユーザーがこの方法でこのフォトアプリのエラーを取り除いています。この記事をより多くのユーザーと共有してください。
Windows 10のファイルシステムエラー(-2147219196)は、Microsoft Storeのアプリケーションパッケージの問題が原因である可能性があります。このファイルシステムエラーを解決するには、アプリケーションパッケージを再登録してみてください。
以下は、フォトアプリのエラーを修正するためにアプリパッケージを再登録する手順です:
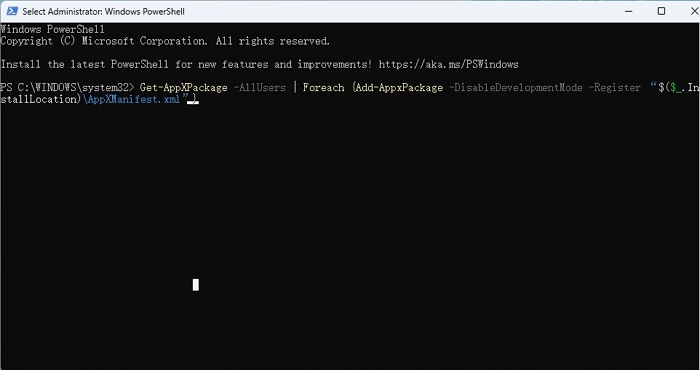
Windowsフォトをアンインストールし、再インストールすることで、多くのユーザーがファイルシステムエラー(-2147219196)を解決したと言われています。そのため、試してみる価値があります。以下は、Windows 10のフォトアプリをアンインストールして再インストールする手順です。
💡注意:フォルダ名はWindowsフォトアプリのバージョン番号です。従って、コンピュータにインストールされているフォトアプリによって異なる場合があります。また、コマンドプロンプトでフォルダ名をオートコンプリートするには、コマンドを部分的に入力した後にTabキーを押します。これでフォルダパスがオートコンプリートされます。
ファイルシステムエラー(-2147219196)が発生した場合、EaseUS Partition Masterのファイルシステムチェック機能を使って直接修復することができます。この強力なソフトウェアにより、簡単なステップでファイルシステムエラーを修復することができます。さらに、他の潜在的なファイルシステムエラー、システムエラー(-2147219200)、ファイルシステムエラー(-805305975)、Windows 10ファイルシステムエラー(-2018375670)などを簡単に見つけることもできます。
以下の手順に従って、ファイルシステムエラー(-2147219196)を確認し、修正してください:
ステップ1. EaseUS Partition Masterを起動し、パーティションを右クリックし、「チェック」>「ファイルシステムをチェック」を選択します。

ステップ2. 確認画面が表示され、「エラーが見つかったら修正する」にチェックを入れて「開始」します。

ステップ3. サーフェステストが正常に完了するまでお待ちください。

こちらもおすすめ
これらの一般的なファイル・システム・エラーに役立つツールをダウンロードすることをお忘れなく。
Windows 10/11には、コンピュータ上のアプリ関連の問題を修正できるデフォルトのWindowsアプリトラブルシューターがあります。App Troubleshooterを使用して、フォトアプリのWindows 10ファイルシステムエラー(-2147219196)の修正を試みます。
その方法はこうだ:
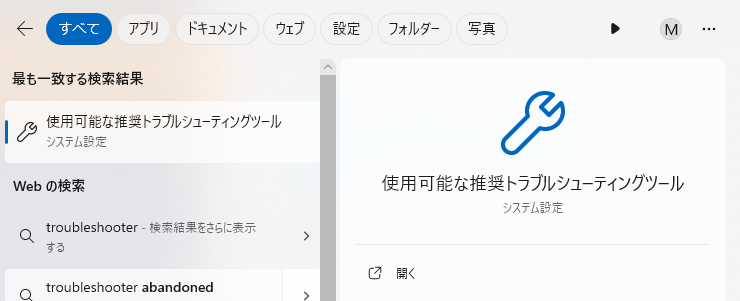
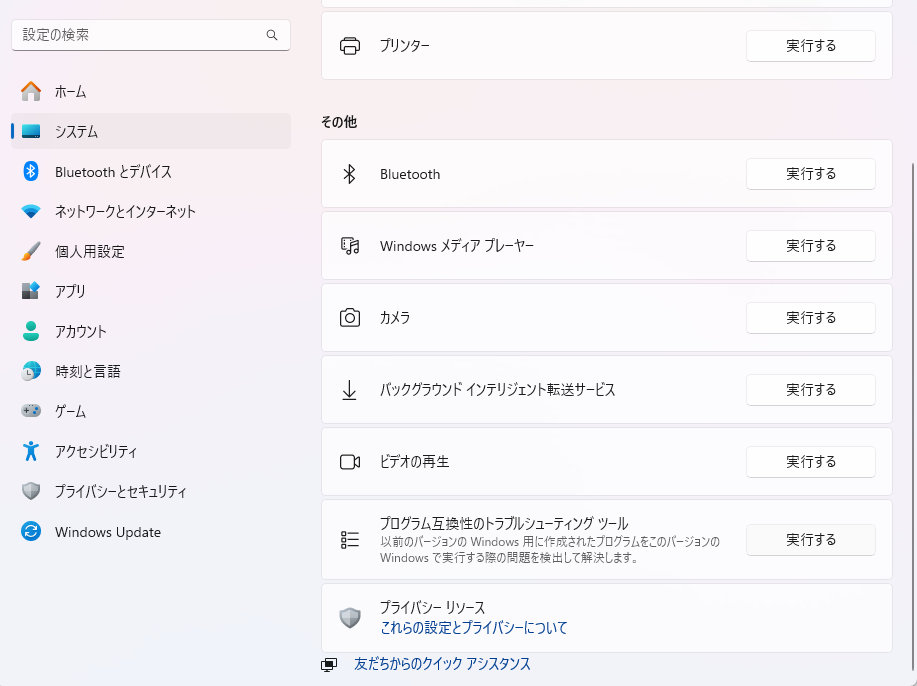
次に、コンピュータを再起動し、ファイルシステムエラー(-2147219196)がWindows 10から削除されているかどうかを確認します。
ファイルシステムのエラーを解決するには、フォトアプリをリセットすることができます。フォトアプリの問題のトラブルシューティングに役立ったユーザーもいます。フォトアプリをリセットする手順は次のとおりです:
コンピュータを再起動し、画像を開く際のファイルシステムエラーが解消されているかどうかを確認する必要があります。
または、コンピュータのクリーンブートを実行して、Windowsのファイルシステムエラーを修正することもできます。クリーンブートでエラーを修正する方法はこちらをご覧ください。
ステップ1.管理者アカウントでコンピュータを起動します。WindowsキーとRキーを押して「ファイル名を指定して実行」ウィンドウを開きます。「ファイル名を指定して実行」ダイアログボックスに「msconfig」と入力し、「OK」キーをクリックします。
ステップ2.「サービス」ボタンを選択し、「Microsoftのサービスをすべて隠す」オプションのチェックを外す。次に、「すべて無効」オプションをクリックし、「OK」をクリックして変更を保存します。
ステップ3. スタートアップに移動し、タスクマネージャーを開きます。タスクマネージャーの「スタートアップアプリ」ボタンをクリックします。
ステップ4.すべての有効なアプリケーションをクリックし、「無効化」オプションを選択します。
ステップ5. 有効なアプリケーションをすべて無効にした後、コンピュータを再起動します。
ステップ6. コンピュータがクリーンブート状態で起動します。Windows フォトアプリを開き、ファイルシステムエラー(-2147219196)がまだ存在するかどうかを確認します。
エラーが解決した場合は、上記の手順を繰り返し、一度に1つのサービスを有効にして、ファイルシステム・エラーの原因となったサービスを特定します(サービスを有効にしてからエラーが発生した場合)。その後、サービスを再度無効にすると、ファイルシステムエラー (- 2147219196)を完全に解決できます。
Windows 10デフォルトのフォトアプリのファイルシステムエラー(-2147219196)は、PCでフォトを見ることができないので迷惑です。フォトアプリのファイルシステムエラー(-2147219196)の原因には、フォトアプリのエラー、ファイルの紛失や破損、ディスクの破損などがあります。しかし、この記事で紹介する解決方法を使えば、エラーを修正できるはずです。
1.Windows 10のファイルシステムエラー(-2147219196)を修正する方法は?
Windows 10のファイルシステムエラー(-2147219196)は、Microsoft Storeのアプリパッケージに問題がある可能性があります。この問題を解決するには、アプリパッケージを再登録してください。
フォトアプリのエラーを修正するためにアプリパッケージを再登録する手順:
2.フォトアプリを開いたときにファイルシステムエラー(-2147219196)が発生する原因は何ですか?
調査によると、ファイルシステムエラー(-2147219196)の原因として、フォトアプリのエラー、ファイルの紛失や破損、ディスクの破損などが考えられます。
3.ファイルシステムエラー(-2147219196)とは何ですか?
Windows 10のファイルシステムエラー(-2147219196)は、Windows 10/11でフォトアプリを開こうとしたときによく発生するエラーで、フォトを開いたり、表示したり、編集したりすることができません。Microsoft Storeのアプリパッケージに問題があるために発生する可能性があります。
高機能なディスク管理

Partition Master Professional
一番使いやすいディスク管理ソフトで、素人でもディスク/ パーティションを自由に変更できます!