-
![]() Windows向けデータ復旧
Windows向けデータ復旧
- Data Recovery Wizard Free購入ダウンロード
- Data Recovery Wizard Pro 購入ダウンロード
- Data Recovery Wizard WinPE購入ダウンロード
- Partition Recovery購入ダウンロード
- Email Recovery Wizard購入ダウンロード
- おまかせデータ復旧サービス
概要:
本記事で、Windows 10/8/7 ベースのPCで DiskPart コマンドを使用してパーティションタイプを変更する方法、またはパーティション ID を変更する方法を習得することができます。MBRとGPTの間のパーティションタイプを無理なく変更するには、EaseUS Partition Masterが最適です。
この記事では、Windows11/10/8/7でドライブのパーティションタイプID/を変更または設定する方法を紹介します。
パーティションタイプIDとは
パーティションには、プライマリ、拡張ファームウェアインターフェイス(EFI)、拡張、論理、Microsoft Reserved(MSR)の5種類があります。パーティションタイプIDは、パーティションに含まれるファイルシステムを指定したり、パーティションへのアクセスに使用される特別なアクセス方法にフラグを立てたりすることを目的としたバイト値です。簡単に言うと、パーティションタイプIDは通常、どのオペレーティングシステムがパーティションを識別して使用できるかを示すために適用され、その一部はファイルシステムタイプの属性を記録します。
関連記事:Windows 10/8 / 7ベースのPCで回復パーティションを安全に削除する方法
興味がある場合は、MBRとGPTが頻繁に使用されるパーティションタイプIDです。
MBRの場合、タイプフィールドの値は次のような16進形式です。
GPTの場合、タイプフィールドの値は次のような長い文字列です。
…
WindowsのDiskPartコマンドは、パーティションタイプIDを管理するために広く適用されているツールです。ディスクドライブを誤って操作すると、コンピュータに障害が発生したり、起動できなくなったりします。
*このコマンドは、動的ディスクまたはMicrosoft予約パーティションでは機能しません。ここでDiskPartを使用できるようにするには、 finalメソッドを使用して動的から基本に変換する必要があります。
操作手順
ステップ1.Windows + Rキーを押して、[ファイル名を指定して実行]ダイアログを開きます。diskpartと入力し、 Enterキーを押してDiskpartを実行します。
ステップ2.listvolumeと入力して、 Enterキーを押します。
ステップ3.selectvolume # (例:volume 8)と入力し、Enterキーを押して、パーティションタイプIDを変更するボリューム/パーティションを選択します。
ステップ4.setid =#(例:id = 0B)と入力し、Enterキーを押して新しいパーティションタイプIDを設定します。
(注:16進パーティションタイプを指定する場合、IDの先頭の「0x」は省略されます。)
ステップ5.exitと入力し、 Enterキーを押してDiskpartを終了します。

EaseUS Partition Masterは、Windowsユーザー向けのパーティション管理ソフトです。ハードドライブが現在ダイナミックディスクとして実行されている場合、DiskPartの方法を使用して新しいパーティションIDを設定することはできません。ただし、次のようなEaseUS Partition Masterを使用すると、パーティションタイプをダイナミックディスクからベーシックディスクに簡単に変更できます。
EaseUS Partition Masterの機能紹介動画
操作手順
ステップ1. EaseUS Partition Masterを起動し、サイドメニュー「ディスクコンバーター」から「ベーシック=>ダイナミック」を選択します。
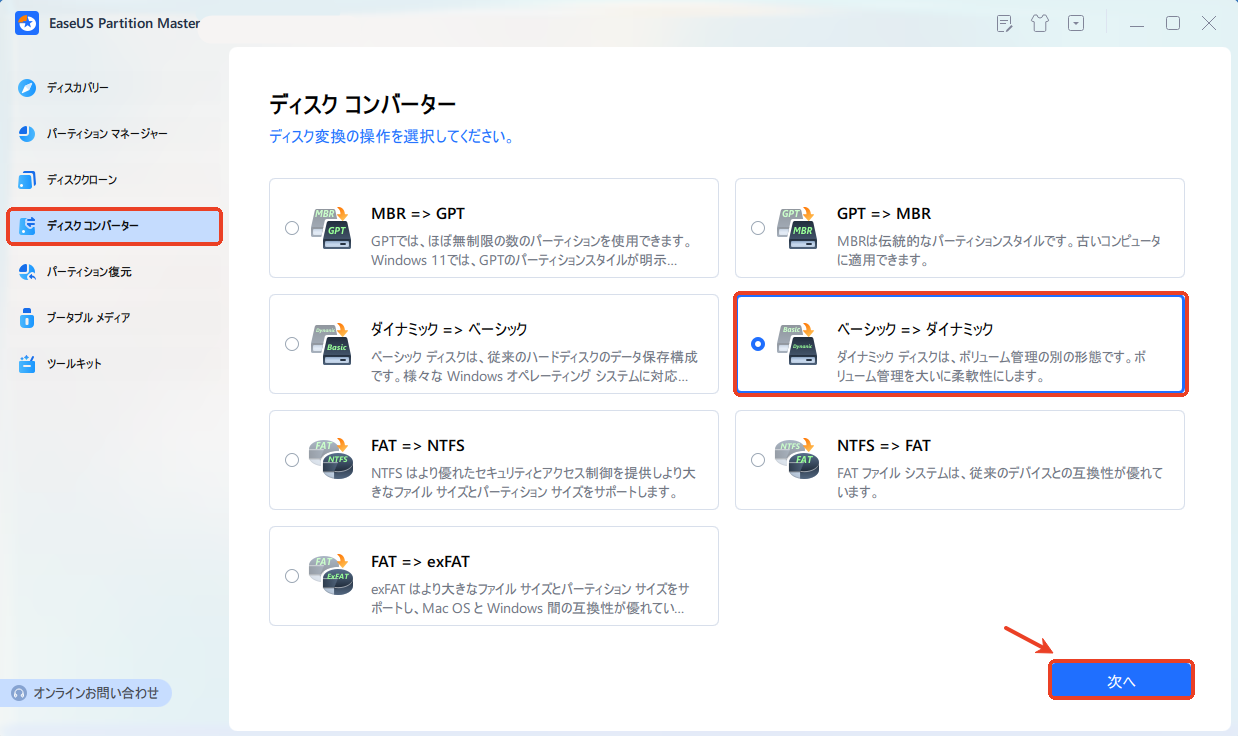
ステップ2. ダイナミックに変換したいディスクを選択し、「変換」ボタンをクリックします。確認画面が表示される場合は内容を確認し、変換を開始します。
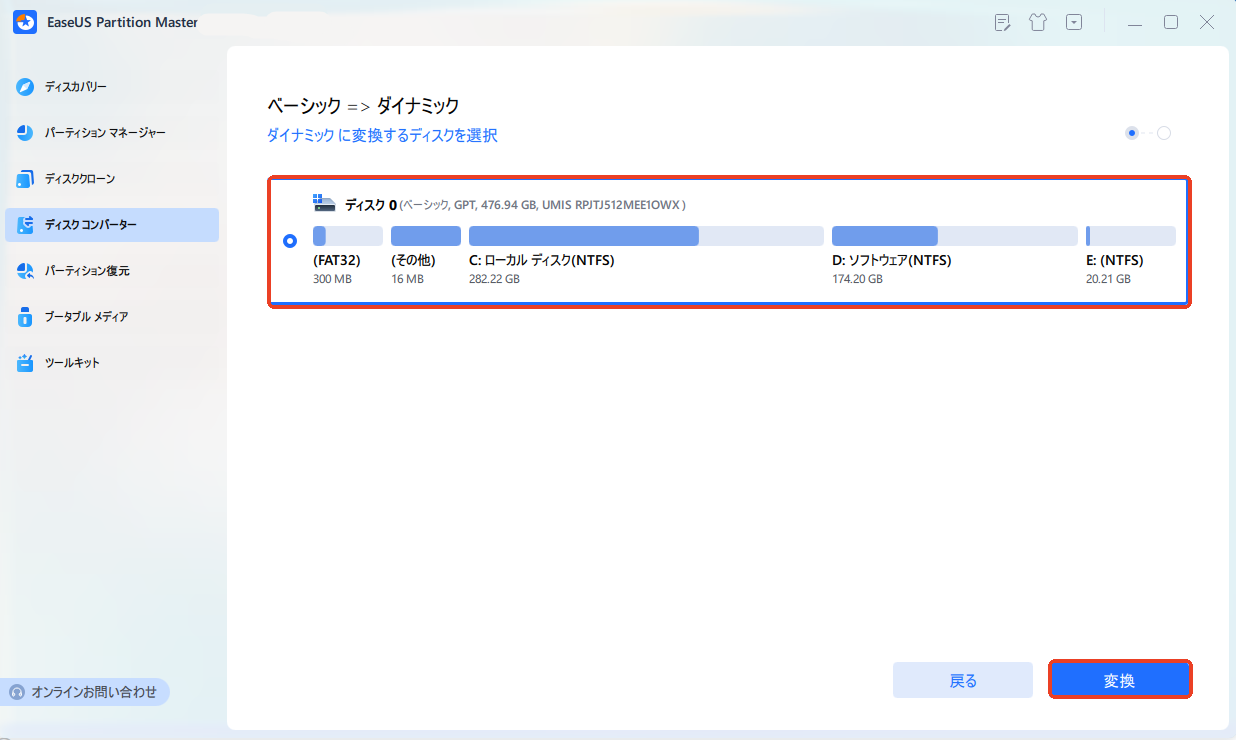
ステップ3. ベーシックディスクからダイナミックへの変換が始まります。変換が正常に完了すると、「変換に成功しました」と表示されます。
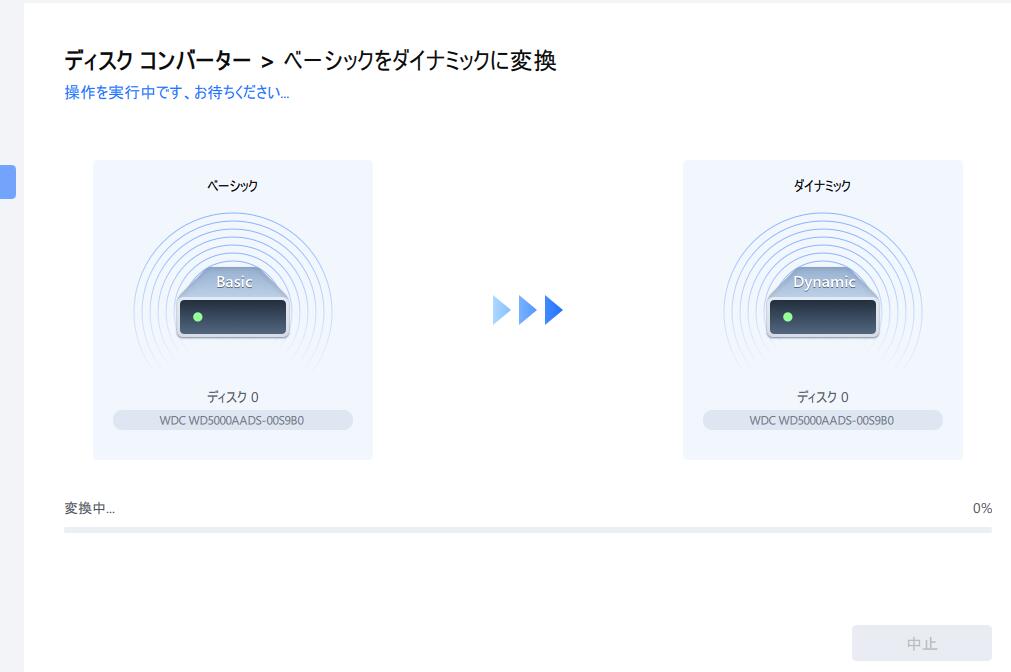
高機能なディスク管理

Partition Master Professional
一番使いやすいディスク管理ソフトで、素人でもディスク/ パーティションを自由に変更できます!