-
![]() Windows向けデータ復旧
Windows向けデータ復旧
- Data Recovery Wizard Free購入ダウンロード
- Data Recovery Wizard Pro 購入ダウンロード
- Data Recovery Wizard WinPE購入ダウンロード
- Partition Recovery購入ダウンロード
- Email Recovery Wizard購入ダウンロード
- おまかせデータ復旧サービス
概要:
この記事は、Windowsで新しいSSDをフォーマットする方法に焦点を当て、新しいSSDをフォーマットする方法を教える2つの方法を提供します。
新しいSSDドライブを購入すると、ほとんどの場合、フォーマットする必要があります。これは、SSDドライブがWindows、Mac、Linuxなど、さまざまなプラットフォームで使用できるためです。したがって、新しいSSDをNTFS、HFS+、Ext3、Ext4など、異なるファイルシステムにフォーマットする必要があります。SSDが対応するシステムと互換性がある場合にのみ、システムは新しいSSDを認識し、読み取り、書き込みを行うことができます。したがって、新しいSSDを使用する前に、フォーマットする必要があります。
新しいSSDをフォーマットする前に、何を望むかを決定することが重要です。なぜなら、正しいファイルシステム形式だけがデバイス上で機能するからです。しかし、新しいSSDの正しいファイルシステム形式は何でしょうか?次のパートでその答えを見つけることができます。
これは、適用したい機器によって異なります。現在、一般的なシステムとそれに対応するファイル形式は以下の通りです:
上記のリストによると、正しい選択をすることができます。つまり、SSDをWindowsやMacの外付けドライブとして使いたい場合は、exFATとFAT32がよいということです。一方、Windowsで内部ドライブとして使うだけなら、NTFSがよいでしょう。SSDにどのファイル形式を使用するかは、お客様の要件に大きく依存します。
使用するフォーマットがわかったので、次は新しいSSDをフォーマットする方法を学びましょう。続けて読むと、新しいSSDをフォーマットするための3つの効率的な方法を知ることができます。
まずは、サードパーティ製の無料ツール「EaseUS Partition Master Professional」を使ってみましょう。プロフェッショナルなフォーマットツールであり、使いやすいので安心できます。分かりやすいインターフェイスで、簡単なクリックで新しいSSDをフォーマットすることができます。それに、Windows 11/10/8/7をサポートしているので、互換性を心配する必要がありません。
すでに新しいSSDにパーティションを作成している場合は、EaseUS Partition Masterで直接SSDを簡単にフォーマットすることができます。では、これを使って新しいSSDをフォーマットしてみましょう。
ステップ1.ハードディスクパーティションを右クリックし、「フォーマット」オプションを選択します。
ステップ2.新しいウィンドウで、パーティションのラベル、ファイルシステム、クラスターサイズを設定し、「OK」をクリックします。
ステップ3.警告ウィンドウが表示されますので、「はい」をクリックして続行します。
ステップ4.「1つのタスクを実行する」ボタンをクリックし、「適用」をクリックすると、ハードドライブパーティションのフォーマットが開始されます。
EaseUS Partition Masterは、フォーマットツールの域をはるかに超えています。その具体的な機能は以下の通りです:
今すぐこの多機能なパーティションマネージャーをダウンロードして試しましょう!
ディスクの管理は、他のソフトウェアをダウンロードすることなく、新しいSSDを初期化およびフォーマットすることができる便利なWindows内蔵ツールです。では、それを使って新しいSSDをフォーマットする方法を紹介します。
ステップ1. 「検索」アイコンをクリックし、コマンドを入力します:ハードディスクを作成し、フォーマットします。クリックすると、ディスクの管理が開きます。
ステップ2. 新しいSSDを右クリックし、「ディスクの初期化」 オプションを選択します。

ステップ3.MBRか GPTか、どのスタイルにするかを決めます。その後、OKをクリックします。
ステップ4.対象となるハードディスクを右クリックします。「新しいシンプルボリューム」オプションを選択します。「次へ」をクリックします。
ステップ5.デフォルトのボリュームを選択するか、ニーズに応じて変更することができます。
ステップ6.ご希望のドライブレターを割り当て、「次へ」をクリックします。
ステップ7.ファイルシステムとアロケーションユニットサイズを決定します。次に、「ボリュームラベル」に好きな名前を入力します。
ステップ8.「クイックフォーマットを実行する」を選択し、「次へ」を選択します。
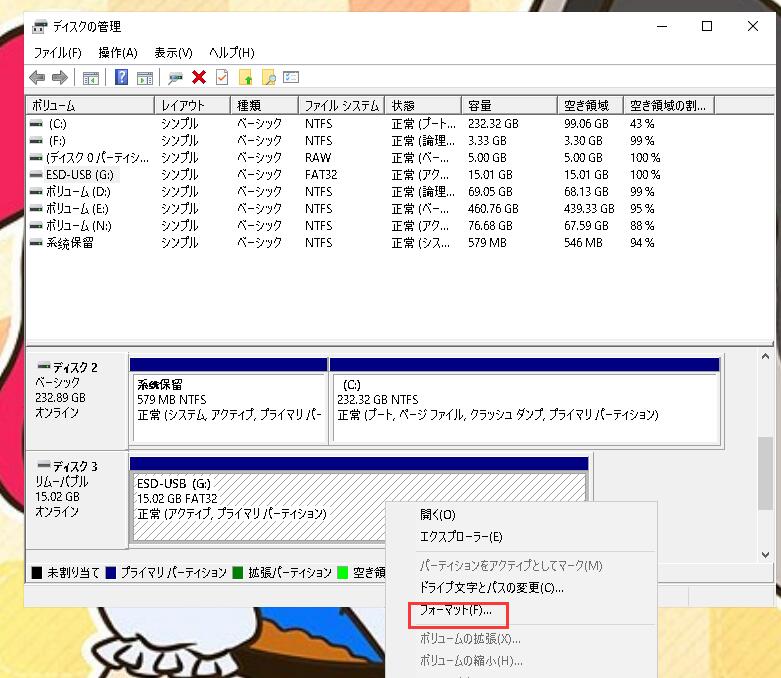
ステップ9.「完了」をクリックします。
さて、この方法で、パーティションのない新しいSSDをディスク管理でフォーマットすることができます。ただ、ちょっと複雑なので、パソコンに詳しくない方は、EaseUS Partition Masterの方がいいでしょう。
「ディスクの管理」と「EaseUS Partition Master」を使って新しいSSDをフォーマットする方法を学んだ後は、どちらの方法を使うかは自由です。どちらも良いフォーマットツールですが、EaseUSの方が使いやすいと思います。この記事があなたのお役に立てれば幸いです。
高レベルのフォーマットは通常SSDにダメージを与えませんが、事前にデータをバックアップしておくことが重要です。低レベルのフォーマットは通常、ディスクの寿命にダメージを与えるので、低レベルのフォーマットを頻繁に実行しないようにしてください。
はい、オペレーティングシステムをインストールする前に、ドライブまたはパーティションをフォーマットする必要があります。SSDを今すぐフォーマットすることも、Windowsのインストールプロセス中にフォーマットすることも可能です。ドライブをフォーマットする前に、SSD上の重要なファイルをバックアップしていることを確認してください。
ステップ1.「ディスクの管理」を起動し、SSDを探します。
ステップ2.選んだハードディスクを右クリックし、「フォーマット」をクリックします。
ステップ3.画面の指示に従って、ハードディスクの値ラベル、ファイルシステム、アロケーションユニットサイズを設定します。
ステップ4.クイックフォーマットを実行します。
このようにして、SSDのフォーマットを終了することができます。
高機能なディスク管理

Partition Master Professional
一番使いやすいディスク管理ソフトで、素人でもディスク/ パーティションを自由に変更できます!