-
![]() Windows向けデータ復旧
Windows向けデータ復旧
- Data Recovery Wizard Free購入ダウンロード
- Data Recovery Wizard Pro 購入ダウンロード
- Data Recovery Wizard WinPE購入ダウンロード
- Partition Recovery購入ダウンロード
- Email Recovery Wizard購入ダウンロード
- おまかせデータ復旧サービス
概要:
ファイルのコピーが残り5秒で止まってしまう?Windows 10、Windows 8、またはWindows 7のファイルコピーでハングアップに遭遇しても、心配しないでください。この記事では、データを失うことなく、ファイルコピーが残り5秒で止まるエラーを修正する方法を紹介します。
ファイルコピーが残り5秒で止まる問題は、コンピュータとUSBドライブ間でファイルを転送しているときによく発生します。トラブルシューティングの方法は?ここでは、5つの実行可能な方法を紹介します。
「皆さん、USBファイルコピースタックエラーの解決方法をご存知ですか?今朝、ビデオや写真を含むいくつかのファイル(約1.5GB)をパソコンからUSBフラッシュドライブにコピーしようとしました。ファイル転送プロセスが非常に遅く、ファイルコピーが残り5秒で止まってしまいました。
20分間待ったが、プロセスは最後の5秒で止まったままだった。私はプロセスを停止し、再び再起動した。しかし、最後の「残り5秒」のメッセージがまた出てきた。Windows 10、Windows 8、Windows 7のファイルコピーがハングするのはなぜですか?何か解決策はありますか?」

Windowsでのファイル転送は、USBドライブやHDDの性能、USBデバイスの空き容量、使用可能なシステムリソース(RAMやプロセッサなど)の空き数、USBポート、ファイルサイズ、デバイスドライバの問題など、さまざまな要因によって影響を受ける可能性があります。ファイル転送のいずれかの側面に問題がある場合、ファイルコピーが残り5秒で止まってしまう問題が発生する可能性があります。
ファイルコピーが残り5秒で止まっても大丈夫です。問題が発生したら、ファイルのコピープロセスが終了するのを辛抱強く待ってください。時間を無駄にしたくない場合は、現在のファイルコピープロセスを停止し、問題を解決するために、以下の有用なヒントに従ってください。
現時点では、USB 3.0インターフェースの転送速度はUSB 2.0の転送速度よりも大幅に速くなります。お使いのコンピュータとUSBドライブがUSB 3.0をサポートしている場合、USB 3.0ケーブルまたはUSB 3.0ポートを使用すると、より高速な転送速度が得られます。
USBフラッシュドライブがFAT32の場合、ファイル転送速度はNTFSフォーマットより明らかに劣ります。FAT32と比較して、NTFSは、パフォーマンス、信頼性、およびディスクスペースの使用率を向上させるために多くの改善点があります。exFAT、FATなどの他のタイプのファイルシステムよりも、ファイル保存やデータ転送が安定し、互換性があります。
Windows 10/8/7でファイルコピーが残り5秒で固まるのを解決するには、USBドライブをNTFSにフォーマットするのが効果的な方法です。しかし、ディスクフォーマットはデータ損失を引き起こすことを知っています。したがって、データの損傷を避けるために、直接無料のパーティションマネージャ-EaseUS Partition Master Freeを使用して、フォーマットせずにFAT32をNTFSに変換することができます。
ステップ1. EaseUS Partition Masterを起動し、サイドメニュー「ディスクコンバーター」から「FAT=>NTFS」を選択します。
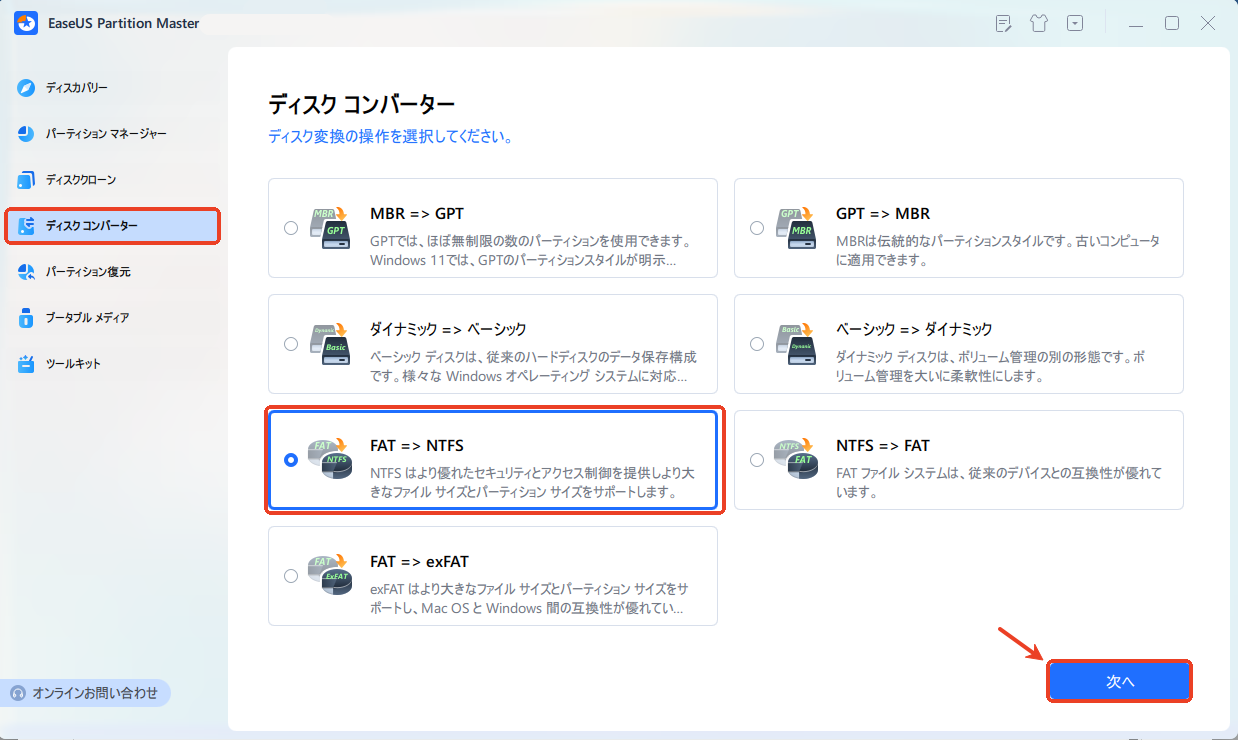
ステップ2. NTFSに変換したいパーティションを選択し、「変換」ボタンをクリックします。確認画面が表示される場合は内容を確認し、変換を開始します。
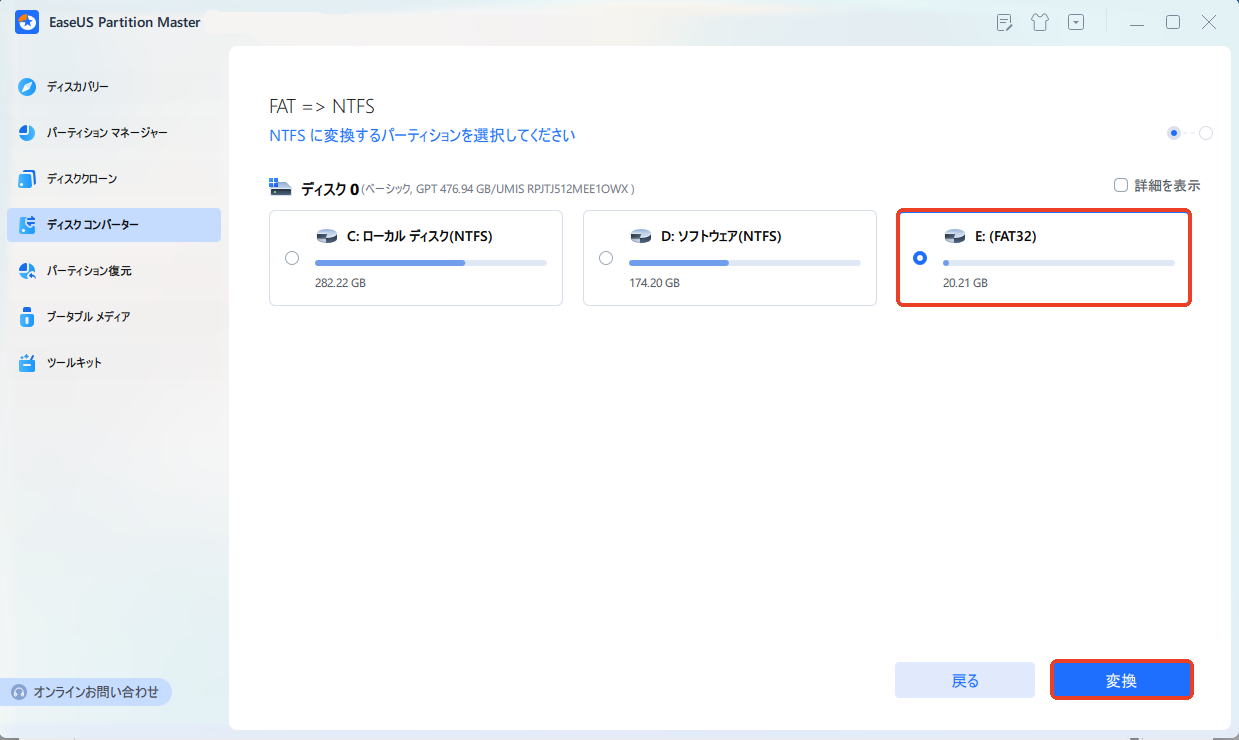
ステップ3. 変換が正常に完了すると、「変換に成功しました」と表示されます。
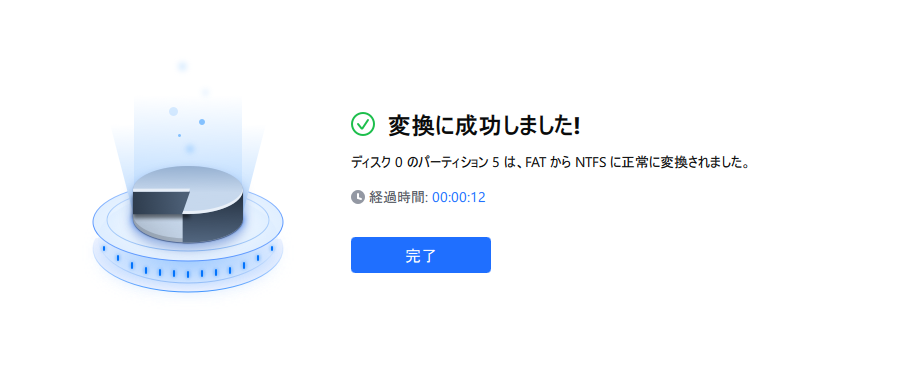
EaseUS Partition Master Freeは最も包括的なディスク/パーティション管理ソフトウェアで、多くの優れた機能を備えています。例えば
コンピュータやUSBハードディスクドライブのドライバが古い場合、ファイルコピーなどの基本機能が正常に動作しないことがあります。ドライバを更新することで、USBの最大転送サイズを増やすことができます。
ステップ1.スタートボタンを右クリックし、「デバイスマネージャー」を選択します。
ステップ2.カテゴリの一つを展開してデバイス名を見つけ、右クリックして「ドライバの更新」を選択します。
ステップ3. 「更新されたドライバソフトウェアを自動的に検索する」を選択します。

Windowsが新しいドライバを見つけられない場合は、デバイスメーカーのウェブサイトでドライバを探して、その指示に従ってください。そうでなければ、次のようにしてドライバーを再インストールしてみてください:
ステップ1.デバイスマネージャーを開き、デバイス名を右クリックし、今度は「デバイスのアンインストール」を選択します。
ステップ2. PCを再起動すると、Windowsがドライバの再インストールを試みます。
ファイルのコピーが残り5秒で止まってしまう問題がまだ解決しない場合は、すべてのUSBコントローラを取り外し、再インストールすることをお勧めします。
ステップ1.外付けUSBドライブをコンピュータに接続します。デバイスマネージャを開き、「ユニバーサルシリアルバスコントローラ」を展開します。
ステップ2.外付けUSB/SDを見つけ、Universal Serial Bus controllersノードの下にあるすべてのデバイスを右クリックし、Uninstallをクリックして一つずつ削除します。
ステップ3.WindowsがUSBコントローラドライバをインストールするように、コンピュータを再起動します。
ステップ4.USBを接続し、問題が解決したことを確認します。

無駄なジャンクファイルがディスクスペースを食いつぶす可能性があります。メモリ容量の不足は、ファイルコピーが残り5秒で止まってしまう原因の一つかもしれません。無料の小さなツールを使って、システムのクリーンアップと大容量ファイルのクリーンアップを簡単かつ迅速に実行できます。空き容量を確保することは、Windows 10を高速化する有効な方法です。
ステップ1. EaseUS Partition Master Suiteを無料ダウンロードしてインストールし、Windows PCで起動します。
ステップ1. EaseUS Partition Masterを起動し、サイドメニュー「ディスクコンバーター」から「FAT=>NTFS」を選択します。
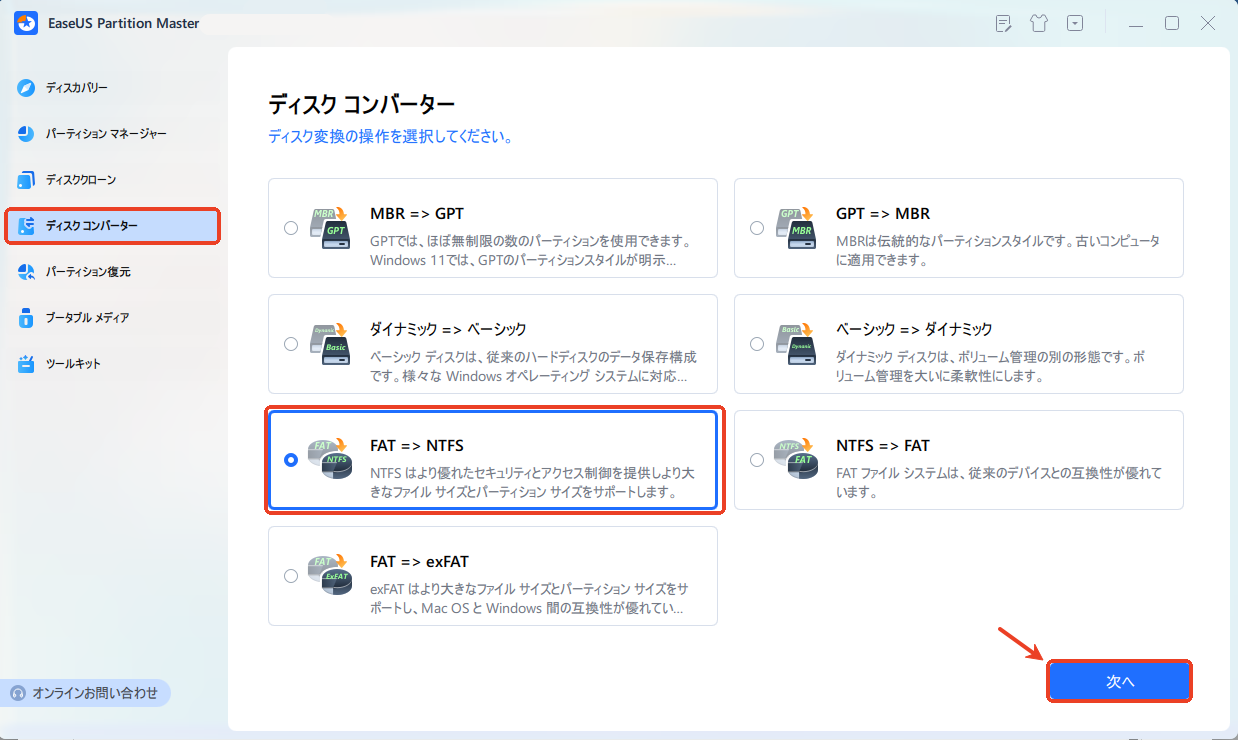
ステップ2. NTFSに変換したいパーティションを選択し、「変換」ボタンをクリックします。確認画面が表示される場合は内容を確認し、変換を開始します。
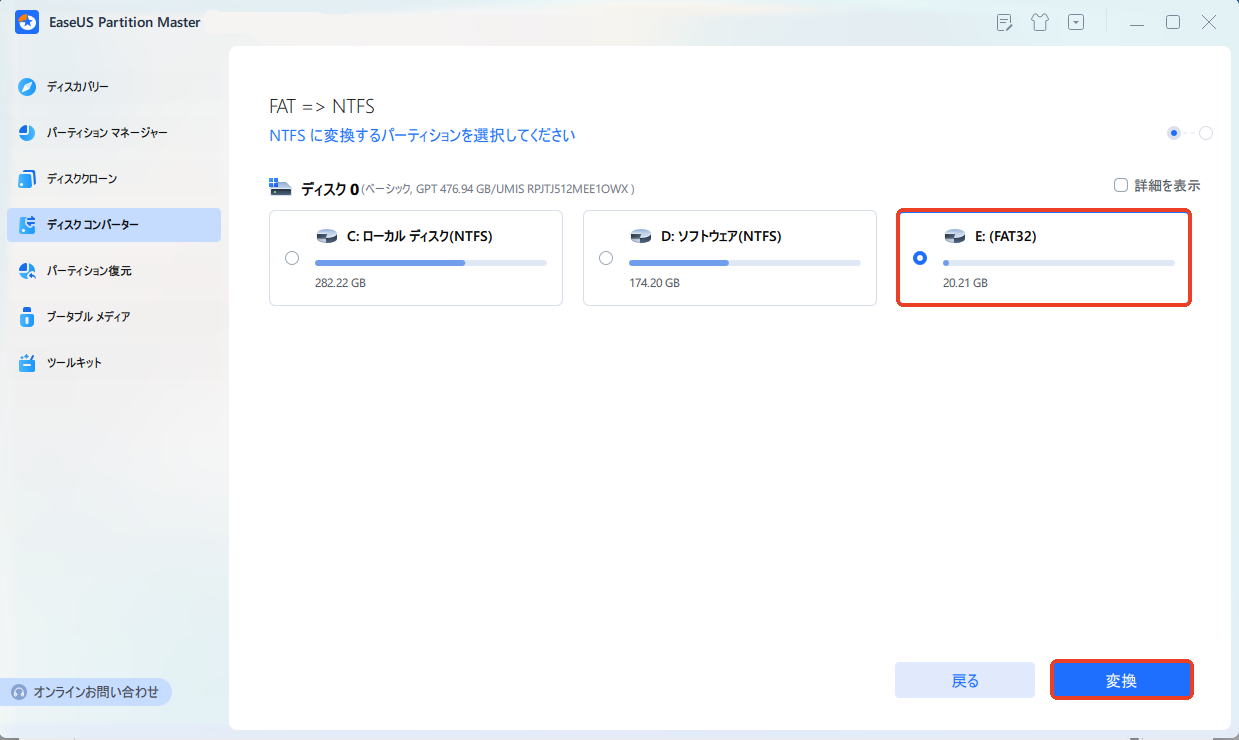
ステップ3. 変換が正常に完了すると、「変換に成功しました」と表示されます。
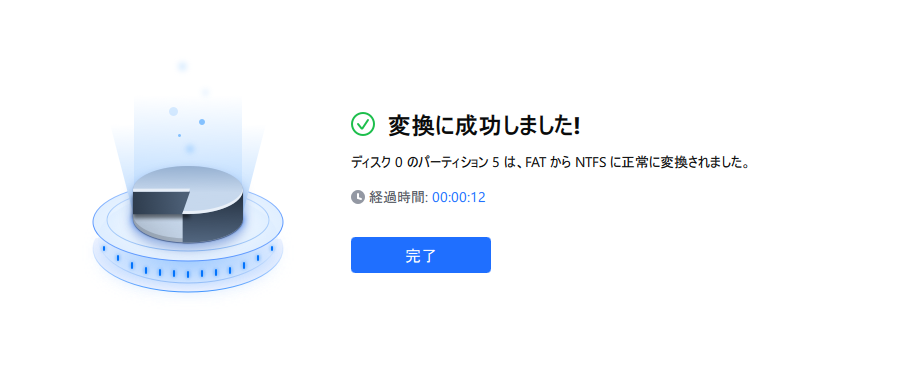
Windows 7のファイルコピーでハングアップしたり、ファイルコピーが残り5秒で止まったりするのは、さまざまな原因が考えられます。問題を解決するために、ここで5つの実用的なソリューションを試すことができます.ご不明な点がございましたら、電子メールまたはライブチャットで当社のテクニカルサポートチームにお気軽にお問い合わせください。
高機能なディスク管理

Partition Master Professional
一番使いやすいディスク管理ソフトで、素人でもディスク/ パーティションを自由に変更できます!