-
![]() Windows向けデータ復旧
Windows向けデータ復旧
- Data Recovery Wizard Free購入ダウンロード
- Data Recovery Wizard Pro 購入ダウンロード
- Data Recovery Wizard WinPE購入ダウンロード
- Partition Recovery購入ダウンロード
- Email Recovery Wizard購入ダウンロード
- おまかせデータ復旧サービス
概要:
Ender 3のSDカードのフォーマットを把握したいですか?この記事では、「Ender 3でSDカードが認識しない」エラーに対処します。Ender 3のSDカードをフォーマットするための3つの手順を学びます。
重要:
YouTubeからの質問を見る:「私のender 3 s1には問題が起こすかもしれません。私の古いSDカードが動作しないので、私は新しいSDカードを買いました。ender 3 s1では、新しいSDカードが認識しないで、私は別のものを使ったが、機能しません」もしあなたのender 3がSDカードを読み取らない、または認識しない場合、あなたが試すことができるいくつかのものがあります。
?まず、カードがスロットに正しく挿入されていることを確認します。入っていなかったり、逆さまに挿入されていたりすると、Ender 3は読み取ることができません。
?次に、Ender 3を再起動してみてください。新しいSDカードや変更されたSDカードを検出するために、端末を再起動する必要がある場合があります。
?最後に、どちらの方法でも解決しない場合は、SDカードをフォーマットする必要があるかもしれません。これは、カードをコンピュータ(WindowsまたはMac)に挿入し、内蔵のフォーマットツールを使用することによって行うことができます。SDカードがフォーマットされると、Ender 3で読み取れるようになるはずです。
次のパートでフォーマット方法を取得して、3Dプリンターがファイルを読み込まないのを修正します。
SDカードをフォーマットする方法はいくつかありますが、一般的なファイルシステム形式はFAT32です。このフォーマットは、ほとんどの3Dプリンターと互換性があり、フォーマットも簡単です。サードパーティーのプログラムまたは内蔵のユーティリティを使用して、SDカードをフォーマットすることができます。
コンピュータを使用してSDカードをフォーマットする場合は、信頼できるSDカードフォーマットツールを使用していることを確認してください。SDカードのフォーマットが完了したら、3Dプリンターに挿入して印刷を開始できます。
信頼できるSDカードフォーマットツール - EaseUS Partition Masterを使用することができます。EaseUS Partition Masterは、Windows 11/10/8/7でSDカードをFAT32にフォーマットできるパーティションマネージャーです。このソフトは、ディスク管理ツールよりも優れたロールバック機能を備えており、処理を完了する前にフォーマットを中止することができます。誤操作を心配する必要はありません。
ステップ1. SDカードを探し、フォーマットしたいパーティションを右クリックし、「フォーマット」を選択します。
ステップ2. 選択したパーティションに新しいパーティションラベル、ファイルシステム(NTFS/FAT32/EXT2/EXT3/EXT4/exFAT)、クラスターサイズを設定し、「OK」ボタンをクリックします。
ステップ3. ポップアップウィンドウで「はい」をクリックして続行します。
ステップ4. ツールバーの「1タスク(複数可)実行」ボタンをクリックし、「適用」をクリックすると、SDカードのフォーマットが開始されます。
サードパーティ製ソフトのほか、Windowsではディスクの管理でSDカードをフォーマットすることができます。
ステップ1.SDカードリーダーにカードを入れ、PCに接続します。
ステップ2.スタートアイコンを右クリックし、「ディスクの管理」を選択します。
「ディスクの管理」を開く他の方法:
ステップ3.SDカードを探し、右クリックし、「フォーマット」を選択します。

ステップ4.FAT32を選択し、クイックフォーマットをチェックします。「開始」をクリックします。
ビデオガイド - WindowsとMacで3Dプリンター用のMicroSDカードをフォーマットする方法
このガイドは、WindowsのファイルエクスプローラーとMacのディスクユーティリティを使用してSDカードをフォーマットするのに役立ちます。
ディスクユーティリティは、ディスクドライブやパーティションを管理することができるMacの内蔵アプリです。このチュートリアルでは、ディスクユーティリティを使用してMac上でSDカードをフォーマットする方法を紹介します。
ステップ1.ディスクユーティリティを開きます。
「アプリケーション」→「ユーティリティ」→「ディスクユーティリティ」で実行できます。または、Spotlight検索からCommand + Spaceを押し、「ディスクユーティリティ」と入力してEnterを押すことで、ディスクユーティリティを起動することもできます。
ステップ2.ディスクユーティリティを開いたら、左サイドバーでSDカードを探します。
表示されない場合は、上部の「表示」オプションが「すべてのデバイス」に設定されていることを確認します。リストからSDカードを選択し、ウィンドウの上部にある「消去」ボタンをクリックします。
ステップ3.「消去」ダイアログボックスで、SDカードに名前を付け、使用するフォーマットを選択します。
「MS-DOS(FAT)」フォーマットで、ほとんどの用途に対応できます。完了したら、「消去」ボタンをクリックして、SDカードをフォーマットしてください。
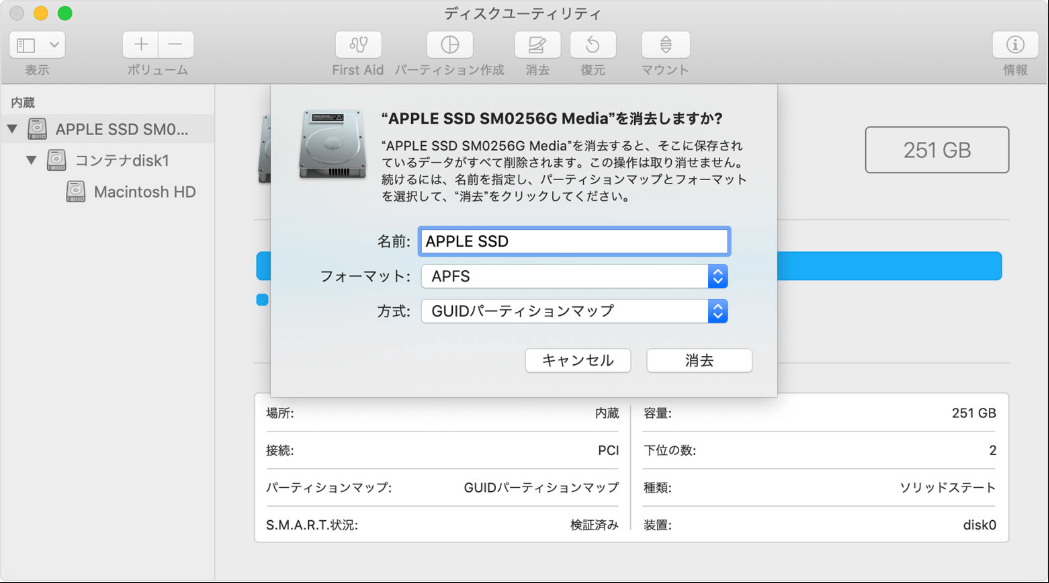
ディスクユーティリティがSDカードをフォーマットし、使用できるように準備します。終了したら、ディスクユーティリティを終了し、SDカードをMacから取り出してください。これで、すべてのデータが消去され、安心して使用できるようになりました。
Ender 3用のSDカードのフォーマットに関する追加の質問については、こちらをご覧ください。
SDカードの推奨フォーマットはFAT32です。これにより、大半のプリンターとの互換性が確保され、ファイルの破損などの問題を防ぐことができます。
簡単に言うと、3Dプリンター用にSDカードをフォーマットする必要があるということです。これにより、カードがプリンターで正しく動作し、プリンターがカード上のファイルを読み取ることができるようになります。ほとんどの3DプリンターはSDカードを使用しているので、正しくフォーマットすることが重要です。
Ender 3用のSDカードを選ぶ際には、プリンターに対応したものを選ぶことが肝心です。プリンターはフルサイズのSDカードを使用するため、適切なサイズのものを用意しましょう。容量的には、4GBのSDカードがあれば十分でしょう。しかし、多くのファイルを保存したり、大きなプリントを印刷したりする場合は、より大容量のSDカードを購入することを検討したほうがよいでしょう。
高機能なディスク管理

Partition Master Professional
一番使いやすいディスク管理ソフトで、素人でもディスク/ パーティションを自由に変更できます!