-
![]() Windows向けデータ復旧
Windows向けデータ復旧
- Data Recovery Wizard Free購入ダウンロード
- Data Recovery Wizard Pro 購入ダウンロード
- Data Recovery Wizard WinPE購入ダウンロード
- Partition Recovery購入ダウンロード
- Email Recovery Wizard購入ダウンロード
- おまかせデータ復旧サービス
概要:
Windows 10/8/7で大量のファイルを削除する場合は、その削除プロセスが時間かかりすぎて永遠に終わらないようです。このような場合はどうやって修復すればいいですか。ご心配なく、この記事では、ファイルの削除プロセスが重いエラーを修復する方法を皆さんにご紹介します。
Windows 7でファイルの削除プロセスが終わらない!
Dドライブを新しいHDDにクローンしたので、Dドライブの中に存在するすべてのファイルを削除したいと思います。が、それらファイルの削除に時間がかかりすぎて永遠に終わらないようです。単一ファイルの削除に要する時間は下記のようになっています。
合計500GBくらいのデータを削除したいですが、削除の動作がこんなに重くて、いつまでこれらのファイルをすべて削除できますか。パソコンに詳しい人、助けてください。
一般的には、削除するファイルの容量が大きければ削除に要する時間が多くなります。でも、時として何らかの不具合で削除に要する時間がかかりすぎて永遠に終わらない異常な状態になった場合は、下記の対処法を参照してみてください。
ファイルを削除する動作が急に重くなったら、まずハードディスクの最適化を行いましょう。
ステップ1.コンピューターをダブルクリックすることでファイルエクスプローラーに入ります。
ステップ2.WDの外付けHDDを右クリックして「プロパティー」を選択します。
ステップ3.「ツール」タブでドライブの最適化とデフラグという欄があってそこの最適化ボタンをクリックします。
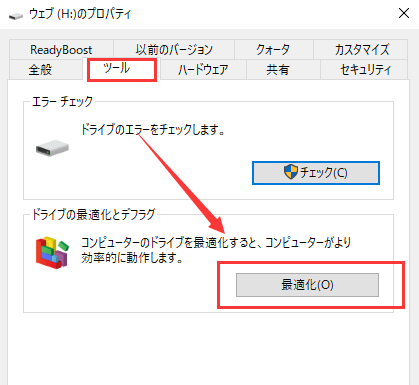
ハードディスクにファイルシステムのエラーが発生した場合、削除プロセスが遅くなる可能性があります。このような場合、専門のファイルシステム確認ツールを使って、ハードディスクのエラーをチェックして修復する必要があります。EaseUSのパーティション管理ソフトを使って、簡単にファイルシステムエラーを確認することができるので、次の手順を参照してください。
ステップ1. EaseUS Partition Masterを起動し、パーティションを右クリックし、「チェック」>「ファイルシステムをチェック」を選択します。

ステップ2. 確認画面が表示され、「エラーが見つかったら修正する」にチェックを入れて「開始」します。

ステップ3. サーフェステストが正常に完了するまでお待ちください。

大量のファイルを選択して、削除するのは、確かに非常に時間がかかる場合があります。それでは、もっと効率的に大量のデータを削除する方法はありませんか?
すべてのファイルを削除する最も快適な方法は、パーティション/ディスクをフォーマットするのです。
EaseUSのパーティション管理ソフトは、ディスクのフォーマット、容量拡張や形式変換(MBRをGPTへ)などの機能が備えている最も人気のパーティションツールです。フォーマットを行いたい場合は、いつでもこの無料ソフトが使えます。
1.ソフトを実行して、フォーマットしたいパーティションを右クリックし、「パーティションをフォーマットする」を選択します。
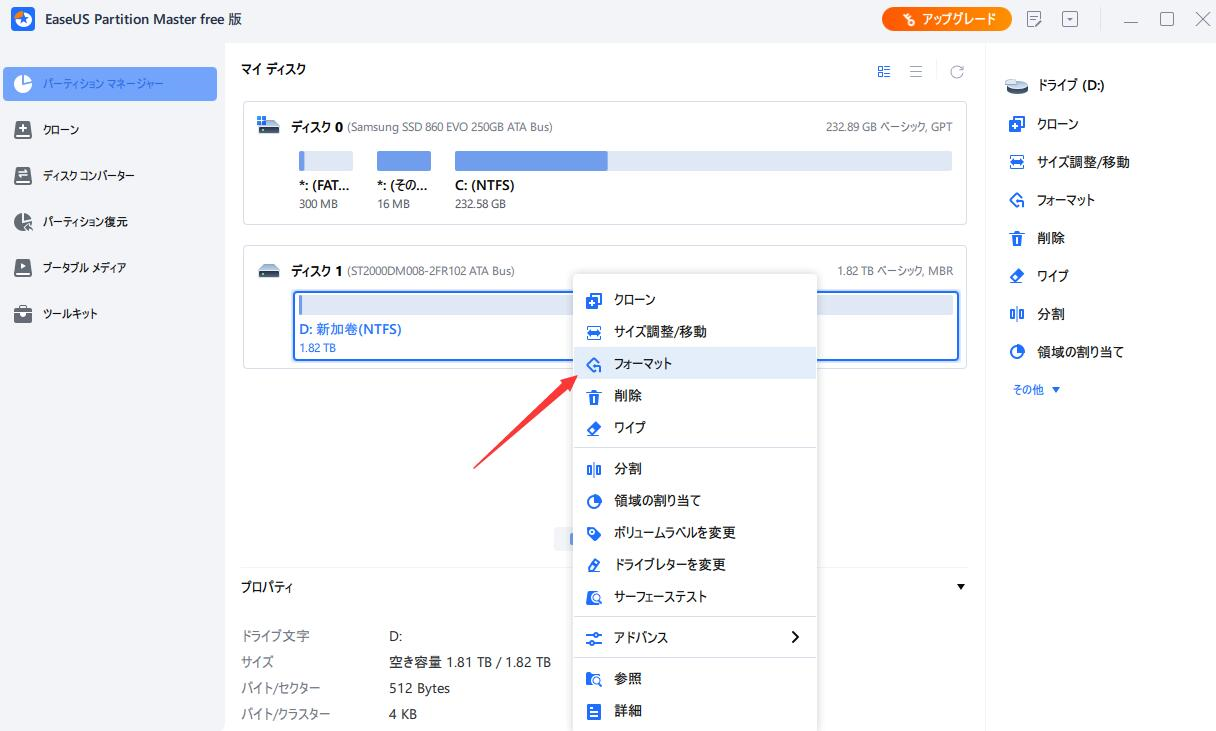
2.パーティションの情報を確認して、「OK」をクリックします。
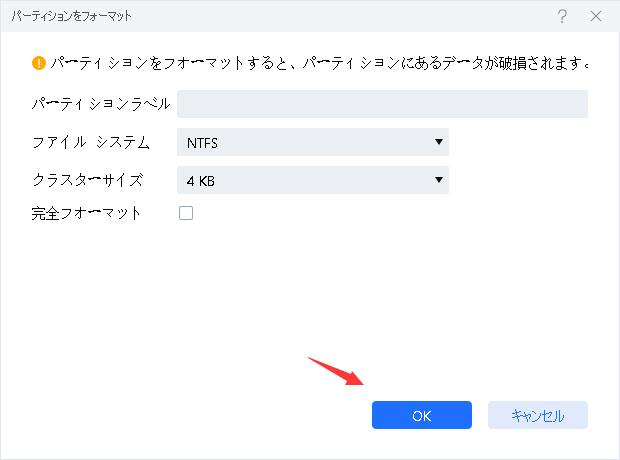
3.「保留中の操作」を確認して、適用をクリックします。
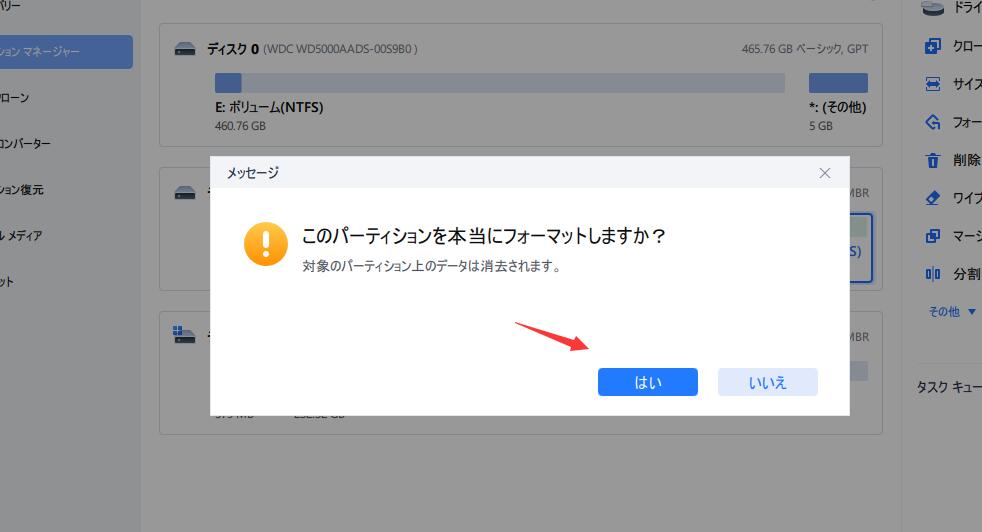
4.ポップアップウィンドウで、「はい」をクリックして完了です。
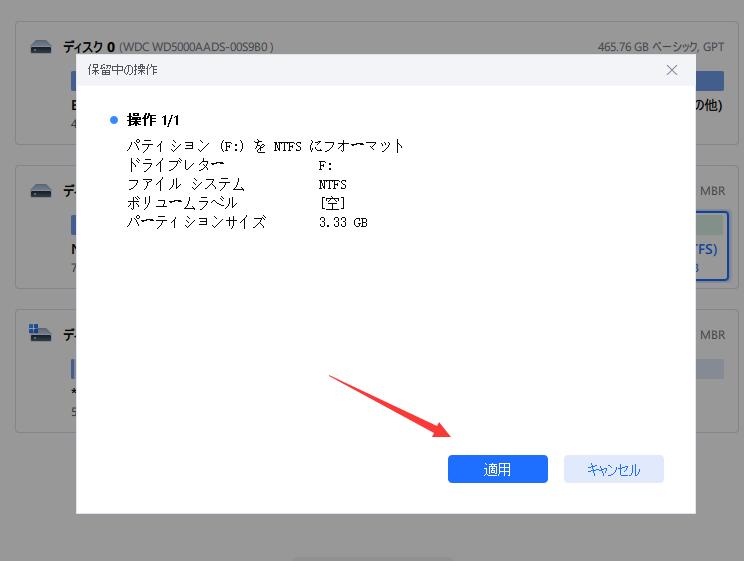
ここでディスクがフォーマットされてすべてのファイルを削除することができるはずです。またEaseUS Partition Masterのほかの機能については、こちらをクリックしてください。
高機能なディスク管理

Partition Master Professional
一番使いやすいディスク管理ソフトで、素人でもディスク/ パーティションを自由に変更できます!