-
![]() Windows向けデータ復旧
Windows向けデータ復旧
- Data Recovery Wizard Free購入ダウンロード
- Data Recovery Wizard Pro 購入ダウンロード
- Data Recovery Wizard WinPE購入ダウンロード
- Partition Recovery購入ダウンロード
- Email Recovery Wizard購入ダウンロード
- おまかせデータ復旧サービス
概要:
専門のディスク管理ソフトEaseUS Partition Masterを使ったMBRからGPTへの安全な変換手順を詳細に解説。従来のMBRディスクをGPTに変更するメリットから具体的な操作手順、注意点まで、データを失わずに変換する方法を完全ガイド。
![]() EaseUS Partition Master ダウンロード
EaseUS Partition Master ダウンロード
「データを失うことなくディスクのファイルシステムを変換する最適な方法は何でしょうか?おすすめのツールがあれば教えてください。」
「MBRをGPTに変換」と検索すると、膨大な情報が出てきますが、専門用語が多くてどれを選べば良いのか迷ってしまいますよね。そこで、今回の記事では、MBRをGPTに変換するための3つの方法について詳しく解説します。具体的には、Windowsに内蔵されている「ディスク管理」や「diskpart」、そして専門のディスク管理ソフトを使った手順や特徴をそれぞれ紹介します。
MBR(マスターブートレコード)とGPT(GUIDパーティションテーブル)は、ハードディスクの管理方式における二大規格です。MBRは1983年に開発された伝統的な方式ですが、いくつかの制約があります。
これに対しGPTは:
特にWindows 11ではUEFIブートが必須となったため、GPTへの移行が実質的に必要となっています。
作業を始める前に必ず確認しておくべき3つのポイント:
1. システムディスクかデータディスクか
2. データのバックアップを徹底する
3. ハードウェアの互換性チェック
前述したとおり、MBRディスクをGPTディスクに変換する方法は、ディスクの管理、DiskPartコマンド、そしてサードパーティ製のディスク管理ソフトウェアの3つのアプローチがあります。ただし、Windowsに備わっている「ディスクの管理」や「DiskPart」を使ってMBRからGPTに変換する際には、ハードドライブ上のすべてのボリュームを削除しなければなりません。したがって、データを失わずにMBRディスクをGPTディスクに変換したい方は、事前にディスク全体のバックアップを取ることが肝心です。
まず紹介するのは、強力かつ使いやすいディスク管理ソフト「EaseUS Partition Master」です。このウェアは、数クリックだけで、データを失うことなくディスクをMBRをGPTにディス変換することができます。
Freeバージョンでは、内蔵HDDといい、外付SSDといい、リサイズ・移動・結合などパーティションを自分の好みで設置したり、調整したりすることができます。有料のProバージョンでは、ディスクのクローンやデータ移行、ポータブルOSの作成など多様な機能が備えています。さらに、不良セクタを定期的にチェックし、破損したパーティションを修復することにより、パーティションを管理し、パソコンのパフォーマンスを向上させます。インターフェースはシンプルで分かりやすく、初心者でも直感的な操作ができます。ぜひ、以下のリンクボタンでダウンロードし、無料体験してみてください。
![]() EaseUS Partition Master ダウンロード
EaseUS Partition Master ダウンロード
ステップ・バイ・ステップ・ガイド
ステップ1. EaseUS Partition Master を起動し、サイドメニューから「ディスクコンバーター」を選択します。「MBR=>GPT」を選び、「次へ」をクリックします。

ステップ2. GPTに変換したいディスクを選択し、「変換」ボタンをクリックします。

ステップ3. 「変換」ボタンをクリックすると、GPTディスクからMBRへの変換が始まります。

ステップ4. 変換が正常に完了すると、「変換に成功しました」と表示されます。

![]() EaseUS Partition Master ダウンロード
EaseUS Partition Master ダウンロード
MBRからGPT|Windows 11/10/8/7でMBRをGPTに変換する方法
Windows 11/10/8/7でMBRをGPTに変換する信頼できる方法をお探しですか?ここでは、MBRをGPTに変更し、このディスクにインストールできないWindowsを削除する3つの実用的な方法を取得します。
変換を行う前に、ハードドライブ上のすべてのボリュームを削除する必要があります。そうしないと、ディスクの管理画面で「GPTディスクに変換」のオプションがグレーアウトされてしまいます。そのため、変換したいディスクにファイルが残っている場合は、まずファイルをバックアップしてください。
一般的には、手動でファイルやフォルダをコピーすることでディスクのバックアップが可能ですが、これにはかなりの時間がかかることがあります。効率的にバックアップを取りたい場合は、ファイルのコピー&ペーストよりもはるかに高速な無料のバックアップソフト「EaseUS Todo Backup」を利用することをお勧めします。
データの安全が確保されたら、以下の手順に従って、ディスク管理を使用してMBRディスクをGPTディスクに変換できます。
ステップ1. Windowsボタンを右クリックし、「ディスクの管理」を開きます。
ステップ2. ターゲットディスクのボリュームを右クリックし、「ボリュームの削除」を選択します。
ステップ3. ディスクが空になったら(未割り当て領域として表示される)、ディスクを右クリックして「GPTディスクに変換」を選択します。
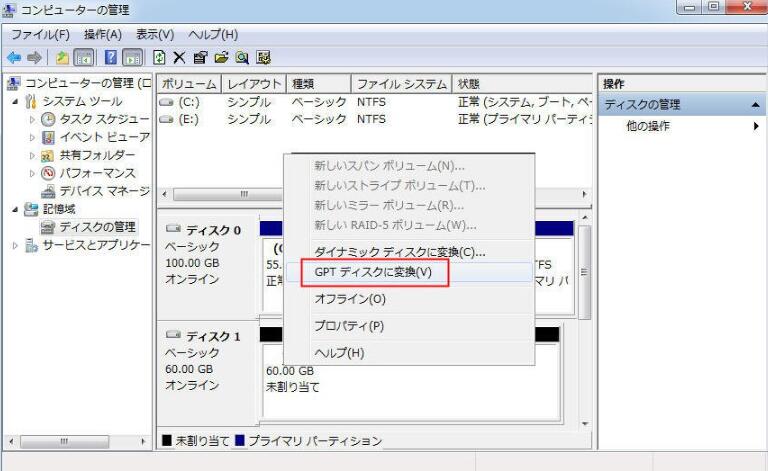
これでMBRディスクからGPTディスクへの変換が完了しました。ハードドライブをデータ保存用に利用するには、ディスク上に新しいボリュームを作成する必要があります。
ステップ1. 未割り当ての領域を右クリックし、「新しいシンプル ボリュームを作成」を選択します。
ステップ2.「新規シンプルボリュームウィザード」ウインドウが表示されます。指示に従ってボリュームサイズを指定し、ドライブ文字またはパスを割り当て、パーティションをフォーマットします。
これにより、新しいシンプルなボリュームが作成されます。ディスク上にさらにパーティションを作成するには、このプロセスを繰り返すことができます。必要に応じて、バックアップしたファイルをディスクにコピーすることができます。
DiskPartは、Windowsのコマンドラインユーティリティで、ディスクやディスクパーティションの管理に利用されます。このツールを使用することで、MBRディスクをGPTディスクに変換することも可能です。ただし、ディスクの管理を使用する場合と同様に、変換を行う前にディスク上のボリュームを削除する必要があります。そのため、この方法を利用する際には、必ずデータのバックアップを行ってください。
ステップ1. 検索ボックスで「cmd」と入力し、「コマンドプロンプト」を管理者として実行します。
ステップ2. 許可を求めるダイアログボックスが表示されるなら、「はい」をクリックします。
ステップ3. 以下のコマンドを一つずつ入力して、Enterキーを押します。これにより、ディスク上のすべてのパーティションとボリュームを削除します。
ステップ5. ディスク上のパーティションを削除した後、以下のコマンドでMBRをGPTに変換します。
MBRからGPTへの移行は、巨大なストレージをフル活用し、最新のOSに対応するために欠かせないステップです。このガイドで紹介する専門ツールと正しい手順を使って、データをしっかり守りながらディスク管理をアップデートしましょう。特にシステムディスクの変換には細心の注意が必要ですので、もし不安があれば、メーカーのカスタマーケアセンターにお問い合わせすることをお勧めします。
1. ディスクのフォーマットを変換するとデータは消えますか?
Windowsの内蔵ユーティリティ「ディスクの管理」た「Diskpartコマンド」でディスク変換すると、ドライブ上のデータが全て消去されますので、事前にバックアップを取る必要があります。一方、EaseUS Partition Masterのようなディスク管理ソフトを利用すると、データを保持しながらディスクをMBRからGPTに変換することができます。
2. 変換後にOSを再インストールする必要はありますか?
システムディスクの場合、正常に変換されれば再インストール不要です。ただしUEFI設定の見直しが必要です。
3. 従来のBIOSマザーボードでも使用可能?
データディスクとして使用する場合は可能ですが、システムディスクとしてGPTを使用するにはUEFI対応必須です。
高機能なディスク管理

Partition Master Professional
一番使いやすいディスク管理ソフトで、素人でもディスク/ パーティションを自由に変更できます!
