-
![]() Windows向けデータ復旧
Windows向けデータ復旧
- Data Recovery Wizard Free購入ダウンロード
- Data Recovery Wizard Pro 購入ダウンロード
- Data Recovery Wizard WinPE購入ダウンロード
- Partition Recovery購入ダウンロード
- Email Recovery Wizard購入ダウンロード
- おまかせデータ復旧サービス
概要:
WindowsでCDまたはCD-RWを消去する便利な方法をお探しですか?もしそうなら、この記事がそのタスクを実行するために使用できるプロセスを理解するのに役立ちます。
初期のコンピューターモデルにはCD-ROMが搭載されており、多くの人がデータを保存したり、コンピューター間でデータを転送するために使用していました。しかし今日では、これらのCD-ROMはより効率的で高速なUSBポートに置き換えられています。それでも、現在でもCD-ROMを搭載しているコンピューターは存在します。この理由から、いくつかの人々は依然としてCD-RWディスクを使用してデータを転送しています。

多くの異なる再利用可能なCDはまだ一部の店舗で見つけることができます。これらのCDのデータは消去して再度使用することができます。そのため、このEaseUSの記事では、CDまたはCD-RWディスクを消去して長期間使用する方法についてご案内します。
| ⏰期間 | 3-5分で読める |
| 🚩ゴール | CDまたはCD-RWを消去し、既存のコンテンツをすべてクリーンアップします。 |
| 🖥️対応OS | Windows 10/8.1/8/7およびそれ以前のWindows OS、Windowsサーバー。 |
| 🛠️CDを消去するツール |
1.EaseUS Partition Master 2.Windowsファイルエクスプローラー |
CDを消去する前に、CDが消去されるとそのデータは回復できないことを覚えておくことが重要です。したがって、データの安全を確保するために、消去する前にCDのバックアップを作成するべきです。
CDディスクをワイプする最初の方法は、ストレージ管理機能を提供するサードパーティツールを使用することです。ここでは、無料で非常に信頼性の高いディスク管理ソフトウェアの一つであるEaseUS Partition Masterの使用をお勧めします。このツールの助けを借りて、CDをワイプし、回復不可能な状態にすることができます。
多くの企業や個人が自分たちのニーズに合わせてこのツールを使用しています。また、ユーザーはドライブのパーティショニングやフォーマットも行うことができます。さらに、必要に応じてWinPEブータブルディスクを作成することも可能です。それでは、このソフトウェアを使ってCDを消去する方法を以下のステップで確認しましょう。
ステップ1. EaseUS Partition Master を起動して、消去したいパーティションを右クリックして、「ワイプ」を選択します。
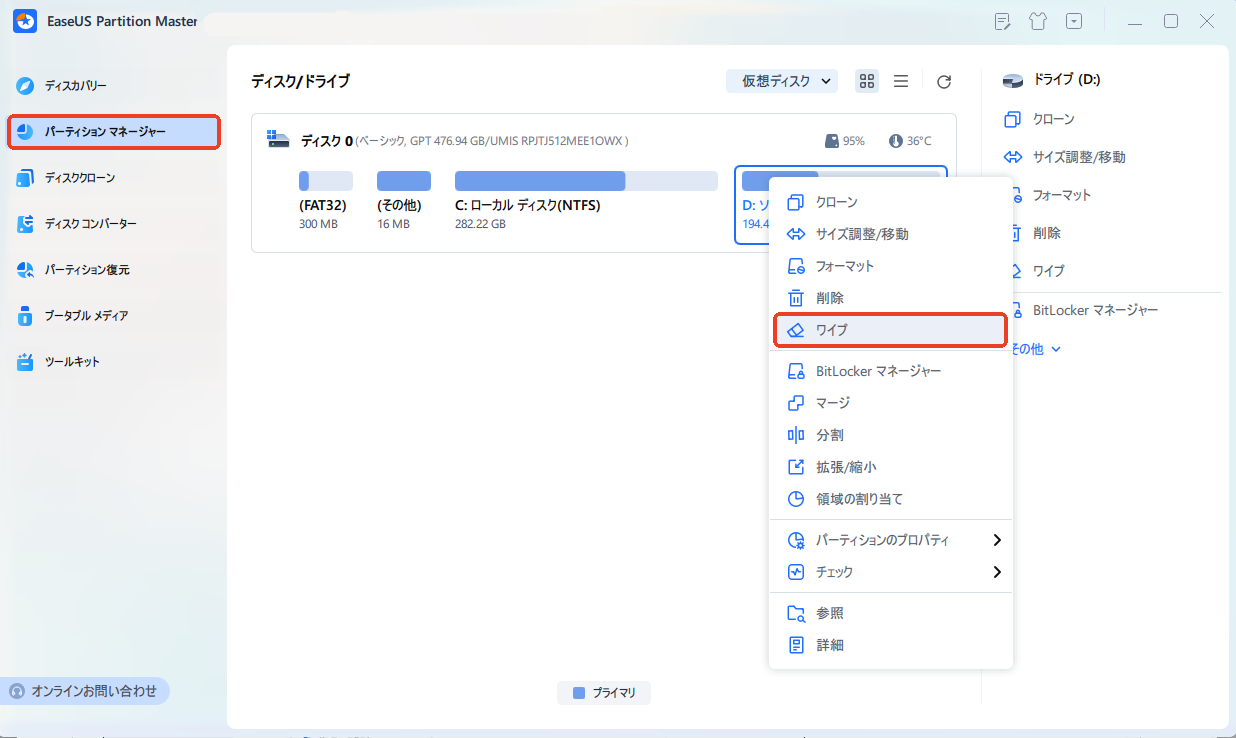
ステップ2. 消去する回数(1回から10回まで指定可能)を指定し、「OK」をクリックします。
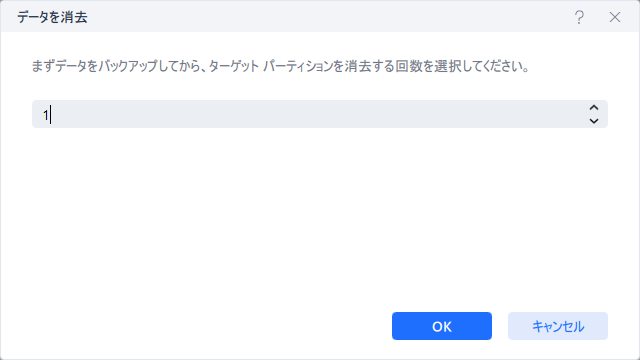
ステップ3. メイン画面のタスクキューで「1個のタスクを実行」をクリックします。
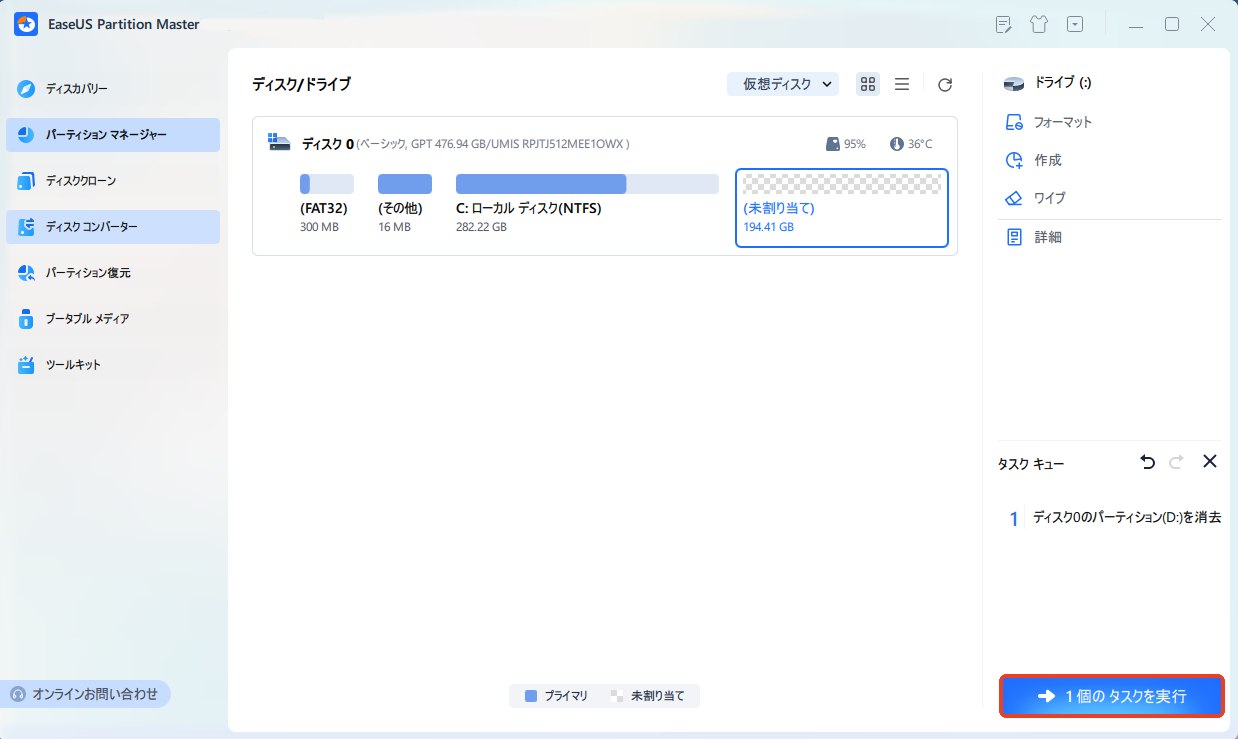
CD-RWディスクを消去するための2つ目の方法は、Windowsファイルエクスプローラーを利用して行います。このプロセスの動作を理解するために、以下のステップを見てみましょう:
ステップ1. CDを消去するには、まずコンピューターに挿入する必要があります。その後、PCのホーム画面にある「PC」アイコンをクリックしてWindowsエクスプローラーにアクセスします。
ステップ2. 次に、Windowsエクスプローラーから「DVD」アイコンを右クリックして拡張メニューにアクセスします。「このディスクを消去する」オプションを選択し、画面の指示に従ってCD-RWをクリアまたは消去します。
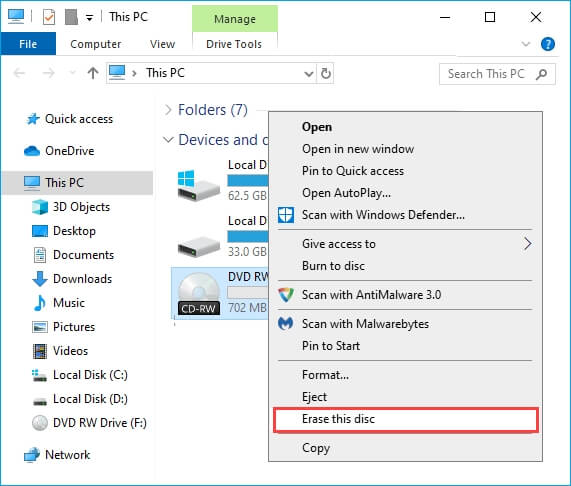
CDの消去に成功した場合、ディスクのパフォーマンスを向上させるためのいくつかのヒントを実行する時が来ました。さらに、EaseUS Partition Masterを使用してディスクパフォーマンステストを実行することもできます。
消去後にCDのパフォーマンスを良好に保つためのヒントについては、以下をご覧ください:
これをまとめると、CDまたはCD-RWを再利用する前にはそれらを消去することが重要です。これにより、以前の不要なデータを消去して新しいデータのためのスペースを増やすことができます。さらに、EaseUS Partition Masterを使用してCD/DVDをフォーマットすることもできます。
この素晴らしいCDデータ消去ソフトウェアには、ハードドライブのクローニング、パーティション回復など、多くのエキサイティングな機能があります。これらの機能は、ストレージデバイスをより効率的に管理したい企業や個人にとって有益なものとなるでしょう。
一部のCDは、その中のデータが消去されないように書き込み保護されています。これにより、データを長期間安全に保つことができます。しかし、この種のディスクを消去する必要がある場合は、次の簡単な手順に従うことができます:
書き込み保護されたCDをコンピュータのCD-ROMに挿入し、「スタート」メニューを開きます。そこで、検索ボックスに「ファイル名を指定して実行」と入力し、Enterキーを押します。その後、ボックスに「cmd」と入力します。
その後、$ rmformat -w disable device-name(引用符なし)と入力して「Enter」キーを押します。すると、CMDが数分で書き込み保護されたCDを消去します。
はい、CD-RWディスクは2つの異なる方法で簡単に消去できます。これらの方法には、EaseUS Partition Masterを使用してCDを消去する方法やWindowsファイルエクスプローラーを使用する方法が含まれます。
すでに「焼き付け」されたファイルがあるCD-RWを再利用するには、まずCDの内容を消去する必要があります。これには、以下のプロセスに従ってWindows Media Playerを使用できます:
CD-Rのフォーマットは簡単なプロセスです。以下の手順から完全なプロセスを理解できます:
コンピュータのディスクドライブを開き、CD-Rを挿入します。Windowsがそれを認識してWindowsファイルエクスプローラーにそのアイコンを表示するのを待ちます。ディスクアイコンが表示されたら、それを右クリックして「フォーマット」オプションを選択します。
ファイルシステムとしてUDF 2.01、2.50、または2.60を選択し、「OK」を押して確認します。これにより、CD-Rのフォーマットプロセスが開始されます。
高機能なディスク管理

Partition Master Professional
一番使いやすいディスク管理ソフトで、素人でもディスク/ パーティションを自由に変更できます!