-
![]() Windows向けデータ復旧
Windows向けデータ復旧
- Data Recovery Wizard Free購入ダウンロード
- Data Recovery Wizard Pro 購入ダウンロード
- Data Recovery Wizard WinPE購入ダウンロード
- Partition Recovery購入ダウンロード
- Email Recovery Wizard購入ダウンロード
- おまかせデータ復旧サービス
概要:
このガイドは、Windows 10/11でCDフォーマッタを使ってDVD rwをフォーマットする方法と、CD-RWまたはDVD-RWを消去する方法について説明しています。ガイドに従うことで、書き込み可能または書き換え可能なCDまたはDVDからすべてのデータを消去することができます。
「私はCDドライブ付きのHPのノートパソコンを持っています。そして今、私はディスクを焼くためにフォーマットする必要があります。私が使ってきた以前のバージョンのWindowsでは、このタスクを実行するのは簡単です。しかし、Windows 10でDVD RWをフォーマットするにはどうしたらいいのでしょうか?Webで検索してもステップが見つからないのです。」
次の記事では、この問題を解決し、実用的なツールを手に入れるためのいくつかの方法を説明します。
時代が進むにつれ、SDカード、USBメモリー、ポータブル外付けハードディスクなど、よりポータブルなストレージデバイスが登場すると、CDやDVDは置き去りにされているように見えます。
しかし、ファイルやメデイアの保存には、CDやDVDを使い続けっている人もいます。考えられる理由を挙げてみよう。

DVDやCDをフォーマットする方法はとても簡単です。ここでは、その方法を順を追って説明します。(ここで、ディスクはフォーマットとデータの書き換えができる書き換え可能なCDまたはDVDである必要があります)。
CDやDVDのフォーマットはどのように行うのですか?CD/DVDフォーマットは「このPC」から行うことができます。
DVDやCDをフォーマットする場合。
ステップ1: CD-RWまたはDVD-RWをコンピュータに挿入する。(コンピュータにCDドライブがない場合は、外付けのものを購入してください)。
ステップ2:コンピュータの「このPC」をクリックします。
ステップ3:CD/DVDドライブのアイコンを見つけて右クリックし、「フォーマット」をクリックします。
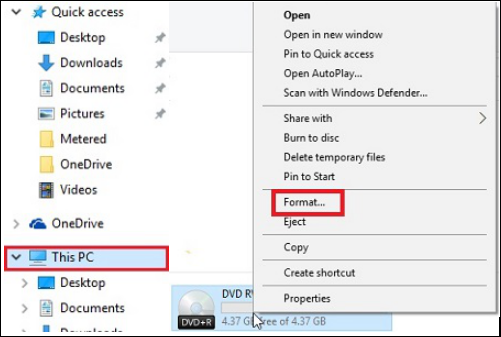
ステップ4:「ファイルシステム」ドロップダウンボックスをクリックし、次のファイルシステムのいずれかをクリックします。
ステップ5:「開始」をクリックすると、ドライブ上の全データを削除する旨の警告メッセージが表示されます。
ステップ6:「OK」をクリックして処理を続行します。CD / DVDのフォーマットが開始されます。
このビデオのステップは、CDやDVDをフォーマットする方法を教えてくれます。
前述のように、中古のCD-RW/DVD-RWをフォーマットする場合、まずディスクにすでにあるデータを消去する必要があります。この作業を行うには、Windows 10オペレーティングシステムのフォーマットツールを使用します。
一部のユーザーは、DVD ディスクを消去する方法がわからない場合に備えて、ここで我々は詳細なステップをリストアップします。
ステップ1:書き換え可能なディスクをコンピュータに挿入します。
ステップ2:Windowsエクスプローラで「このPC」をクリックします。
ステップ3:Windowsエクスプローラで、DVDドライブのアイコンをクリックします。
ステップ4:ツールバーで、クリックしてください「このディスクを消去する」その後、正常に消去、クリア、またはCDやDVDを拭くために、ウィザードのステップに従ってください。
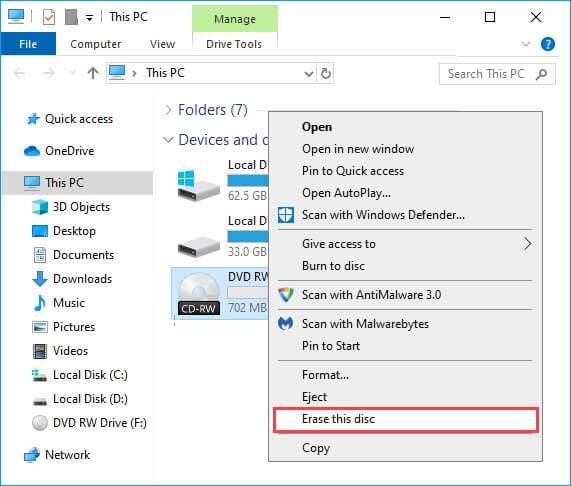
上記の方法で「消去」が表示されない場合は、CD-RWやDVD-RW(書き換え可能)ではなく、CDやDVD(1回のみ書き込み可能)である可能性があります。
CDやDVDの他に、内蔵・外付けハードディスク、USBメモリー、SDカードなどのディスクは、OSの書き込み、保存、ファイルの転送、データのバックアップなど、世界中の一般ユーザーの間で流行のストレージデバイスになりつつあります。
ハードディスクのフォーマットや消去は、特定の用途ではなぜか必要なものです。ここでは、EaseUS Partition Masterを試してみることをお勧めします。このツールは、簡単なステップでディスクをフォーマットすることができます。
ステップ1.ソフトを起動して、初期化したいSSD/HDDを右クリックして、「フォーマット」を選択します。

ステップ2.ここでフォーマットの詳細をチェックしてから、「OK」をクリックします。

ステップ3.「対象のパーティション上のデータは消去されます。」という提示メッセージが表示されます。フォーマットプロセスを進むには「はい」をクリックします。

ステップ4.最後に、画面右下のタスクキューにあるタスクをクリックして、保留中の操作を確認します。保留中の操作が間違っていない場合は、「適用」をクリックして、フォーマットプロセスを開始します。

他のディスクフォーマットツールと比較して、EaseUS Partition Masterはコンピュータ上のさまざまな種類のストレージデバイスをフォーマットする際に、多くのステップと時間を節約することができます。
#2.ディスクのクリーンアップまたはワイプ。
ディスク全体をワイプしてクリーンアップするには、EaseUS BitWiperに助けを求めることができます。このツールを使用すると、単にいくつかの簡単なクリックでディスク全体をクリーンアップすることができます。
ステップ1.EaseUS BitWiperを起動します。「ディスクのウイプ」タブをクリックします。
ステップ2.拭くために、ターゲットのHDDまたはSSDを選択します。
お知らせ:HDDまたはSSDを正しく選択されていることをご確認ください。一度ワイプが始まると、データは復元できません。
ステップ3.Wiping Methodを選択し、「次へ」をクリックします。
適切なワイプ方法を選択します。EaseUS Secure Eraseを推薦します!
ステップ4. 警告メッセージを確認し、「ウイプ 」をクリックして確認します。
ステップ5. ワイプが終了するまで待ち、「完了」をクリックします。
Windowsのデバイスマネージャでドライバの更新と再インストールができますので、Windows 11/10ではドライブを削除することができます。
ステップ1.「Windows + R]を押して、「ファイル名を指定して実行」ダイアログボックスを表示します。
ステップ2. devmgmt.mscと入力し、デバイスマネージャを開く。
ステップ3.CDドライブを展開し、対象のドライブを右クリックし、「アンインストール」を選択します。
ステップ4.入力された内容を確認します。
ディスクをフォーマットしようとしたときに、「Can't format... 」というエラーメッセージが表示された場合、デバイスがRawドライブになっている可能性があります。この場合、まずCHKDSKを実行して、ファイルシステムのエラーをチェックし、ファイルすることができます。その後、EaseUS Partition Masterのような信頼性の高いフォーマットツールを使用して、ハードディスクドライブを正常にフォーマットします。
はい、もちろんです。焼いたディスクをフォーマットすることができます。その前に、その中のファイルに関心がないことを確認してください。焼いたディスクをフォーマットすることができます。
または、フォーマットする前に、あらかじめディスクの内容を他の安全なドライブにバックアップしておくこともできます。
高機能なディスク管理

Partition Master Professional
一番使いやすいディスク管理ソフトで、素人でもディスク/ パーティションを自由に変更できます!




