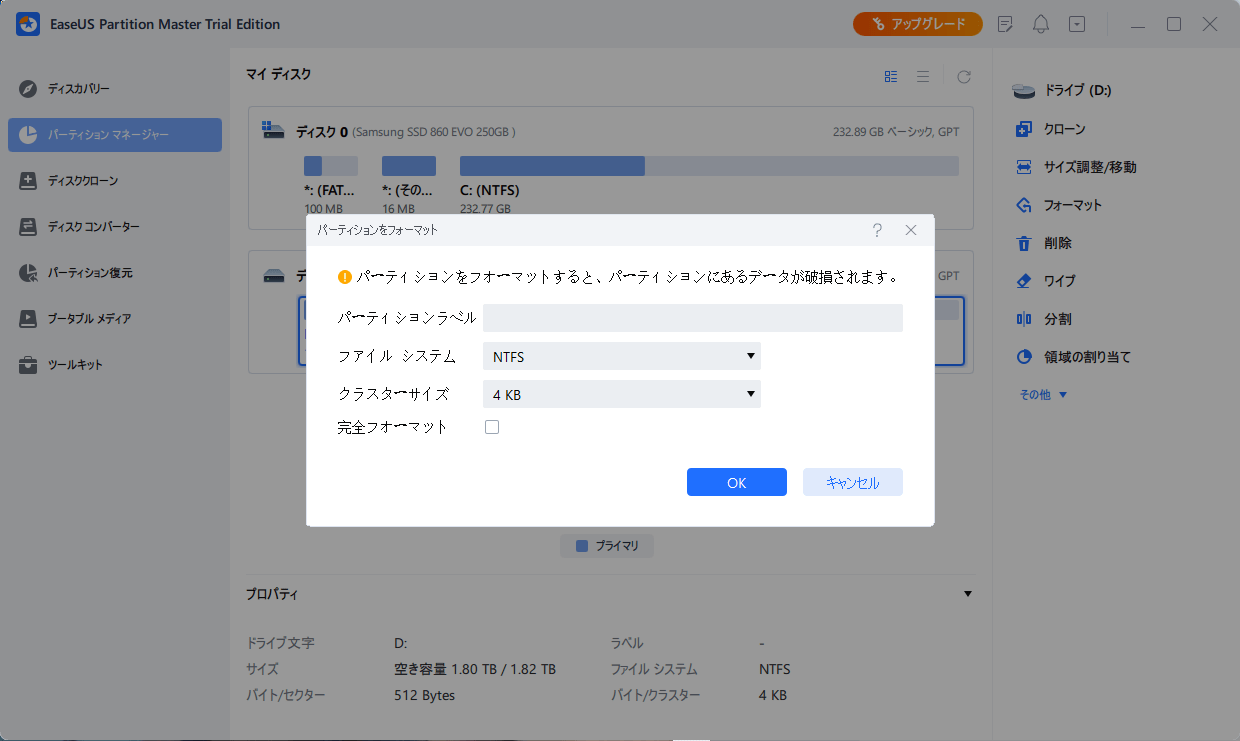-
![]() Windows向けデータ復旧
Windows向けデータ復旧
- Data Recovery Wizard Free購入ダウンロード
- Data Recovery Wizard Pro 購入ダウンロード
- Data Recovery Wizard WinPE購入ダウンロード
- Partition Recovery購入ダウンロード
- Email Recovery Wizard購入ダウンロード
- おまかせデータ復旧サービス
概要:
Diskpart が「Diskpartにエラーが発生しました:パラメーターが正しくありません」エラーに遭遇した場合、どうしたらいいですか。私たちの記事を読んで、すべての解決策を詳しく学んでください。
Diskpart にエラーが発生した場合、DiskPart ユーティリティを使用して、Format FS=NTFSでディスクをフォーマットすることができます。この問題は、フォーマットプロセスが100%に達したときに、明確な理由もなくエラーが発生した場合に起こします。Windowsのディスクマネージャーの内蔵オプションで管理できないディスク、パーティション、またはボリュームを処理するためにDiskPartを使用するのが一般的です。
例えば、DiskPart プログラムは、Windows が正しくアクセスできないハードドライブ、フラッシュドライブ、またはSDカード上のデータ破損を修正するために使用されます。DiskPart ユーティリティは、選択したハードディスクの内容を消去する可能性があるため、細心の注意を払いながら使用する必要があります。そのため、使用する前に、別の記憶媒体にデータのバックアップをとっておく必要があります。詳しくは、こちらの記事でご確認ください。

Windows に内蔵されているディスク管理機能とは別に、DiskPart はディスクとパーティションを合理的に管理し、あらゆるWindows システムで間違いを修正するために頼りになる貴重なツールです。DiskPart のパーティションウィザードは、ほとんどのサードパーティ製パーティションウィザードよりも多くの機能とツールを備えており、その機能はサードパーティ製よりもさらに強力なものです。
しかし、コマンドプロンプトで操作するため、DOSの操作に不慣れな人が多く、ミスをすることが多いという大きな欠点があります。
Diskpart にエラーが発生しました。
これは、i/oデバイスの問題、不正確なパラメーター、システムが要求されたファイルを見つけられない、またはCRCデータエラーなどの理由で、要求を完了できなかったことを意味します。この問題は、ドライブへのアクセスを禁止するものですが、さまざまなアプローチで迅速に解決できる可能性があります。
ディスクに問題がある場合、DiskPartはそれを検知して修復を開始します。例えば、「DiskPartにエラーが発生しました」というアラートメッセージが定期的に観測されます。
「DiskPartにエラーが発生しました」エラーの原因として考えられること:
また、「このボリュームのフォーマットには大きすぎるため、コピーできません」という事態に遭遇することもあります。
ここでは、Diskpartの問題を解決するために利用できる最適なソリューションを紹介します。
ここでは、CHKDSKコマンドを実行してエラーを修正する方法について説明します。
ステップ1:タスクバーの検索ボックスにCMDを入力します。
ステップ2:コマンドプロンプトは、検索結果から選択し、マウスの右ボタンを押すことで開くことができます。
ステップ3:ドロップダウンメニューから「管理者として実行」を選択します。
ステップ4:「ユーザーアカウント制御」ボックスが表示されたら、「はい」を選択します。
ステップ5:chkdsk e:/f /r /*のコマンドを入力します。(文字「*」はターゲットドライブの文字を表す)
ステップ6:続行するには、キーボードのEnterキーを押してください。
ステップ7:手順が完了するのを待ってから、次に進みます。
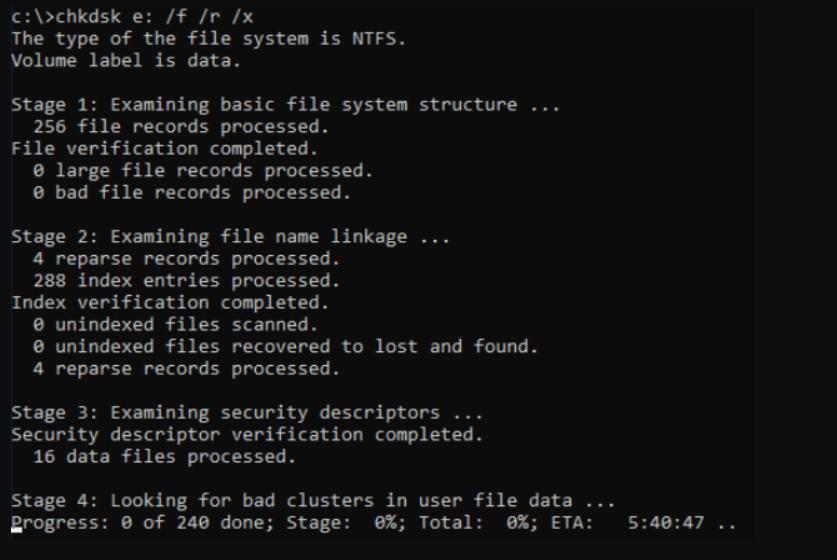
ステップ8:別の方法でcmd.exeを起動することもできます。
注:「Windows 10/8/7でパラメータが正しくないエラーを修復する方法」の記事では、問題を解決するための関連技術や、「パラメーターが正しくありません」からのデータ復旧方法など、パラメーターが正しくないエラーに関する詳細情報を提供しています。
Windows XP、Vista、および7でのディスクチェックオプションの使用については、以降のセクションで詳しく説明します。
ステップ1:マイコンピュータにアクセスするには、「スタート」→「すべてのプログラム」→「マイコンピュータ」と進みます。
ステップ2:チェックディスク操作を実行するドライブを右クリックし、コンテキストメニューから「プロパティ」を選びます。
ステップ3: プロパティボックスのドロップダウンメニューから「ツール」タブを選択します。
ステップ4:エラーチェックのセクションで、「チェック」を選択します。ポップアップするチェックディスクボックスの両方の選択肢にチェックを入れ、ハードディスクに障害がないかを徹底的にチェックします。
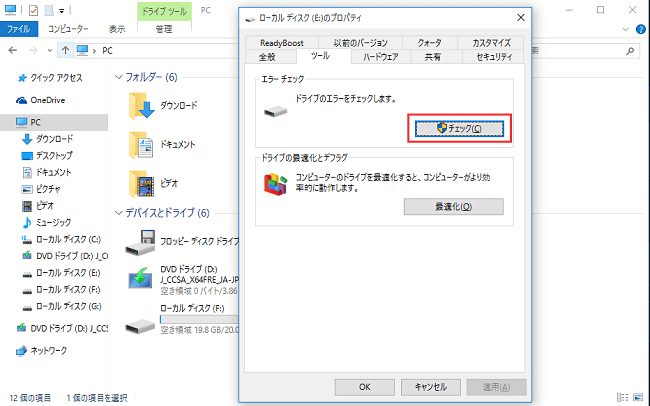
ステップ5:ツールバーの「スタート」ボタンをクリックします。ファイルを開いているハードディスクを検査すると、「他のプログラムによって使用されているため、Windowsはディスクを検証できません」というエラーメッセージが表示されます。
ご注意:ディスクチェックのスケジュールは、「ディスクチェックのスケジュール」ボタンをクリックすることで行います。Windows Vistaをロードする前に、マシンは再起動し、ディスクチェックを行います。
Windows システムファイルチェッカー (SFC)は、現在のすべてのバージョンのWindowsに付属しているプログラムです。このユーティリティを使用して、Windowsの破損したシステムファイルを修復することができます。システムファイルチェッカー(SFC)は、Windows内部またはWindows回復ディスクから管理者として起動することができます。
さあ、これからが本番です。以下の手順でSFCを起動してください。
ステップ1:スタートメニューのアイコンを右クリックすると、昇格したコマンドプロンプトにアクセスすることができます。メニューから「コマンドプロンプト(管理者)」を選択します。また、Win + Xを押して選択することで、コマンドプロンプトに移動することもできます。
ステップ2:SFCスキャンを行うために、コマンドプロンプトを使用し、以下のコマンドを入力します。この手順を中止せず、終了するまで待つことを確認してください。スキャンが終了すると、結果が表示されます。
sfc / scannow

ステップ3:入力後、キーボードのEnterを押します。それはあなたのコンピュータの損傷または行方不明のデータの分析を開始するだろう。
ディスクをクリーニングして、システムに新しいパーティションを作成するには、以下の手順で行います。
ステップ1:コマンドプロンプトを管理者として実行し、作業を行います。
ステップ2:Diskpartと入力後、Enterキーを押します。
ステップ3:List Diskコマンドは、現在コンピュータに接続されているすべてのドライブを表示するために使用することができます。
ステップ4:Select Disk #(#は List Diskコマンドで表示される番号、その後にドライブの文字)を入力して修復したいディスクを選択します。
ステップ5:Cleanコマンドを使用して、一度選択したディスクをクリーニングします。
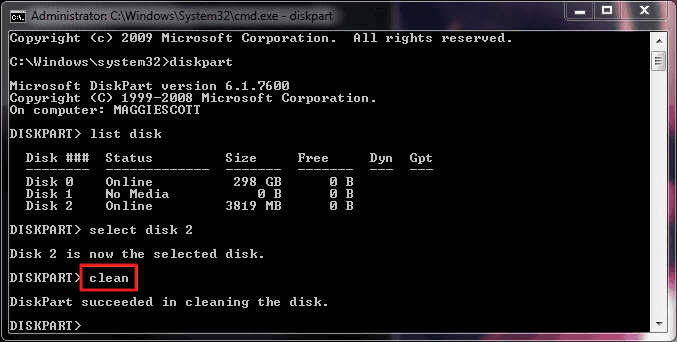
ステップ6:Create Partition Primaryは、ディスク上に新しいパーティションを作成するために使用することができるコマンドです。
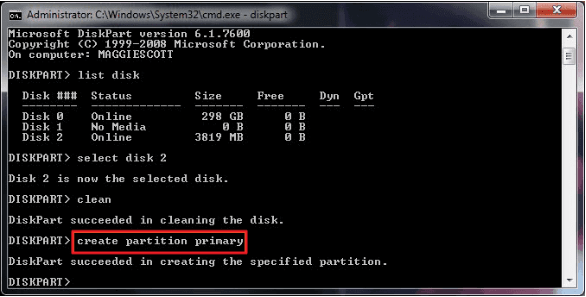
ステップ7:Select Partition 1と入力すると、新しいパーティションを選択することができます。パーティションを選択し、Enterキーを押して、パーティションをアクティブにします。
ステップ8:Format FS欄にFormat FS=NTFS label=MyDriveを指定し、NTFSを利用したディスクをフォーマットします。
ステップ9:コマンドラインでassign letter=Zと入力し、ドライブに名前を付けます(Zは未使用のドライブ文字であることに注意)。
ステップ10:Exitキーを押してDiskPartを終了します。
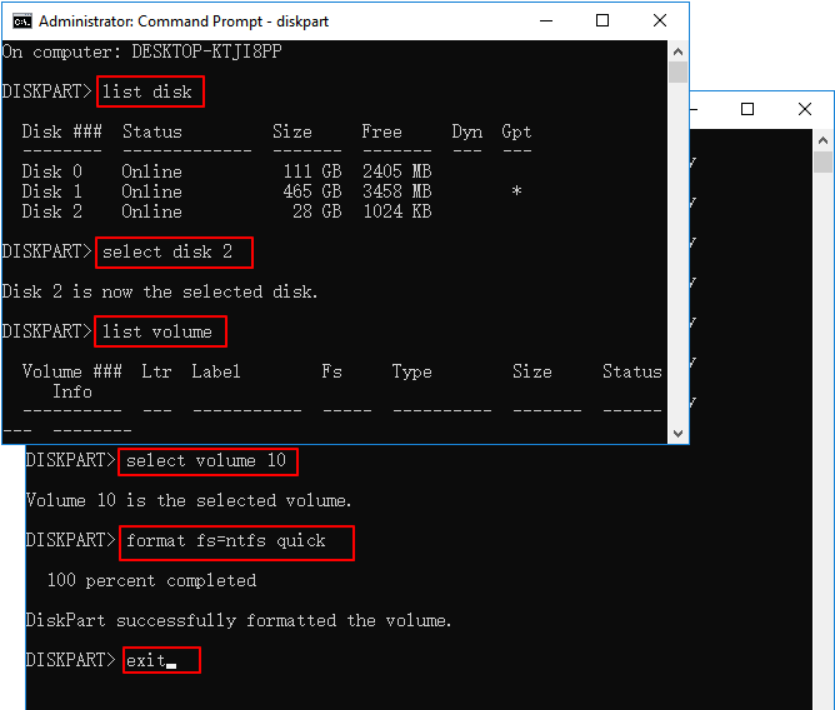
上記のどの修正もうまくいかなかった場合、EaseUS Partition Master Proを購入することで、最も重要な3つのディスク管理プログラムを1つの便利なバンドルにすることが可能です。そのパーティションマネージャーは、必要なディスクフォーマットとメンテナンス業務を行うだけでなく、コンピュータを再起動することなく、NTFSディスクパーティションの拡大など、さまざまな追加タスクを実行することができます。
ステップ1.EaseUS Partition Masterを起動し、フォーマットしようとするハードドライブのパーティションを右クリックし、「フォーマット」を選択します。
ステップ2.新しいウィンドウで、フォーマットするパーティションの「パーティションラベル」「ファイルシステム(NTFS/FAT32/EXT2/EXT3/EXT4/exFAT)」「クラスターサイズ」を設定し、「OK」をクリックします。
ステップ3.その後、警告ウィンドウが表示されますので、その中の「はい」をクリックして続行します。
ステップ4.「1つのタスクを実行」ボタンをクリックして変更内容を確認し、「適用」をクリックしてハードディスク上のパーティションのフォーマットを開始します。
パーティション復元ウィザードを使用すると、破損したデータや誤って消去したデータ、破損したパーティションを復元することができます。ディスク&パーティションコピーウィザードを使えば、パーティションまたはディスクドライブ全体をコピーし、データを新しいドライブに移動させることが簡単にできます。EaseUS Partition Masterをディスクフォーマットツールとして使用することができます。
EaseUS Partition Managerの主な機能:
このページでは、「Format FS=NTFS コマンドを実行すると、Diskpartにエラーが発生しました」に関連するDiskPartの様々な種類の障害について説明しています。それらの症状、原因、改善策を明らかにしました。これらの方法が、DiskPartの問題のトラブルシューティングに役立つことを願っています。
Diskpartの問題を解決するために、EaseUS Partition Masterを主要なツールとして活用する必要があります。もし何か問い合わせやより良い答えがあれば、遠慮なく私たちに連絡し、他の視聴者と考えを共有してください。
高機能なディスク管理

Partition Master Professional
一番使いやすいディスク管理ソフトで、素人でもディスク/ パーティションを自由に変更できます!