-
![]() Windows向けデータ復旧
Windows向けデータ復旧
- Data Recovery Wizard Free購入ダウンロード
- Data Recovery Wizard Pro 購入ダウンロード
- Data Recovery Wizard WinPE購入ダウンロード
- Partition Recovery購入ダウンロード
- Email Recovery Wizard購入ダウンロード
- おまかせデータ復旧サービス
概要:
USBまたは外付けハードドライブで4GBを超えるファイルを転送する場合、「このボリュームのフォーマットには大きすぎるため、コピーできません」というエラーが発生します。ファイルシステムをNTFSまたはexFATにフォーマットすることで、そのエラーが簡単に修復されます。
「昨日、ISOファイルをmacOSからUSBディスクにコピーすると、「このボリュームのフォーマットには大きすぎるため、コピーできません」というエラーメッセージが表示されました。ボリュームのフォーマットに対して大きすぎるとはどういう意味ですか?なぜこのエラーが発生するのでしょうか?」
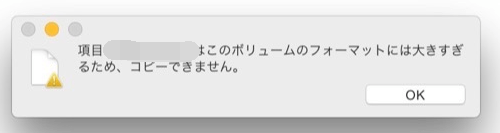
コンピュータ間でファイルを転送するためにUSBフラッシュドライブまたは外付けハードドライブを使用しているユーザーはずいぶんいます。データの転送中に、上記の問題も見慣れない問題ではありません。
この記事では、MacおよびWindowsでボリュームのフォーマットには大きすぎるため、アイテムをコピーできないというエラーを修正する方法を説明します。
通常、USBドライブはFAT32でフォーマットされています。FAT32は32GBのパーティションまでしか対応できず、1つのファイルは4GBまでしか対応できません。
FAT32のパーティションサイズ制限により、4GB以上のファイルをコンピューターまたはMacからUSBフラッシュドライブ、SDカード、または他のFAT32のメモリカードにコピーすると、ストレージデバイスに十分なスペースがあっても、そのエラーが発生します。
解決策として、デバイスをexFAT(拡張ファイルアロケーションテーブル)またはNTFS(NTファイルシステム)にフォーマットすることです。
MacデバイスとUSBドライブ間でファイルをコピーするときにボリュームのフォーマットの問題に悩まされている場合は、ドライブをexFATにフォーマットするといいです。
Microsoftによって2006年に導入されたファイルシステムのexFATは、USBフラッシュドライブやSDカードなどのフラッシュドライブ向けに最適化されています。macOSとの互換性もあります。
フラッシュデバイスの場合、4GB以上のファイルを扱えないFAT32とNTFSと比べて、exFATはより適しています。
FATファイルシステムと比較すると、EXFATの理論上の最大ボリュームサイズは64ZBで、最大128PBをサポートしています。最大ファイルサイズは16EBで、1つのディレクトリで最大2,796,202のファイル格納をサポートしています。
MacでUSBフラッシュドライブをexFATにフォーマットする方法
手順1.USBメモリをMacに接続します。

手順2.アプリケーション → ユーティリティ → ディスクユーティリティの順にクリックします。
手順3.左側のディスクリストからUSBメモリを選択し、[消去]をクリックします。

手順4.USBメモリの名前を設定し、フォーマットを[exFAT]として選択し、方式は[GUIDパーティションマップ]にします。[消去]をクリックします。
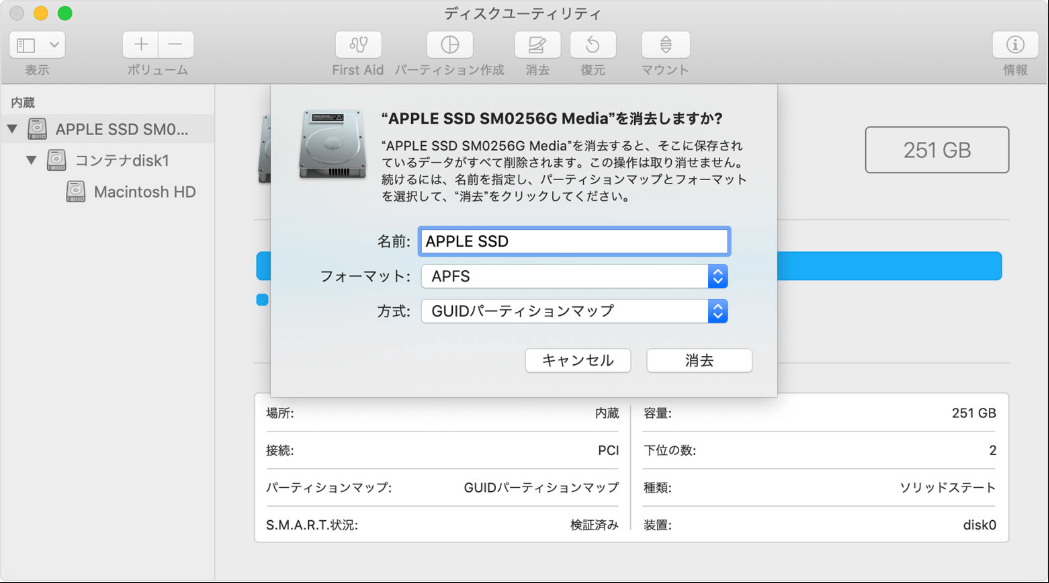
Windows 11/10で4GBを超えるファイルをUSBドライブに転送する場合は、FAT32をNTFSファイルシステムとしてフォーマットすることで、ストレージ容量制限の問題も完全に解決されます。最大16EBをサポートします。
FAT32をNTFSに変換するには、2つの方法があります。1つはデータを失うことなくFAT32をNTFSに変換すこと、もう1つはハードドライブをNTFSにフォーマットすることです。後者により、すべてのファイルが消去されます。
究極のWindowsディスク管理ツールとして、EaseUS Partition Masterは、オールインワンのディスクパーティション機能を備えています。例えば、パーティションのサイズ変更/移動、ディスククローンによるハードドライブまたはパソコンのインプレースアップグレード、パーティションのマージ/作成/削除/フォーマット/ワイプなど。
さらに、EaseUS Partition Masterは、さまざまなパーティションコンバーターにも優れています。
Windows 11/10でボリュームのフォーマットに対して大きすぎるため、アイテムをコピーできないという問題を解決するために、FAT32をNTFSに変換してみましょう。
ステップ1. EaseUS Partition Masterを起動し、サイドメニュー「ディスクコンバーター」から「FAT=>NTFS」を選択します。
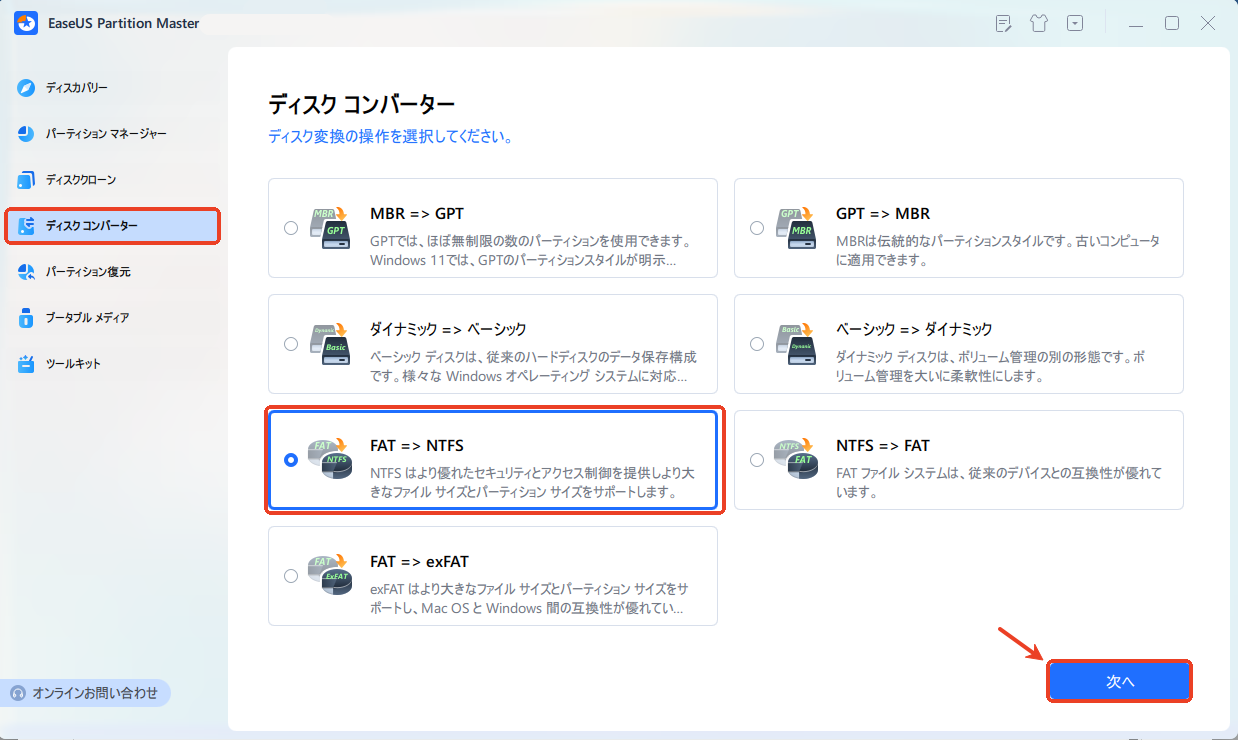
ステップ2. NTFSに変換したいパーティションを選択し、「変換」ボタンをクリックします。確認画面が表示される場合は内容を確認し、変換を開始します。
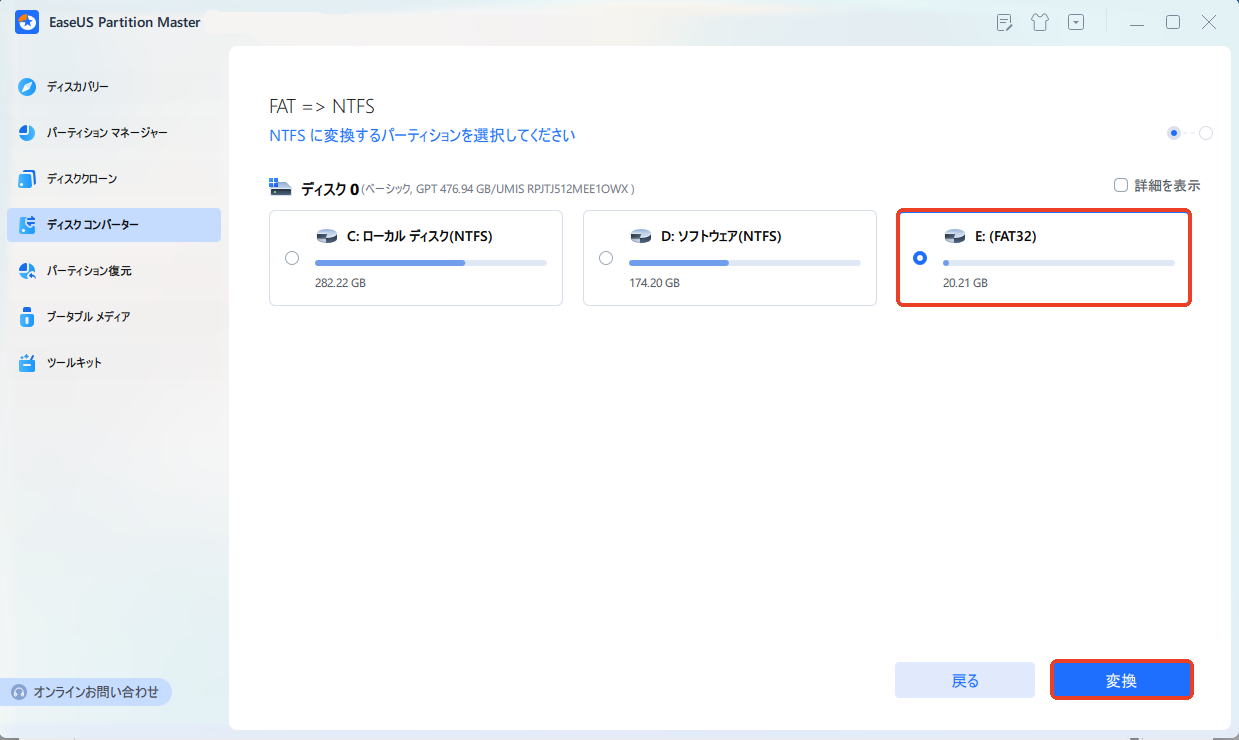
ステップ3. 変換が正常に完了すると、「変換に成功しました」と表示されます。
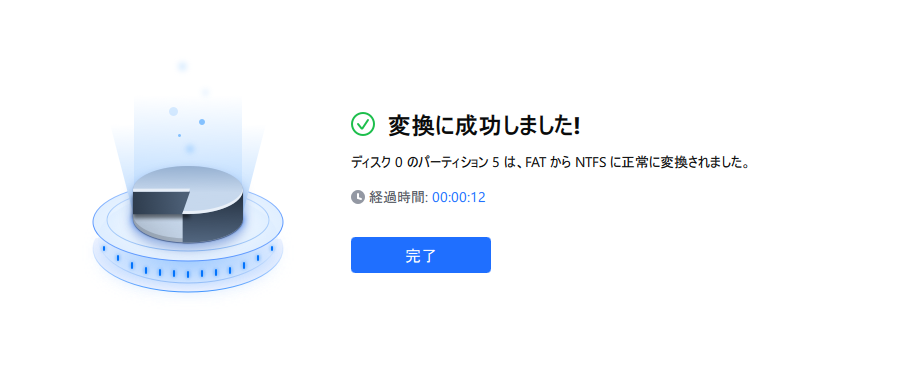
ディスクの管理とエクスプローラーを使用して、USBドライブをNTFSにフォーマットすることもできます。その前に、ファイルをバックアップしておくことを忘れないでください。
ディスクの管理でNTFSにフォーマット
手順 1.USBドライブをコンピューターに接続します。
手順 2.Windowsボタンを右クリックして、[ディスクの管理]を選択します。
手順 3.USBドライブを見つけます。それを右クリックして[フォーマット]を選択します。

手順4.画面の指示に従ってボリュームラベルを設定し、ファイルシステムをNTFSとして選択します。次に、[OK]をクリックしてフォーマットを実行します。
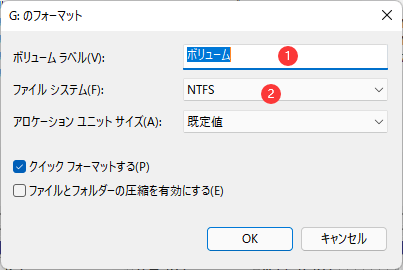
エクスプローラーでFAT32をNTFSにフォーマット
手順1.[Windows]と[E]キーを同時に押してWindowsエクスプローラーを開きます。
手順2.外付けハードドライブを右クリックし、[フォーマット]を選択します。
手順3.ファイルシステムを選択し、USBドライブに新しいラベルを設定します。フォーマットが完了するのを待ちます。
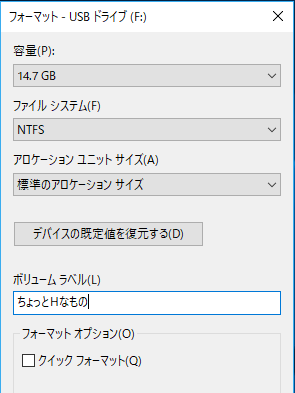
WindowsコンピュータまたはMacからUSBドライブ、SDカード、ペンドライブ、外付けハードドライブなどにファイルをコピーする時、「このボリュームのフォーマットには大きすぎるため、コピーできません」というエラーが発生することがあります。それはFAT32の制限のためです。
ハードドライブをexFATまたはNTFSファイルシステムにフォーマットすることで、問題が簡単に解決されます。
Windows 11/10でボリュームのフォーマット問題に立ち向かうには、EaseUSパーティション管理ツールの利用を強くお薦めします。数回クリックするだけで、データの損失もなくFAT32をNTFSに直接変換できます。
高機能なディスク管理

Partition Master Professional
一番使いやすいディスク管理ソフトで、素人でもディスク/ パーティションを自由に変更できます!