-
![]() Windows向けデータ復旧
Windows向けデータ復旧
- Data Recovery Wizard Free購入ダウンロード
- Data Recovery Wizard Pro 購入ダウンロード
- Data Recovery Wizard WinPE購入ダウンロード
- Partition Recovery購入ダウンロード
- Email Recovery Wizard購入ダウンロード
- おまかせデータ復旧サービス
概要:
MacとPCでWDハードドライブを使用できますか。MacとPC用のWD My Passportを、プロのフォーマットツールであるEaseUS Partition Masterまたはその他のソリューションによって、FAT32またはexFATファイルシステムにフォーマットする効果的な方法をここで見つけることができます。さらに、MacとWindowsシステム間でデジタルファイルを簡単に共有できます。
まず、macOSとWindowsシステムの両方でどのようなファイルシステムがうまく機能するかを解析します。
NTFSの読み取り専用サポートを備えた少数の一般的なファイルシステム(HFS +、FAT32、およびexFAT)、macOSはをサポートします。 WindowsはNTFSとFATの2つの主なファイルシステムを採用しています。 FATは古いDOSから継承され、後の拡張機能とするexFATがあります。さらに、ReFSファイルシステムは、Windows Server 2012以降のサーバー用の新世代ファイルシステムとして開発されました。
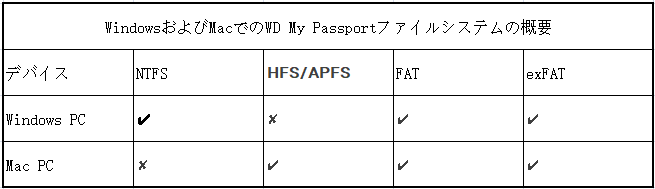
つまり、MacとPCの両方で動作できるのはFAT32とexFATだけです。MacとWindowsシステム間でデジタルファイルを簡単に共有したい場合は、MacでWD My Passportをフォーマットする必要があります。FATまたはexFATに変換する3つの方法はあります。
Western Digital My Passport外付けハードドライブをex-FATまたはFAT32に変換する場合は、EaseUS Partition Masterとか、組み込みソフトのWindowsとか、二つの選択があります。
プロのフォーマットツールを使用するのがお勧めです。EaseUS Partition Master Freeを使用すると、Windowsディスク管理ツールのフォーマット制限を完全に回避し、WD My Passportを問題なしにFAT32またはexFATにフォーマットできます。
WD My PassportをMac用のに変換するには、以下のステップに従ってください。
1.ソフトを運行して、初期化したいうUSBを右クリックして、「フォーマット」を選択します。

2.ここでフォーマットの詳細をチェック(NTFSまたはFATを選択)してから、「OK」をクリックします。

3.「ターゲットパーティションのデータは消去されます。」という提示メッセージが表示されます。フォーマットプロセスを進むには「OK」をクリックします。

4.最後に、画面上部にある保留中の操作をクリックして、待機中の操作を確認します。待機中の操作が間違っていない場合は、「適用」をクリックして、フォーマットプロセスを開始します。

WindowsはFAT32パーティションを32GBに制限しています。しかも、32GBを超えるドライブをFAT32にフォーマットする機能は提供されていません。NTFSまたはexFATしか使用できません。だから、WD My PassportをFAT32にフォーマットする場合は、サイズが32GB未満であることを確認する必要があります。32GBを超える場合は、exFATにのみ変換できます。
ステップ1.エクスプローラーを開き、フォーマットするWD My Passportを見つけて右クリックし、[フォーマット]を選択します。
ステップ2.ドライブの名前を変更し、ファイルシステムをFAT32またはexFATにリセットします。
ステップ3. [開始]をクリックします。
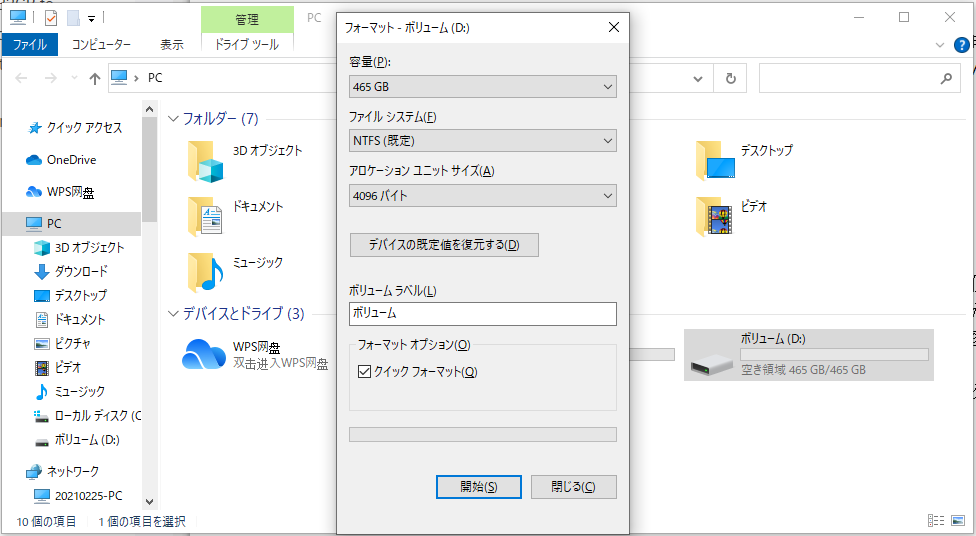
ドライブをFAT32またはexFATにフォーマットする最も簡単な方法は、macOSに組み込まれているディスクユーティリティを使用することです。
Tips:これは、ハードドライブの再パーティション化とフォーマットのために設計されていますから、プロセスが開始されると、ドライブ上のすべてのデータが失われます。
ステップ1.WD My PassportをMacに接続します。
ステップ2.それから、Mac HDをダブル左クリックし、デスクトップ画面の右上隅に内蔵Macハードドライブが表示されています。「アプリケーション」> 「ユーティリティ」> 「ディスクユーティリティ」を選択します。

ステップ3.サイドバーでWD My Passportを選択し、[消去]をクリックします。
ステップ4.ドライブの名前を変更し、「フォーマット」の中から、「ex-FAT」または「MS-DOS(FAT)」を選択します。次に、「消去」をクリックします。
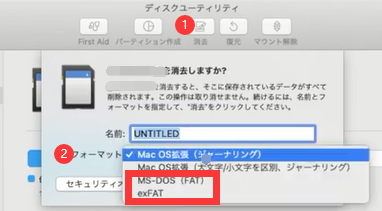
プロセスが完了するまで待ち、macOSにドライブ上のデータが消去され、FAT32またはex-FAT形式で再フォーマットされます。全部終わったら、macOSまたはOS Xのドライブを通常のハードドライブとして使用できます。フォーマットした後にデータを失った場合は、EaseUS Data Recovery Wizard for Mac を使って、データを取り戻せます。
FAT32:やや古いファイルシステムとして、Windows/Macでも利用可能なので、互換性は良いです。しかし、対応デバイスの最大ストレージは2TBまでで、1個ファイルの容量は最大4GBにしか対応できません。
exFAT:比較的に新しいファイルシステムとして、1個ファイルが4GB以上でも保存できます。32GB以上の領域を1つのボリュームとして設定することもできます。しかし、内蔵のハードディスクには適用できません。古い機器もexFATに対応できませんので、互換性は良いとは言えません。
NTFS:1ファイルの容量制限がありません、対応デバイスの最大ストレージも16TBまでとなります。FAT32と同じように優れる互換性を持っていますが、macOSでは読み取ることはできますが、書き込みができません。
上記の3つのファイルシステムの中、Windowsパソコンで一番利用されるのはNTFS/FAT32です。しかし、もし大容量のUSB、SD、MicroSDとしたフラッシュメモリを便利に活用できる最適のフォーマット形式としては「exFAT」がオススメです。
また、MacおよびPCでWD My Passportまたはその他のハードドライブを使用する場合は、Western Digital My Passport外付けハードドライブをexFATまたはFAT32形式でフォーマットする必要があります。
Add:exFATドライブをNTFS或いはFAT32に変換する方法
先述べたように、プロセスが開始されると、ドライブ上のすべてのデータが失われます。データの損失を回避するために、すべてのユーザーが重要なデータを事前に抽出するか、別のデバイスまたはパーティションにバックアップすることをお勧めします。ファイルを1つずつ新しいディスクまたはドライブにコピーすることもできますが、移行するデータが非常に多い場合は、プロのバックアップソフトウェアが必要です。EaseUS Todo Backupにより、簡単な手順でターゲットファイルを直接バックアップできます。
EaseUS Todo Backupを使用すると、ローカルドライブ、EaseUSのクラウドサービス、NASおよびサードパーティのクラウドドライブにデータをバックアップできます。かなり便利なソフトウェアです。
Western Digital My Passport外付けハードドライブをFAT32またはexFAT形式にフォーマットして、MacとWindowsシステムとの間にデータを簡単に転送しましょう。何といっても、その便利さと使いやすさで際立っているEaseUS Partition Masterをお勧めします。
質問がある場合は、ライブチャットまたはメールでお問い合わせください。
高機能なディスク管理

Partition Master Professional
一番使いやすいディスク管理ソフトで、素人でもディスク/ パーティションを自由に変更できます!