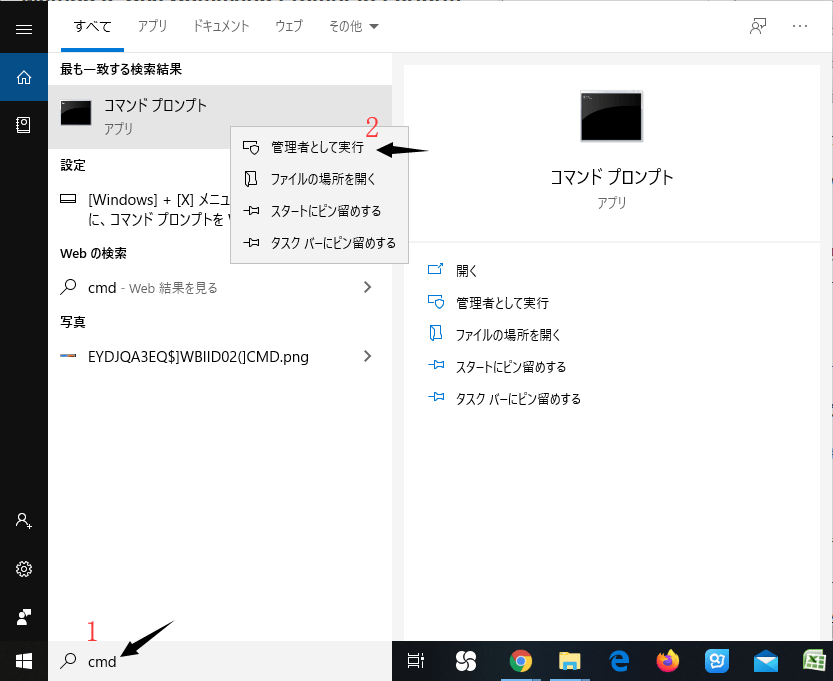-
![]() Windows向けデータ復旧
Windows向けデータ復旧
- Data Recovery Wizard Free購入ダウンロード
- Data Recovery Wizard Pro 購入ダウンロード
- Data Recovery Wizard WinPE購入ダウンロード
- Partition Recovery購入ダウンロード
- Email Recovery Wizard購入ダウンロード
- おまかせデータ復旧サービス
概要:
この記事では、USBドライブにパーティションを作成するための3つの効率的で簡単な方法を提供し、USBドライブにパーティションを作成することの利点について詳しく説明します。
USBドライブにパーティションを作成する方法をお探しですか?このページがお役に立ちます。このページでは、USBドライブを上手に管理するために、USBドライブにパーティションを作成する方法を3つご紹介します。まず、USBドライブにパーティションを作成するメリットについて説明します。
もちろん、できますよ。Windows 10バージョン1703から、WindowsはUSBメモリなどのリムーバブルメディアの複数パーティションに対応しました。この場合、複数のパーティションを作成して有効活用することができます。しかし、そうすることでどんなメリットがあるのでしょうか?読んでみてください。
OS混在環境あり:
USBがexFATフォーマットで、Windows 10で使用できるのに、ある日突然、周りにLinuxのコンピューターしかない場合、ファイルシステムの非互換性により、この新しいコンピュータでUSBファイルにアクセスすることはできません。しかし、USBにEXT4形式のパーティションがあれば、この問題は解決します。
より良い管理:
複数のパーティションを作成することは、ファイルを分類したり、欲しいファイルにいち早くアクセスできるようにしたり、異なるファイルシステムタイプの限界を突破するのに適しています。
しかし、USBドライブにパーティションを作成する方法をご存知でしょうか?ご安心ください。次のパートでは、プロ仕様のUSBパーティション管理ツールを含む、USBドライブのパーティションを作成する3つの方法をご紹介します。
USBパーティションの作成が初めての方は、難しいと感じるかもしれません。しかし、このチュートリアルでは、すべてを詳細に説明します。だから、ただチュートリアルのステップバイステップに従います。まず、3つの方法について見てみましょう。
方法1.EaseUS Partition MasterでUSBドライブにパーティションを作成する
方法2.ディスクの管理でUSBドライブにパーティションを作成する
方法3.DiskpartコマンドでUSBドライブにパーティションを作成する
選び方が難しいと感じていませんか?ご安心ください。私たちはあなたのために表を用意します。EaseUS Partition Master Freeは、4つのステップですべてのプロセスを完了することができるので、最良の選択であることがわかります。
| 特徴 | EaseUS Partition Master | ディスクの管理 | Diskpart |
|---|---|---|---|
| 操作難易度 | 簡単 | ミディアム | 難しい |
| 対象ユーザー | 全ユーザー | 初級者 | 経験豊富なユーザー |
| ステップ数 | 3 | 少なくとも6 | 6コマンド以上 |
最適な方法を選択した後、これらのツールを使ってUSBドライブにパーティションを作成する方法を学び始めましょう。
EaseUS Partition Masterは、すべてのWindowsユーザーのための無料のディスクマネージャーであり、すべてのWindowsバージョンをサポートしています。それに、明確なインターフェースで、使いやすく、簡単なクリックでUSBドライブにパーティションを作成することができます。では、このツールをダウンロードし、このガイドに従って試してみてください。
ステップ1.EaseUS Partition Masterを起動します。メインウィンドウで、ハードディスクや外付けストレージの未割り当て領域を右クリックし、「作成」を選択します。
ステップ2.新しいパーティションのパーティションサイズ、ファイルシステム(必要性に応じてファイルシステムを選択)、ラベルなどを調整し、「OK」をクリックして続行します。
ステップ3.「1タスク(s)を実行」ボタンをクリックし、「適用」をクリックして新しいパーティションを作成します。
次のビデオチュートリアルで、NTFS、FAT、EXTファイルシステムでパーティションを作成する方法をご覧ください。
USBドライブにパーティションを作成する以外にも、EaseUS Partition Masterは多くの機能を備えています。このディスクユーティリティについて詳しく説明しましょう。
EaseUS Partition Masterのその他の機能:
さあ、下のボタンをクリックしてこのツールをダウンロードし、ディスクパーティションの問題を素早く解決してください。
ディスクの管理とは何ですか?Windowsに内蔵されているユーティリティツールで、ディスクパーティションを管理することができます。このパートでは、ディスクの管理を使ってUSBドライブにパーティションを作成する方法についてご案内します。
ステップ1. 「ハードディスクのパーティションの作成とフォーマット」と入力し、ディスクの管理を開きます。
ステップ2. 対象となるUSBドライブの未割り当て領域で右クリックし、「新しいシンプルボリューム」を選択します。
ステップ3. 新しいシンプルボリュームウィザードに従って、シンプルボリュームサイズを決定します。
ステップ4. 新しいパーティションにドライブレターを割り当てます。
ステップ5. ご希望のファイルシステム形式を決定し、「次へ」をクリックします。
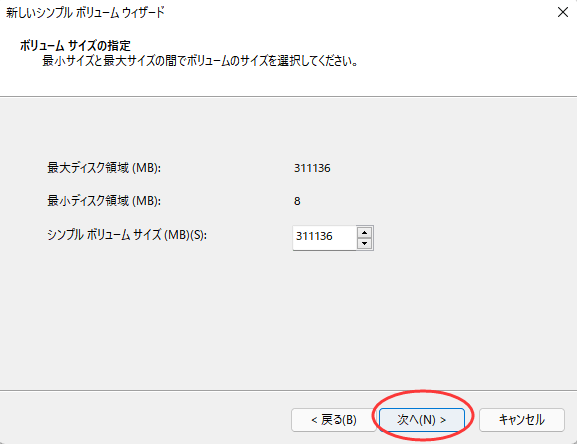
ステップ6. 「次へ」をクリックし、「完了」をクリックして、このプロセスを終了します。
ちなみに、途中で「新しいシンプルボリューム」がグレーアウトしてしまった場合は、リンク先があります。
【Windows】ディスクの管理の新しいシンプルボリュームがグレー表示の対処法
ディスクの管理で新しいシンプルボリュームがグレー表示された場合、PC上の未割り当てのスペースに新しいボリュームを作成することはできません。ここでは、Windows 11、10、8、7のハードドライブまたは外付けUSBドライブで新しいシンプルボリュームがグレー表示したエラーを修正し、新しいパーティションを作成する実用的なソリューションを提供することができます。
このパートでは、Diskpartコマンドを使用してUSBドライブにパーティションを作成する方法を紹介します。Diskpartは、コマンドを使用してディスクパーティションを管理するための良いツールでもあります。エラーは深刻なデータ損失を引き起こす可能性があるので、コマンドを入力するときに注意する必要があります。
ステップ1.Windowsのアイコンを右クリックして「ファイル名を指定して実行」を選び、「cmd」と入力し、Enterキーを押します。
ステップ2.「diskpart」と入力し、Diskpart.exeを起動します。
ステップ3.以下のコマンドを入力し終わるたびに「Enter」を押してください:
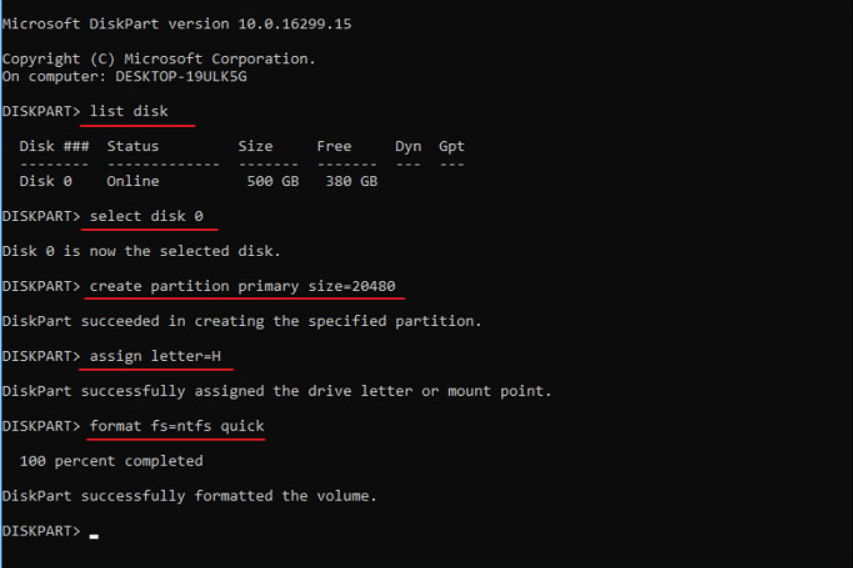
ちなみに、diskpartでパーティションを削除する場合は、リンクも用意しています:
DiskPart を使ってすべてのパーティションを削除する|知っておくべきすべてのこと
このページでは、DiskPart とは何か、このツールを使って WindowsベースのPCので何ができるのか、DiskPart を使ってパーティションを削除したり、クリーンコマンドですべてのパーティションを削除する方法について説明します。本記事では、DiskPart または DiskPart 代替ツールを使用してすべてのパーティションを完全に削除する方法を説明します。
この記事では、USBドライブに複数のパーティションを作成する3つの方法について説明します。それぞれの方法は、ユーザーによって適しているものが異なります。しかし、パソコンが初めての方や、パソコン操作に不慣れな方は、EaseUS Partition Masterの方が使いやすいので向いています。
また、さらに質問がある場合は、次の段落を読み進めてください。
関連記事:
WindowsでCMDを使ってUSBをフォーマットする方法 USBメモリがPCに認識されない
コンピュータに慣れていない人がUSBドライブにパーティションを作成するのは難しいかもしれません。それゆえ、他の3つの質問をリストアップし、それらがあなたの助けになることを願っています。
一般的に、USBメモリに複数のパーティションを作成するには、3つの方法があります。ディスク管理またはDiskpartを使用して行うことができます。しかし、もしあなたがコンピュータの専門家でないなら、EaseUS Partition Masterを利用することができます。
もちろん、できます。USBドライブにパーティションを作成し、ニーズに基づいてパーティションを作成することができます。
Diskpartを使用して、USBドライブのパーティションを作成することができます。以下のコマンドを実行してください:
「G、10240、N、ntfs」を、希望する正しい文字、ボリューム、ファイルシステム形式に置き換えることができます。
高機能なディスク管理

Partition Master Professional
一番使いやすいディスク管理ソフトで、素人でもディスク/ パーティションを自由に変更できます!