-
![]() Windows向けデータ復旧
Windows向けデータ復旧
- Data Recovery Wizard Free購入ダウンロード
- Data Recovery Wizard Pro 購入ダウンロード
- Data Recovery Wizard WinPE購入ダウンロード
- Partition Recovery購入ダウンロード
- Email Recovery Wizard購入ダウンロード
- おまかせデータ復旧サービス
概要:
今回は、GPartedと、より便利なツールであるEaseUS Partition Masterを使ってGPTパーティションのサイズを変更する方法を紹介します。
ディスクのパーティショニングは、オペレーティングシステムをインストールするためのオプションをチェックアウトする場合、大いに必要であり、不可欠です。しかし、OSをインストールした後にパーティションを変更する必要性を確認したことがありますか?残念ながら、パーティショニングやインストール上のセクションを変更するためのセットアップ画面に戻るためのオプションを持っていません。それこそパーティションマネージャーがかなり便利になるところです。
GPartedはこの目的のために広く使われているオプションの一つで、最高のディスクパーティションマネージャーのために非常に優れたオプションであることがわかりました。そこで、GPartedはどのように動作するのか、またGPartedの代替品にはどのようなものがあるのかを調べてみます。
GParted は GU ベースのパーティションマネージャの中で最も人気のある優れたオプションの一つです。いくつかのディストリビューションでは、システムにプリインストールされています。もしあなたのシステムに付属していなければ、比較的早くインストールすることができます。
GPartedは、フリーのパーティションエディタの最高の経験を楽しむための実用的なオプションの一つとなっています。それは、Windows OSの下でユーザーのディスクパーティションを管理するための経験の偉大な程度へのアクセスを提供します。このソフトウェアは、パーティションサイズの変更、パーティションの削除や作成、さらには新しいOSのための新しいセクションの作成など、ほぼすべてのニーズに対する優れたオプションの1つとして評価されています。
それはまた、Windowsデバイス上で自分でパーティションのサイズ変更または移動を選択するための素晴らしいオプションにすることができます。
GPartedは完全に無料です。さらに、Linux、Windows、Mac OS Xで動作するクロスプラットフォーム機能へのアクセスを提供します。データを失うリスクなしにパーティションのサイズ変更、コピー、移動のすべてのオプションへのアクセスを提供する、完全にフリーで有能なパーティションマネージャーです。
GParted はどこから入手できますか?GParted は複数のプラットフォームで利用可能です。しかし、私たちはGPartedの公式サイトからダウンロードすることをお勧めします。
GParted を使って GPT パーティションのサイズを変更する手順は、簡単でわかりやすいはずです。まず、GParted ISO イメージの最新版をコピーすることが重要です。この手順について、ひとつひとつ説明します。手順は以下の通りです。
ステップ1.GParted ISOイメージのダウンロード
ダウンロードページを使って、ISOイメージをデバイスにダウンロードすることができます。ISOイメージをコピーして、wgetコマンドでダウンロードすることもできます。
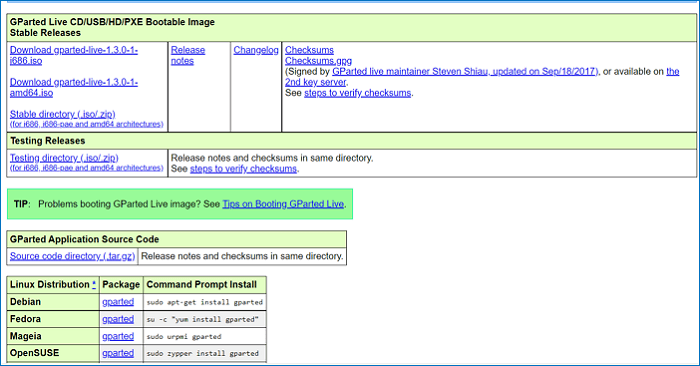
ステップ2.GPartedライブメディアでシステムを起動する
焼いた CD や DVD などの GParted ライブインストールメディアでシステムを起動することができます。GParted ライブメディアでシステムを起動する際に、USB や ISO イメージを使用することもできます。
GParted Live (Default settings)を選び、ENTERを押します。
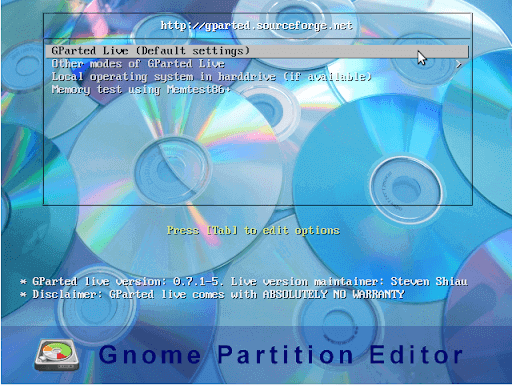
ステップ3.キーボードで選択する
作業したいキーボードを選んで、「OK」をクリックします。
ステップ4.言語を選択する
使用する言語を選択し、ENTERキーを押します。デフォルトでは、アメリカ英語の33が選択されています。
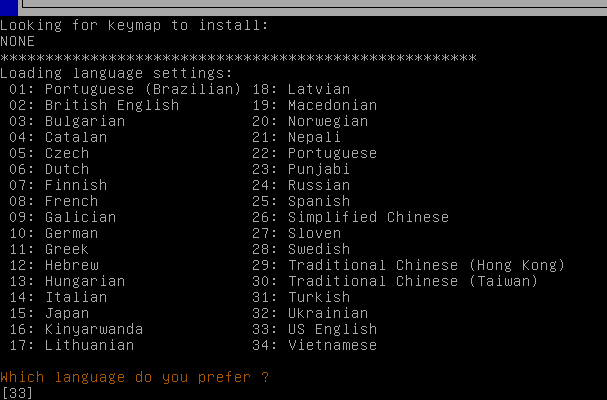
ステップ5.作業モードを選択する
GParted ソフトウェアを使用する際に、作業したいモードを選択します。デフォルトでは、GUIモードを表す0が選択されています。
GParted Liveの画面が正常に読み込まれると、システム内のアクティブなパーティションが表示されます。インターフェイスは、なんとなくこんな感じです。
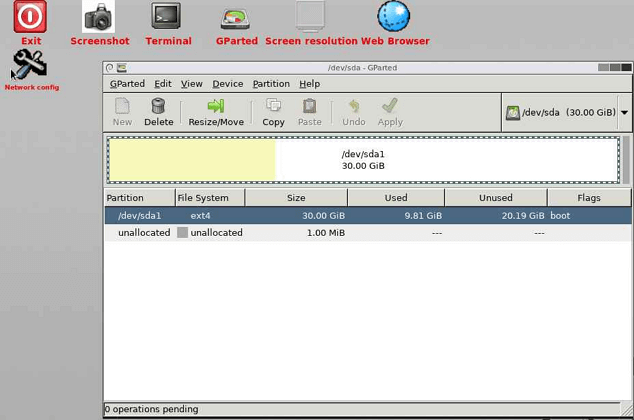
ディスクやパーティションのサイズを変更するには、以下の手順で行います。
ステップ1.サイズを変更したいパーティションを選択します。
ステップ2.「サイズ変更/移動」ボタンを押します。これで、選択したパーティションのサイズを変更することができます。
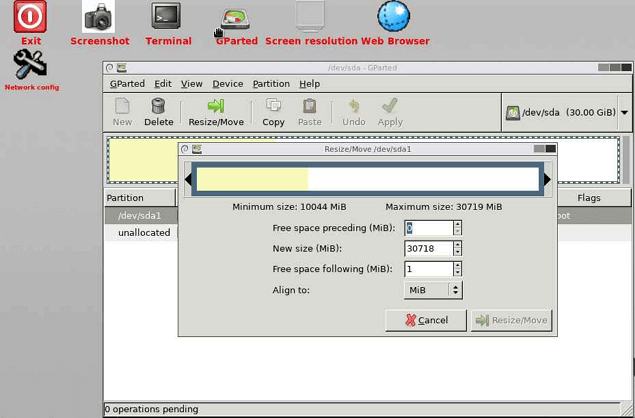
ステップ3.リサイズサイズとインターフェイス上で入力します。
ステップ4.あなたの好みと選択に従って、パーティションサイズの変更オプションを確認します。
ステップ5.それが完了したら、次の操作のオプションを選択します。
GParted は Windows、Linux、Mac OS で適用できますが、パーティションのサイズを変更したり、移動したりするのには優れたオプションではないかもしれません。また、NFSパーティションの拡張に異常に時間がかかるというユーザーもいます。これらは GParted に代わるものを必要とするいくつかの要因です。
EaseUS Partition Masterは、あなたの期待や要求の大部分を満たす優れた選択肢の1つだと考えています。それはGPartedの最高の代替のための理想的なオプションであることが証明されており、実質的にあなたが持つかもしれないすべての期待のための完璧な選択肢となっています。
このソフトウェアは、100%無料で安全に使用できます。安全なプラットフォームは、パーティションのサイズ変更または移動、パーティションの削除または作成、ディスクのMBR/GPTへの変換、システムの転送、あるいはHDDをSSDにアップグレードする機能を含む機能性のはるかに優れた程度へのアクセスを提供することができます。これらの機能は、あなたのWindowsディスクのパーティションを作成する必要があるかもしれませんどのようなニーズのための優れたオプションのいずれかになります。
今すぐEaseUS Partition Master Freeバージョンをダウンロードして、以下のガイドに従って、GPTパーティションのサイズを変更する方法を確認できます。
ステップ1:EaseUS Partition Masterで、パーティションマネージャーを開き、対象のGPTパーティションを右クリックし、「サイズ変更/移動」を選択します。
ステップ2:GPTドライブのサイズを変更します。
#1.パーティションの拡張を行うには
GPTパーティションハンドルを未割り当てのスペースにドラッグします。OKをクリックして確定します。
#2.パーティションを縮小するには
GPTパーティションのハンドルをドラッグしてサイズを縮小します。OKをクリックして確定します。
ステップ3: 「タスクの実行」と「適用」をクリックして、GPTパーティションのサイズを変更するための変更を保存します。
GPartedの代替品から強化されたパフォーマンスにアクセスするためのオプションをチェックしてください。さらに、EaseUS Partition Masterも同様に強力なソフトウェアで、実質的にそれぞれの要件に対応することができます。
ユーザーフレンドリーな機能、変更をプレビューするためのオプション、および多くの貴重な操作は、理想的には、これまでで最も信頼性の高いサービスの一つとなっているはずです。今すぐこの優れたソフトをダウンロードして試してみましょう。
GParted は GU ベースのパーティションマネージャの中で最も人気のある優れたオプションの一つです。いくつかのディストリビューションでは、システムにプリインストールされています。もしあなたのシステムに付属していなければ、比較的早くインストールすることができます。
EaseUS Partition MasterはGPartedの最高の代替品です。このパーティション管理ソフトは、あなたの期待や要求の大部分を満たす優れた選択肢の1つだと考えています。このソフトウェアは、安全に使用できます。また、EaseUS Partition Masterは簡単にパーティションのサイズ変更または移動、パーティションの削除または作成、ディスクのMBR/GPTへの変換、システムの転送、あるいはHDDをSSDにアップグレードする機能を含む機能性のはるかに優れた程度へのアクセスを提供することができます。
高機能なディスク管理

Partition Master Professional
一番使いやすいディスク管理ソフトで、素人でもディスク/ パーティションを自由に変更できます!