-
![]() Windows向けデータ復旧
Windows向けデータ復旧
- Data Recovery Wizard Free購入ダウンロード
- Data Recovery Wizard Pro 購入ダウンロード
- Data Recovery Wizard WinPE購入ダウンロード
- Partition Recovery購入ダウンロード
- Email Recovery Wizard購入ダウンロード
- おまかせデータ復旧サービス
概要:
Windows 11でフォルダにパスワードをかけて個人情報を保護する方法を徹底解説。標準機能の暗号化、BitLocker、7-Zipによる圧縮など、目的に応じた3つの方法をご紹介します。安全なデータ管理の第一歩に。
Windows 10のサポートはまもなく終了するとともに、Windows 11へシフト・アップグレードする方がだんだん増えてきています。Windows 11の普及に伴い、新しいインターフェースや機能の向上を体験する一方で、「個人情報を守るために、Windows 11でフォルダにパスワードをかけるにはどうすればいいか?」といった疑問を抱くユーザーも増えています。この記事では、Windows 11でフォルダにパスワードを設定する方法を詳しくご紹介し、データの保護に役立つ情報をお届けします。
🖥️検証実施環境は以下の通りとなります。
暗号化を始める前に、管理者権限を持つアカウントでWindows 11にログインしているか確認してください。フォルダの暗号化はシステムレベルの操作を含むため、通常のユーザーアカウントでは実行できない場合があります。
ステップ1. エクスプローラーを開き、暗号化したいフォルダを右クリックして「プロパティ」を選択します。
ステップ2.「全般」タブにある「詳細設定」をクリックすると、「属性の詳細」ウインドウが表示されます。
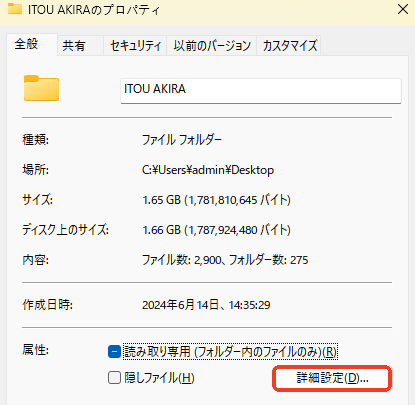
ステップ3.「データ保護のためにないようを暗号化する」にチェックを入れて「OK」ボタンをクリックします。
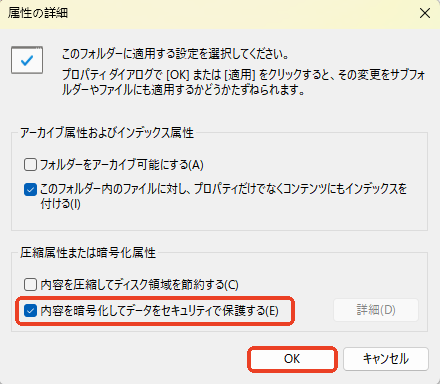
ステップ4.「プロパティ」ウインドウでもう一度「適用」をクリックすると、暗号化処理が始まる前に確認メッセージが表示されます。
フォルダを暗号化している場合、「このフォルダのみに変更を適用する」か、または「変更をこのフォルダー、サブフォルダおよびファイルに適用する」かを選択するように求められます。選択が終わったら、「OK」をクリックします。
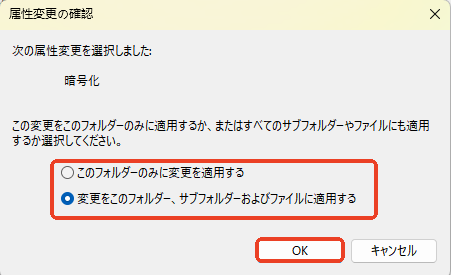
🔻大切なデータは事前にバックアップを取っておくことをおすすめします(通常はデータが破損することはありませんが、念のための対策です)。ファイルの数や容量によっては多少時間がかかることがあります。処理が終わるまで、ウィンドウを閉じたり他の操作をしたりしないようにしましょう。この設定により、フォルダとその中のデータが暗号化するされ、許可されていないからユーザーからアクセスできなくなります。
暗号化が完了したら、もう一度フォルダを右クリックして「プロパティ」>「詳細設定」を開き、「データ保護のために内容を暗号化する」にチェックが入ったままか確認してください。チェックが入っていれば、暗号化は成功しています。
さらに暗号化の効果を確かめるには、管理者権限を持たない別のユーザーアカウントでWindows 11にログインし、そのフォルダへアクセスを試みてください。アクセスが拒否されたり、権限が必要と表示される場合は、暗号化が正しく機能している証拠です。
もう一つの方法としては、BitLokcer機能を使ってドライブ全体を暗号化するということです。Windows 10 Proから標準搭載されている暗号化機能「BitLocker」は、データ保護を目的としてWindowsのOSに組み込まれた強力な暗号化機能です。この機能により、ドライブ全体を暗号化し、機密データを未承認のユーザーから保護します。BitLockerを有効にしておけば、不正なアクセスやデータ漏洩のリスクを大幅に軽減できます。
ステップ1. 検索ボックスに「コントロールパネル」と入力して開きます。
ステップ2.「システムとセキュリティ」>「BitLockerドライブ暗号化」に進みます。
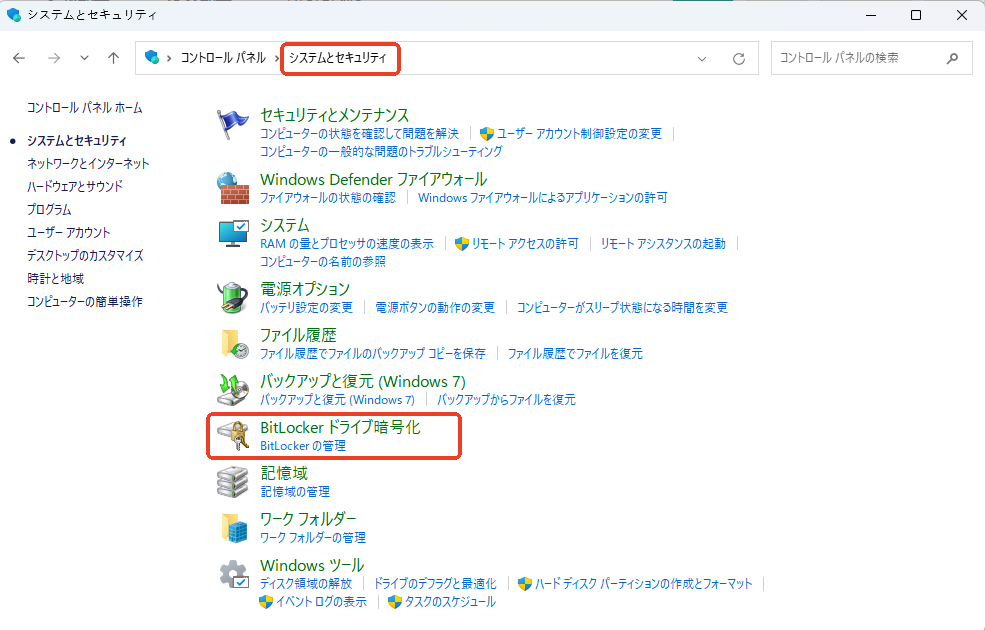
ステップ3. ドライブがリストアップされます。暗号化したいドライブを見つけ、「BitLockerを有効にする」をクリックします。

ステップ3. 指示に従って「ロックの解除方法」、「回復キーのバックアップ方法」および「暗号化する範囲」などを指定し、暗号化を開始します。
🔻ドライブの暗号化には時間がかかる場合があります。しばらくお待ちください。BitLockerを無効化するには、48桁の「回復キー」が必要であるため、事前に回復キーのバックアップを取るか、印刷して保存しておくことがおすすめです。
BitLokcerを無効化するには、いくつかの方法があります。
今、EaseUS Partition MasterはBitLocker関連機能を無償提供しております。ぜひダウンロードして無料体験してみてください。
具体的には、こちらもご参照ください>>📖【関連記事】Windows 11/10でBitlockerを無効化する方法
上記の2つの方法に加え、もう一つの選択肢として、圧縮ソフトを使用してフォルダを圧縮し、パスワードを設定する方法があります。ほとんどの圧縮ソフトにはこの機能が備わっています。今回は、無料で利用できる「7-Zip」を例に挙げて、フォルダにパスワードを設定する手順をご紹介いたします。
ステップ1. 公式サイトから7-Zipをダウンロードし、インストールします。
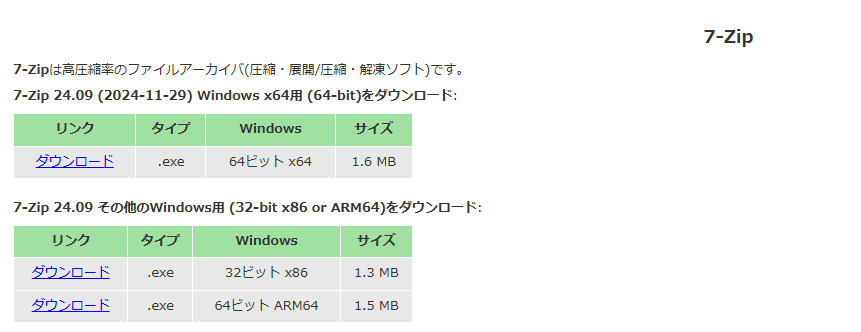
ステップ2. 暗号化したいフォルダを右クリックし、「7-Zip」>「圧縮」を選択します。
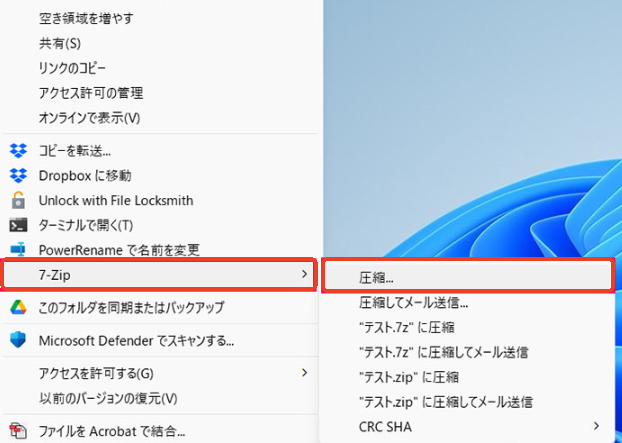
ステップ3. アーカイブ形式とパスワードを設定し、「OK」をクリックします。
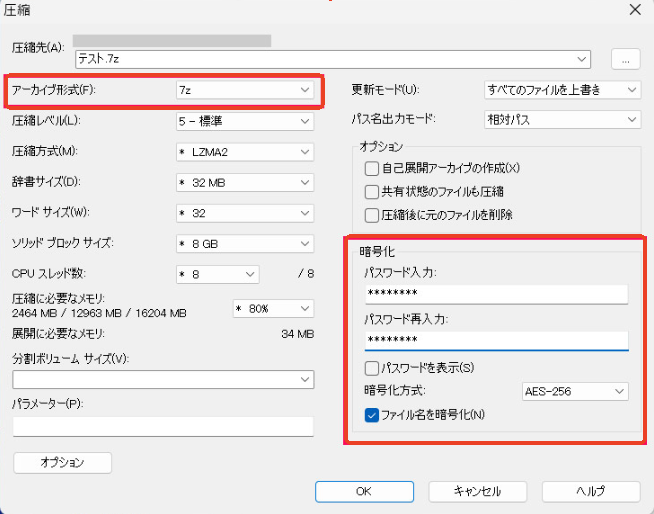
これで圧縮フォルダにパスワードをかけました。
データ保護のため、Windows 11でフォルダにパスワードを設定する方法として、主に3つの方法があります。1つ目はフォルダのプロパティから暗号化を行う方法。2つ目はBitLockerによるドライブ全体の暗号化。そして3つ目は7-Zipなどの圧縮ソフトでフォルダをパスワード付きで圧縮する方法です。これらの手段により、個人情報や重要データを安全に守ることが可能です。
1. Windows 11標準機能だけでフォルダにパスワードをかけられますか?
はい、プロパティの詳細設定からフォルダを暗号化することで、他のユーザーのアクセスを制限できます。
2. BitLockerはすべてのWindows 11で使えますか?
BitLockerはWindows 11 Pro以上に搭載されています。Homeエディションでは利用できません。
3. パスワード付きフォルダを簡単に作る方法はありますか?
7-Zipなどの無料圧縮ソフトを使えば、フォルダを圧縮しつつパスワードを設定できます。
高機能なディスク管理

Partition Master Professional
一番使いやすいディスク管理ソフトで、素人でもディスク/ パーティションを自由に変更できます!