-
![]() Windows向けデータ復旧
Windows向けデータ復旧
- Data Recovery Wizard Free購入ダウンロード
- Data Recovery Wizard Pro 購入ダウンロード
- Data Recovery Wizard WinPE購入ダウンロード
- Partition Recovery購入ダウンロード
- Email Recovery Wizard購入ダウンロード
- おまかせデータ復旧サービス
概要:
Windows 10/8.1/8/7でファイルが削除されても空き容量が不足している場合はどうすればよいですか。この記事では、データを失うことなく、そのエラーを修正する5つの方法をご紹介します。
ファイルを削除してもドライブがまだ使用中で追加の空き容量が表示されないという問題は、もはや新しい問題ではないようです。では、Windows 10でファイルを削除したのに空き容量が解放されない問題をどのように修正し、デバイスの空き容量を取り戻すのでしょうか?以下のヒントに従えば、「ファイルを削除しても空き容量が増えない」というエラーを修正し、Windowsディスク、外付けハードドライブ、USB、SDカードなどのデバイスで簡単に空き容量を増やすことができます。
「こんにちは。Windows 10搭載のPCで、ドライブF:からファイルを削除しても、利用可能な空き容量が増えない問題が発生しています。ストレージを見ると、「システムと予約済み」の項目が拡大しており(現在177GB)、207GBのドライブFでの占有率が増えています。例えば、20GBのフォルダを削除すると、これが197GBに増加します。
ジャンクファイルのクリーンアップや、WinDirStatやTreesize(管理者権限で実行しても)での調査を試みましたが、これらのファイルは表示されませんでした。また、「システムと予約済み」の使用目的についても調査しました。システムの復元ポイントは削除しましたし、インデックス作成もしていないと思います。
つまり、私の質問は、どのようにして「システムと予約済み」のファイルがマシンの容量を圧迫するのを防げるか、ということです。」
ファイルを削除しても使用可能なディスク容量は増えていないのはなぜですか。ファイルが削除されると、実際に消去されるまで、相変わらずディスク上で存在し、ディスク容量を占めています。データ損失なくこのエラーを解消するには、以下のソリューションをご参照ください。
ディスクのエラーが原因で、Windows 10でファイルを削除してもディスクの空き容量が増えないというエラーが発生する場合があります。ディスクエラーを修復するには、CHKDSKコマンドが利用可能なオプションとなります。
ステップ1.「Windows」キーを押して「cmd」と入力します。
ステップ2.「コマンド プロンプト」を右クリックし、「管理者として実行」を選択します。
ステップ3.次のコマンド ラインを入力します(「E」はターゲット パーティションのドライブ文字を表します)。
chkdsk E: /f /r /x
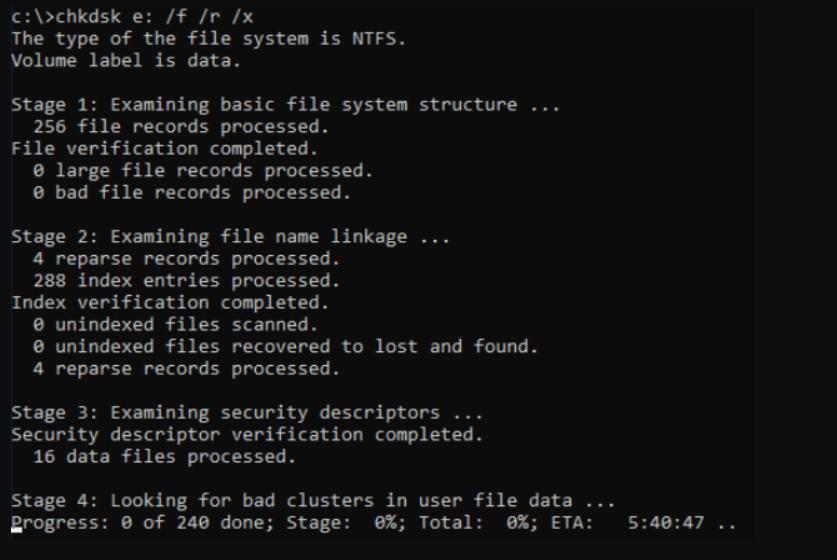
コマンド ラインを使用したくない場合は、CHKDSKの代替ツールであるEaseUS Partition Masterを使うことをお勧めします。このワンクリックツールを使用して、ハード ディスク上のファイル システム エラーを修復しましょう。
ステップ1. EaseUS Partition Masterを起動し、「ディスカバリー」で「ディスククリーンアップ」を選択します。

ステップ2. EaseUS CleanGeniusが起動されます。「スキャン」をクリックして、システムのジャンクファイルをスキャンします。

ステップ3. 不要な項目にチェックを入れて「クリア」をクリックします。

ステップ4. 正常に完了すると、「クリーンアップが完了しました」と表示されます。

上記で紹介した4つのソリューションはすべて、「ファイルを削除してもスペースが解放されない」問題を解決しない場合は、このディスクをワイプする必要があるでしょう。EaseUS Partition Masterは、ディスクとパーティション上のデータを完全に消去することをサポートします。さらに、このソフトウェアは、パーティションの削除、パーティションの結合、パーティションのフォーマットなどを行うこともできます。ハード ディスクをワイプするには、以下の手順に従ってください。
ステップ1. EaseUS Partition Master を起動して、消去したいパーティションを右クリックして、「ワイプ」を選択します。
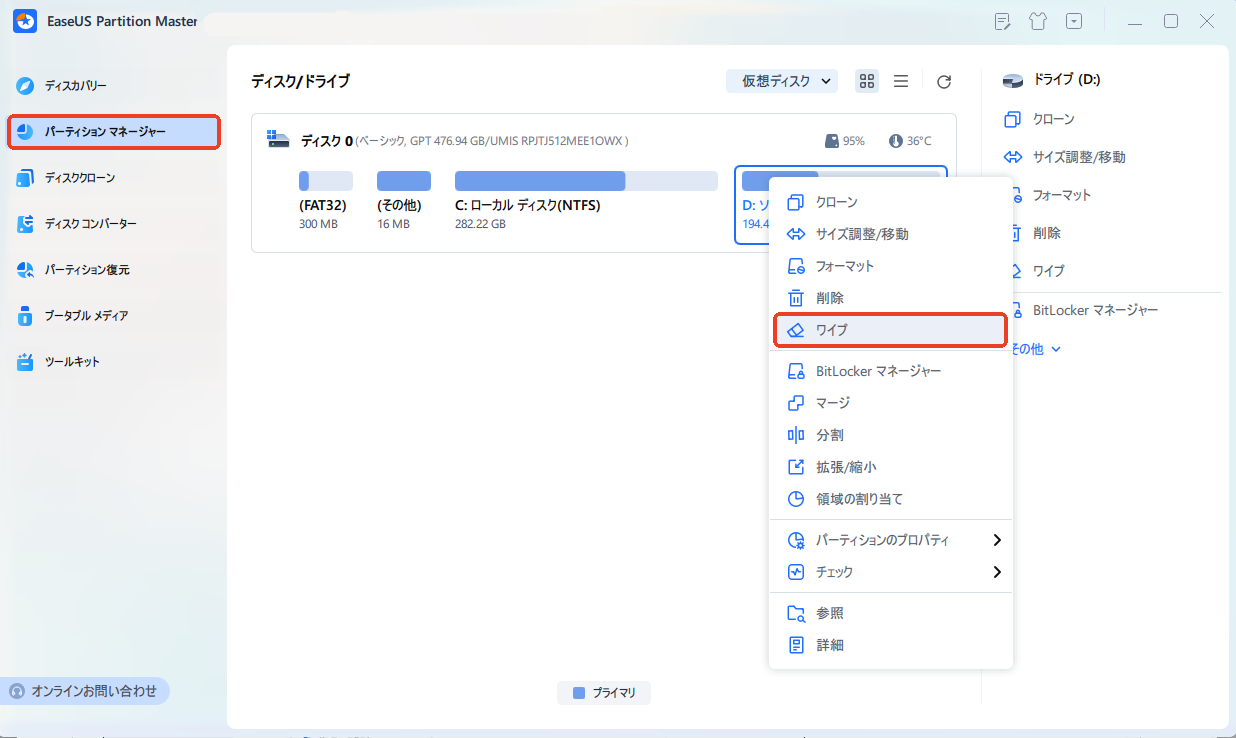
ステップ2. 消去する回数(1回から10回まで指定可能)を指定し、「OK」をクリックします。
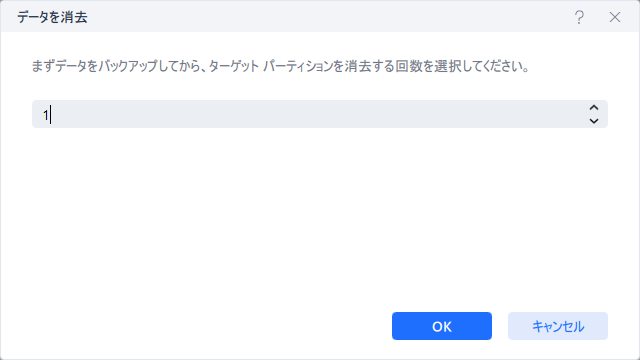
ステップ3. メイン画面のタスクキューで「1個のタスクを実行」をクリックします。
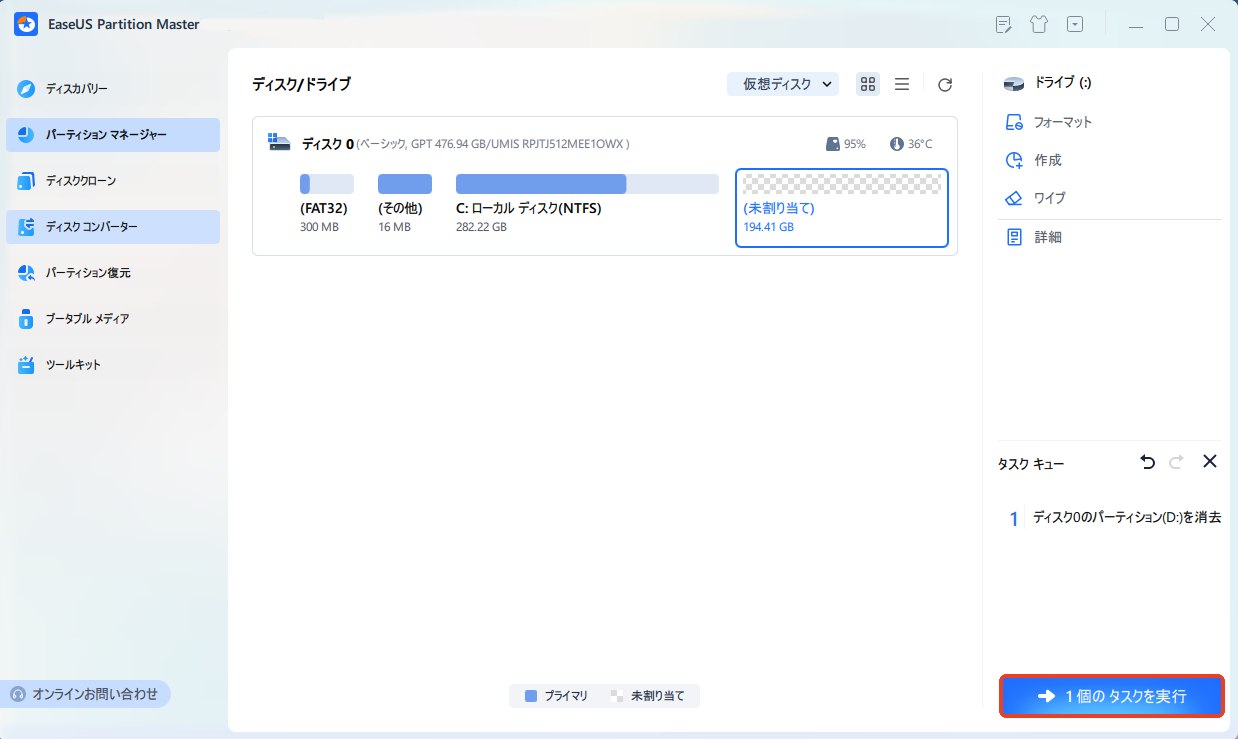
バックアップが作成されたら、ドライブをフォーマットして空き容量を増やします。パーティションを作成、削除、拡張、縮小、フォーマットするためのディスク管理ツールはWindows 10に組み込まれています。ハード ディスクをフォーマットする最も簡単な方法は、ディスクの管理を使用することです。
ステップ1.「Windows」アイコンを右クリックし、「ディスクの管理」を選択します。
ステップ2.ターゲットのドライブ/パーティションを右クリックし、「フォーマット」をクリックします。
ステップ3.ご希望のファイル システムとアロケーション ユニット サイズを設定します。
ステップ4.「OK」をクリックしてドライブのフォーマットを開始します。

スペースを解放するときに予期せぬデータ損失の問題が発生しないように、重要なデータをバックアップするか、保存されたファイルを他の場所に移動するほうがいいです。そうするには、ディスク/パーティション内のデータを外部デバイスに手動でコピーしたり、サードパーティ製のバックアップおよび復元ソフトウェアを使用したりします。
EaseUS Todo Backupは、簡単なステップでオペレーティング システム、個人用ファイル、パーティション/ディスク全体をバックアップします。ファイルを外部デバイスに転送してバックアップを作成するには、以下の手順に従います。
ステップ1. 「ファイル」「ディスク」「OS」「メール」の4つからバックアップする対象を選びます。

ステップ2. そしてバックアップの保存先を選びます。

ステップ3.「今すぐバックアップ」をクリックし、バックアップを開始します。

ファイルを右クリックして「削除」を選択すると、削除したファイルはごみ箱に移動されます。ごみ箱からそれらを削除しない限り、スペースが解放されません。Windows 10でファイルが削除されてもスペースが解放されないときの対処方法は5つ紹介されていますので、心配する必要はありません。
1.ファイルが削除されてもディスク容量が不足しているのはなぜですか?
ファイルを削除しても、使用可能なディスク容量は増えません。削除したファイルが消去されるまで、ディスク上で使用していたスペースは解放されません。ゴミ箱(Windowsパソコン上のごみ箱)は、各ハード ディスク上に存在する隠しフォルダと言えます。
2.削除されたファイルは本当に消えてしまったのでしょうか?
パソコンからファイルを削除すると、そのファイルは本当に消えてしまうわけではありません。即座にごみ箱を空にしたとしても、ハード ドライブ上でそれらのファイルが占有しているディスク スペースは空きスペースとしてマークされるだけです。
専門的なデータ消去ソフトを利用すれば、SSDを安全かつ完全に消去できます。特にIntel SSDをご使用の場合は、システムの復元を頻繁に実行しないほうがいいです。ただし、決して実行してはいけないというわけではありません。
高機能なディスク管理

Partition Master Professional
一番使いやすいディスク管理ソフトで、素人でもディスク/ パーティションを自由に変更できます!