-
![]() Windows向けデータ復旧
Windows向けデータ復旧
- Data Recovery Wizard Free購入ダウンロード
- Data Recovery Wizard Pro 購入ダウンロード
- Data Recovery Wizard WinPE購入ダウンロード
- Partition Recovery購入ダウンロード
- Email Recovery Wizard購入ダウンロード
- おまかせデータ復旧サービス
特集記事
概要:
本文は2022選HDDフォーマットソフトを紹介します:EaseUS Partition Master、HP USB Disk Storage Format Tool、HDD Low Level Format Tool、そしてWindows 10/8/7のFile Explorer、Disk Management、CMDなどの内蔵HDDフォーマッターです。6つの中から1つを選び、ディスク、HDD、SSD、USBフラッシュ、ペンドライブ、SDカードを簡単にフォーマットすることができます。
リストの各ハードディスクフォーマットツールは、Windows 10/8/7/XP/VistaおよびWindows Serverオペレーティングシステムの任意のドライブをフォーマットするために使用することができます。その中には、無料で使用できるものもあれば、商用で使用できるものもあります。次に、製品説明の詳細、メリットとデメリットを説明します。
重要:HDDをフォーマットする前にデータをバックアップしてください。
一般的に、ディスクのフォーマットは2つの方法で行います。
どのような方法でディスクをフォーマットする場合でも、重要なデータが完全に消去されないようにするため、必ず事前にバックアップを作成してください。
有用なファイルやドキュメントを手動で別のデバイスにコピーします。または、Windowsのバックアップソフトを使って、ディスク/パーティション全体、または対象のファイルやフォルダーを別のデバイスに一度にバックアップします。
EaseUS Partition Master Freeは、ディスクフォーマット機能を含むオールラウンドなディスク&パーティション管理ツールです。以下の事実により、最高のハードドライブフォーマットツールのトップポジションに置かれています。
メリット
デメリット
ガイド - EaseUS Format Toolでディスク-HDD/SSD、USBなどをフォーマットする方法
ステップ1.ハードディスクパーティションを右クリックし、フォーマットオプションを選択します。
ステップ2.新しいウィンドウで、パーティションのラベル、ファイルシステム、クラスタサイズを設定し、はいをクリックします。
ステップ3.警告ウィンドウが表示されますので、はいをクリックして続行します。
ステップ4.タスクの実行ボタンをクリックし、適用をクリックすると、ハードドライブパーティションのフォーマットが開始されます。
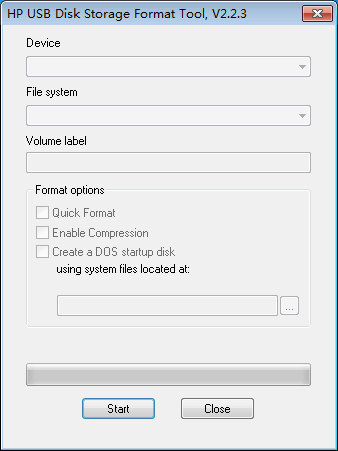
HP USBディスクストレージフォーマットツールは、任意のドライブをフォーマットするためのWindowsベースのディスクフォーマットユーティリティです。それは、すべての古いものと新しいWindows OSのバージョンで動作するはずですが、フォーマットの速度とパフォーマンスから見て、それは通常、Windows XPオペレーティングシステム上で際立っています。HPのUSBディスクストレージフォーマットツールを使用すると、FAT、FAT32、およびNTFSファイルシステム内の任意のUSBフラッシュドライブ、ハードドライブ、またはメモリカードをフォーマットすることができます。さらに、DOS起動ディスクを作成し、PCが死んだ後に起動するのを助けることができます。
メリット
デメリット
ガイド - HP Disk Storage Format Toolを使用してハードディスクをフォーマットする方法
ステップ1.USBドライブをWindows XPコンピュータに接続し、デバイスをクリックしてフォーマットしたいUSBドライブを選択します。
ステップ2.ファイルシステムメニューからファイルシステムを選択し、ボリュームラベル入力ボックスに再フォーマットされたディスクの名前を入力します。
ステップ3.クイックフォーマットオプションをクリックすると、クイックフォーマットが有効になります。このオプションをオフにした場合、より低速で低レベルのフォーマットが実行されます。
ステップ4.開始をクリックすると、USBのフォーマットが始まります。
HDD Low Level Format Toolは、ハードディスクドライブのローレベルフォーマット専用に設計されたユーティリティです。この低レベルフォーマットツールを実行した後、ディスク表面全体が消去されます。その結果、このユーティリティを使用した後、データの復元は不可能になりますこのHDD低レベルフォーマットユーティリティは、個人/家庭での使用は無料ですが、速度は1時間当たり80GB、つまり50MB/sに制限されています。
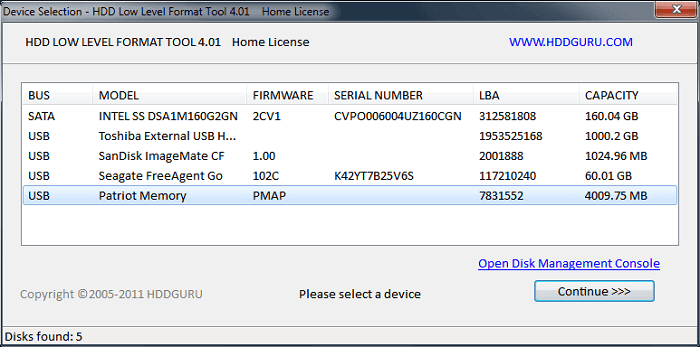
メリット
低レベルのフォーマットを行う唯一のディスクフォーマットツール
デメリット
ほぼ有料ソフト。速度制限のない個人ライセンスは$3.30、商用ライセンスは1シート(PC)あたり$27.00です。
ガイド - HDDローレベルフォーマットツールを使ってディスクをフォーマットする方法
ステップ1.HDD LLF Low Level Format Toolをパソコンにダウンロードし、実行します。
ステップ2.HDDまたはUSBドライブをコンピュータに接続し、低レベルフォーマットツールを起動します。
ステップ3.目的のドライブを選択し、続行をクリックします。はいをクリックして、オプションを確認します。
ステップ4.タブで低レベルフォーマットを選択し、低レベルフォーマット処理を開始します。
Windowsのネイティブなディスクフォーマットの選択肢として、初めて紹介します。Windows + Eキーを押して、ファイルエクスプローラを簡単に呼び出すことができます。ローカル・ディスク・ドライブと外部接続されたドライブがそこに表示されます。フォーマットしたいドライブが表示されていれば、フォーマットオプションを使用して、いくつかの簡単な手順でクイックフォーマットを開始することができます。

メリット
デメリット
ガイド - ファイルエクスプローラーでHDD/SSDまたはストレージデバイスをフォーマットする方法
ステップ1. Windowsのファイルエクスプローラを開き、フォーマットする対象のハードディスクを探して右クリックし、フォーマットを選択します。
ステップ2. ハードディスクの名前を変更し、ファイルシステムをNTFSまたは他の形式にリセットします。
ステップ3. Start "をクリックすると、フォーマットが始まります。
Windows ディスク管理は、無料の Windows 内蔵ツールで、ダウンロードせずにコンピュータで簡単に開くことができます。ファイルエクスプローラーに表示されないドライブをフォーマットしようとするときに使用するようになります。ファイルシステムの破損、フォーマットされていないエラー、アクセスできないなど、何か問題があるストレージデバイスをフォーマットするのに適しています。

メリット
デメリット
ガイド - ディスクの管理でハードディスクパーティションをフォーマットする方法
ステップ1.このPCを右クリックし、管理を選択します。
ステップ2.ディスクの管理に進みます。
ステップ3.対象のハードディスクパーティションを右クリックし、フォーマットを選択します。
ステップ4.ボリュームラベル、ファイルシステムを設定し、OKクリックすると、ドライブのフォーマットが開始されます。
Windows コマンドプロンプトは、平均的なコンピュータユーザーにとって、コンピュータやハードドライブの問題のほとんどを解決することができる、隠れた強力なコンピュータトラブルシューティングプログラムです。コンピュータの問題を調査、確認、修復するために、さまざまなコマンドラインを適用することができます。例えば、ディスク・ドライブをフォーマットするには、diskpartコマンドラインを使用します。

メリット
デメリット
ガイド - DiskPartコマンドでディスクをフォーマットする方法
ステップ1.Windowsのアイコンを右クリックして検索を選択し、コマンドプロンプトと入力し、コマンドプロンプトを開きます。
コマンドプロンプトを右クリックし、管理者として実行を選択します。
ステップ2.コマンドプロンプトにpediskpartと入力し、Enterキーを押します。
ステップ3.DiskPartで以下のコマンドラインを入力するたびにEnterキーを押して、ハードディスクをクイックフォーマットします。
ステップ4.DiskPartがボリュームのフォーマットが成功したと報告したら、exitと入力してEnterを押してプログラムを終了します。
ハードディスクをフォーマットした後、どうすればいいのか、同じ疑問を持っている方もいらっしゃるかもしれません。ここでは、フォーマットしたハードディスクを活用するためのリストをご紹介します。
#1.ハードディスクを再パーティションして、ハードディスクのスペースをフルに活用する
これを行うには、無料でお使いのコンピュータ上でハードドライブのパーティションを設定するEaseUS Partition Master Freeのような信頼性の高いパーティション管理ツールが必要な場合があります。また、あなたのニーズに基づいて、パーティションをマージしたり、ハードドライブのパーティションを拡張するために、このツールを使用することができます。
#2.フォーマットされたハードディスクにファイルを保存する。
#3.フォーマットにより失われたファイルを復元します。
もし、フォーマットする前にデータをバックアップせず、大切なファイルを失ってしまった場合、専門的なデータ復元ソフトを適用して、フォーマット後のデータを復元することができます。
EaseUS Partition Master
HP USB Disk Storage Format Tool
HDD LLF Low-Level Format Tool
Windows File Explorer
Windows Disk Management
CMD (Command Prompt)
EaseUS Partition Master Freeは、パーティション管理の基本的な機能をすべて搭載した無料のパーティションマネージャーです。パーティションのサイズ変更、拡張、フォーマット、クローンパーティション、OSのSSDへの移行などが可能です。
高機能なディスク管理

Partition Master Professional
一番使いやすいディスク管理ソフトで、素人でもディスク/ パーティションを自由に変更できます!