-
![]() Windows向けデータ復旧
Windows向けデータ復旧
- Data Recovery Wizard Free購入ダウンロード
- Data Recovery Wizard Pro 購入ダウンロード
- Data Recovery Wizard WinPE購入ダウンロード
- Partition Recovery購入ダウンロード
- Email Recovery Wizard購入ダウンロード
- おまかせデータ復旧サービス
概要:
FAT32とexFATの違いを徹底比較!ファイルサイズ制限、速度、互換性などについて詳しく解説します。最適なフォーマットの選び方と変換方法も紹介します。
Windowsで使用されるファイルシステムのなかで、FAT32とexFATはよく比較されるフォーマットです。FAT32は長年使われてきた人気のファイルシステムですが、ファイルサイズに制限があります。一方、exFATはFAT32の後継フォーマットとして登場し、大容量ファイルや大容量デバイスをサポートします。この記事では、FAT32とexFATの違いを詳しく比較し、どちらが適しているかを解説します。
exFAT(Extensible File Allocation Table)は、FAT32(File Allocation Table 32)よりも高度で優れており、より多くのデバイスやOSに対応し、リムーバブルデバイスやフラッシュドライブに最適なソリューションとなります。
つまり、exFATはFAT32とは別物であり、FAT32の代替品として登場しました。exFATを使う最も大きなメリットは、FAT32が4GBまでのファイルをサポートし、パーティションサイズが最大で8TBであるのに対し、パーティションサイズに実質的に制限がないことです。
exFATがFAT32より優れていることは明らかですが、それを使うかどうかはユースケース次第です。exFATはプラットフォームを超えて動作し、より良い速度を提供し、大きなサイズのフォーマットをサポートします。
| FAT32 | exFAT |
|---|---|
| 小型のドライブに最適 | 大容量ドライブにも対応 |
| 最大ファイルサイズ4GB、最大パーティションサイズ8TB | ファイルサイズ、パーティションサイズに制限なし |
| Windows 95で導入された古いタイプのファイルシステム | FAT32に代わるもので、クロスプラットフォームのシナリオをサポート |
| 互換性の向上 | あまり使われない |
どのフォーマットを使うべきですか?目的によって異なります。
あるフォーマットを別のフォーマットに変換することは可能です。例えば、exFATをFAT32に変換したい場合、2つの方法があります。1つ目はEaseUS Partition Masterというソフトを使う方法、2つ目はWindowsの内蔵ツールを使う方法です。
EaseUS Partition Masterは、全体のプロセスを簡素化し、1-2-3のように簡単にデバイスをフォーマットすることができます。このソフトウェアをダウンロードし、適用するだけで、数クリックでexFATからFAT32にデバイスをフォーマットすることができます。
ステップ1.EaseUS Partition Masterを起動し、フォーマットするパーティションを右クリックし「フォーマット」を選択します。
ステップ2.新しいウィンドウで、パーティションラベルを入力し、FAT32/EXT2/EXT3/EXT4ファイルシステムを選択し、必要に応じてクラスタサイズを設定し、「OK」をクリックします。
ステップ3.警告ウィンドウが表示されますので、「はい」をクリックして続行します。
ステップ4.左上の「1タスク(複数可)実行」ボタンをクリックして変更内容を確認し、「適用」をクリックしてパーティションをFAT32/EXT2/EXT3/EXT4にフォーマットすることを開始します。
コマンドツールと比較して、ソフトウェアを使用する一番の利点は、データの損失をもたらすミスが少ないということです。そのため、デバイスに必要なコンテンツは必ず事前にバックアップしておくようにしましょう。
DiskpartはWindowsに内蔵されているツールで、パーティションやパーティションデータを管理・フォーマットすることができます。管理者アカウントで実行することができます。
ステップ1.Win + Rで実行プロンプトを開き、CMDと入力します。次に、Shift + Enterキーでコマンドプロンプトを管理者権限で開きます。
ステップ2.diskpartと入力し、Enterキーを押してツールを起動します。
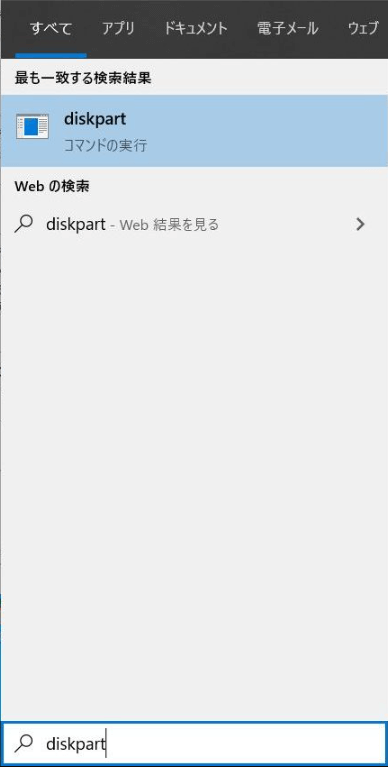
ステップ3.確立したら、次のコマンドを次々と入力します。例えば、ここではXは数字で、フォーマットしたいドライブを指定します。
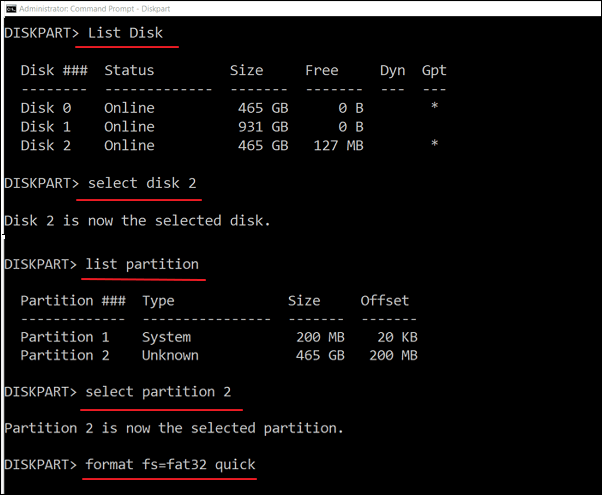
処理が完了したら、ドライブを右クリックしてプロパティを選択し、フォーマットの種類を確認します。
exFATをFAT32に変換した方法と同様に、その逆も実現できます。コマンドプロンプト上で同じWindows Diskpartツールを使用すると、FAT32をexFATにフォーマットすることができます。
ステップ1: スタートメニューを押し、CMDと入力してコマンドプロンプトを表示させます。マウスオーバーして、管理者として実行を選択します。
ステップ2: Diskpartと入力し、Enterキーを押して、ディスク管理ツールを起動します。
ステップ3: 以下のコマンドを実行し、変換します。
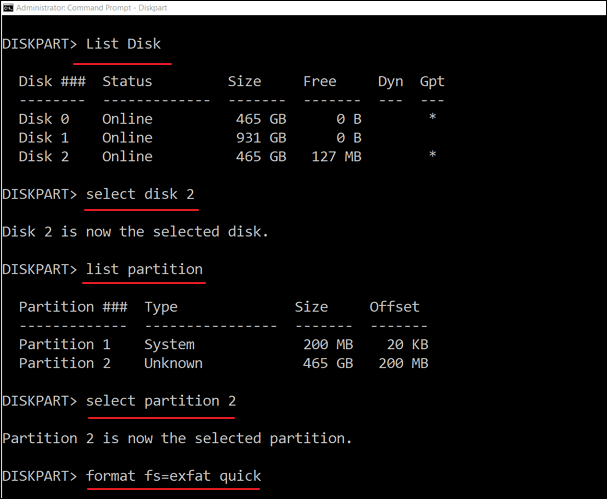
ドライバーのプロパティを確認すると、FAT32になっていることがわかるはずです。
さらに、ドライブをFAT32にフォーマットするには、他にもさまざまな方法があります。こちらのビデオガイドをご覧ください。
exFATとFAT32の主な違いは、exFATは主にSDカード、大容量フラッシュドライブ、一部の外付けハードディスクで使用されることです。
EaseUS Partition Masterは、フォーマット機能により、ファイルシステムの切り替えを簡単なクリック操作で行うことができ、ストレージデバイスにどのようなフォーマットを設定する場合でも、常にタスクを遂行することができます。
exFATとFAT32についてさらに疑問がある場合、または現在の状況に対してどちらがより良いか知りたい場合は、こちらで答えを見つけてください。
はい、ほとんどのストレージデバイスでFAT32の代わりにexFATを使用して、データ転送などのためのファイルシステムとして使用することができます。しかし、ストレージデバイスの性能を最大化する必要がある場合、異なるサイズのストレージデバイスに正しいファイルシステムを設定することになっています。
exFATは、データの読み書きがFAT32と同等かそれ以上の速度と言われています。しかし、exFATとFAT32を専門のベンチマークテストツールでテストすると、実際にはexFATの方がFAT32よりもデータの読み書きが速いことが分かります。
高機能なディスク管理

Partition Master Professional
一番使いやすいディスク管理ソフトで、素人でもディスク/ パーティションを自由に変更できます!