-
![]() Windows向けデータ復旧
Windows向けデータ復旧
- Data Recovery Wizard Free購入ダウンロード
- Data Recovery Wizard Pro 購入ダウンロード
- Data Recovery Wizard WinPE購入ダウンロード
- Partition Recovery購入ダウンロード
- Email Recovery Wizard購入ダウンロード
- おまかせデータ復旧サービス
概要:
USBのパーティションが削除できない?ディスク管理でボリュームを削除する際、Delete Volume Greyed Outエラーに遭遇することがあります。このエラーは、ディスクマネジメントがコンピュータのパーティションを削除できなかったことを意味します。そのため、ディスククリーンは進行しません。この記事では、その理由を詳しく説明し、可能な方法をお勧めします。
ボリュームを削除することは、ディスクスペースを空けるための迅速な方法です。しかし、ディスクの管理でUSB上のパーティションを削除しても、うまくいきません。
では、USB上のパーティションは削除できないのでしょうか?
ディスクの管理を開いて、ボリュームの削除オプションがグレーアウトしている場合、ディスクの管理ではリムーバブルデバイス上のパーティションを削除できないことが原因である可能性が高いです。
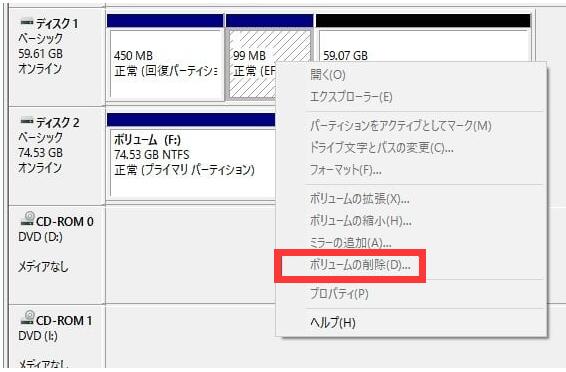
EaseUS Partition Master FreeとCommand Promptという他の2つの簡単なソリューションで、USBからパーティションを削除することが可能です。
EaseUS Partition Master Freeは、簡単なステップでパーティションを削除できる、フリーで信頼性の高いソフトウェアです。このソフトは、EFIシステムパーティションを含む、ハードディスク上の任意の数のパーティションを削除するために使用することができます。EaseUS Partition Master Freeは、パーティションの作成、フォーマット、リサイズも可能です。このソフトウェアは、すべてのWindowsバージョンで利用可能です。
EaseUS Partition Master Freeをダウンロードして、ハードディスクの容量を最適化しましょう。
ステップ1. EaseUS Partition Masterを起動し、「パーティションマネージャー」をクリックします。
ディスク上のパーティションを削除する前に、重要なデータのバックアップをとっていることを確認してください。
ステップ2. パーティションの削除またはハードディスク上のすべてのパーティションの削除を選択します。
ステップ3.「はい」をクリックし、削除を確定します。
ステップ4.「タスクの実行」をクリックし、「適用」をクリックして変更を保存します。
0:00 - 0:26 単一ボリュームを削除、0:27 - 0:53 すべてのパーティションを削除します。
Diskpartは、Windows システムのディスク、パーティション、ボリュームを管理できるコマンドラインユーティリティです。Diskpart は、パーティションの作成、削除、フォーマット、サイズ変更、ドライブレターやマウントポイントの割り当てに使用することができます。また、ディスクタイプ(例:ベーシックとダイナミック)の変換やRAIDアレイの作成・削除も可能です。さらに、Diskpart は、破損した MBR エントリや EFI システム パーティションの欠落など、ディスクやパーティションに関する一般的な問題を修正するために使用することができます。
Diskpartは、ディスクやパーティションの管理に関する様々なタスクを実行する強力なツールです。しかし、データ損失の可能性があるため、Diskpartは慎重に、必要なときだけ使用することが不可欠です。
Windows 10/11のUSBドライブにあるパーティションを削除する方法:
ステップ1.「Windows + R」を押して、「ファイル名を指定して実行」ボックスを開きます。「cmd」と入力し、「OK」をクリックすると、コマンドプロンプトが開きます。
ステップ2.「diskpart」と入力し、Enterを押します。
ステップ3.「list disk」と入力し、Enterキーを押します。(コンピュータのすべてのハードディスクが表示されます。)
ステップ4.「select disk X」と入力し、Enterキーを押します。(XはあなたのUSBの正しいディスク番号です。削除したいディスクを正しく選択してください)
ステップ5.「list partition」と入力し、Enterを押します。(USBの下にあるすべてのパーティションが一覧表示されます)。
ステップ6.「select partition X」と入力し、Enterキーを押します。(Xはパーティションの番号を表します。もう1度、ディスク番号を確認することを忘れないでください)
ステップ7.「パーティションを削除」と入力し、Enterを押す。
ステップ8.「exit」と入力し、Enterキーを押します。

USBの空き容量を確保したいが、ディスク管理でパーティションを削除するのに手助けが必要だとします。USBドライブ上のパーティションを削除するために使用できる2つの主要な方法 - EaseUS Partition MasterとDiskpartがあります。どちらの方法も比較的簡単に使用でき、USBドライブ上のパーティションを削除することができます。しかし、EaseUS Partition Masterはより包括的なパーティション管理ツールであり、Diskpartにはない追加機能をいくつか提供しています。
USBが書き込み保護モードに設定されている場合、USBからファイルを削除することはできません。USBの書き込み保護を解除するには、ファイルエクスプローラーを開き、USBドライブを右クリックし、「プロパティ」を選択します。「読み取り専用」のチェックを外し、「適用」をクリックします。
一つの方法は、EaseUS Partition Masterのようなサードパーティのパーティションマネージャーソフトウェアを使うことです。このソフトを使えば、パーティションを削除してから再作成することができます。もう一つの方法は、Windowsに内蔵されているディスク管理ツールを使用することです。このツールも、パーティションを削除してから再作成するのに役立ちます。最後に、コマンドプロンプトを使用してパーティションを削除することもできます。
「Windows + R」を押して、「ファイル名を指定して実行」ボックスを開きます。
コマンドを入力します:
高機能なディスク管理

Partition Master Professional
一番使いやすいディスク管理ソフトで、素人でもディスク/ パーティションを自由に変更できます!