-
![]() Windows向けデータ復旧
Windows向けデータ復旧
- Data Recovery Wizard Free購入ダウンロード
- Data Recovery Wizard Pro 購入ダウンロード
- Data Recovery Wizard WinPE購入ダウンロード
- Partition Recovery購入ダウンロード
- Email Recovery Wizard購入ダウンロード
- おまかせデータ復旧サービス
概要:
HDDはSSDより遅いということ、皆さんがご存知していると思います。しかし、SSDの値段がHDDに大幅に上回っています。そこで、一つのコスパの高い方案を皆さんに紹介したいです。それはHDDとSSDの併用することです。本文では、HDDとSSDを併用する方法について詳しく解説します。
もちろん、SSDとHDDを1つのシステムで順調に使用できます。大量のデータ(写真、ビデオ、ゲームなど)を保存するには、HDDは常に最適な選択です。技術の進歩に伴い、様々なストレージ技術が誕生し、もとも使われているのはSDDです。
SSDには高速機能が搭載されていますが、大容量のSSDはHDDよりもかなり高価です。 このため、ほとんどのユーザーは、ストレージが小さいSSDしか購入できません。
SSDには、低消費電力と高速ロードを含む多くの利点があります。このため、多くの方がHDDが一つパソコンに存在する以上、SDDをインストールしたいと考えています。同時にHDDとSSDを併用するのは可能?むしろ併用するのは最適なコスパの高い方案でも言えます。
HDDとSSDを併用するメリット
ラップトップやPCでSSDとHDDを併用するのは一目見ると難しい作業のように思われるかもしれませんが、適切なツールがあれば、いくつかの簡単な手順で簡単に実行できます。これからHDDとSSDを併用する方法について紹介したいと思います。
1.SSDをブートドライブとして使用する
SSDとHDDを併用するなら、SSDをブートドライブとして使用することがおすすめです。SSDにOSをインストールするとPCの起動、シャットダウン、Windowsシステムに関するプログラムなどが高速化します。ここで、SSDへのWindowsオペレーティングシステムをインストールするには、全体的に二つの方法があります。
一つは Windows 10 installation mediaを使って移行することで、もう一つはOS移行ソフトでシステムを移行することです。
これは一番伝統的な移行する方法のクリーンインストールです。 このプロセスでは、OSを移行する代わりに、Windows MediaCreationToolを使用してOS全体をSSDにクリーンインストールします。
準備すべきもの:
これからインストールする手順について詳しく解説します。
1パソコンの電源を切り、SSDを取り付けをします。
2.上記の公式サイトでWindows 10 installation mediaをダウンロードし、インストールします。
3.PCにWindowsMediaCreationToolを実行します。
4.すべてのライセンス契約条件に同意し、「別のインストールメディアを作成する」を選択します。 後で、「次へ」をクリックします。
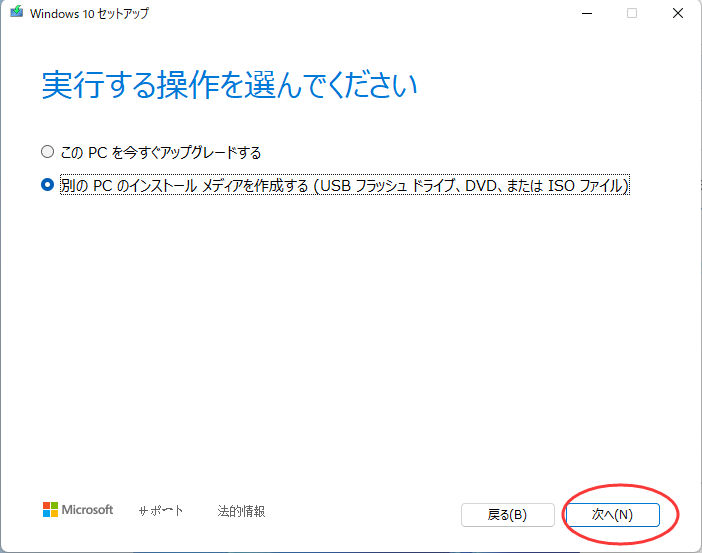
5.下にあるイメージのとうりに選択します。
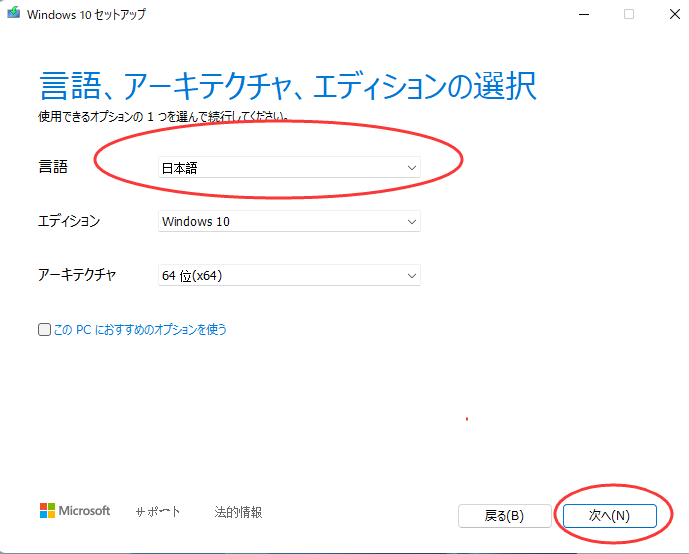
6.インストールしたいシステムを選択し、SSDにインストールし、「次へ」をクリックします。
7.Windowsのインストールプログラムが自動的に起動し、終わるまで待ってください。
Windows 10 installation mediaで移行するのは初心者にとって少し難しいと思います。移行するより、SSDに新しいシステムオペレーションのインストールの方が適切な言い方。それに、新しいWindowsキーを購入しなければならないので、少しお金の無駄遣いになります。
OSツールで移行するのはおすすめです。
ここで、EaseUS Partition Masterを皆さんに紹介したいと思います。
EaseUs Partition MasterでOS移行する場合は、OSを再びダウンロードや再インストールする必要はありません。したがって、多くの時間が節約し、以前の方法よりもはるかに便利で、WindowsOSをSSDに移行するのに役立つ完璧なオプションです。
EaseUS Partition Master のメリット
以下の手順に従って、移行をはじめましょう。
まずはSSDを取り付けること。下のビデオに従って、SSDを取り付けましょう。
準備が備えて、さっさと移行をはじめましょう。
ステップ1.EaseUS Partition Masterを起動し、サイドメニューの「ディスククローン」で「OSの移行」を選択します。

ステップ2. ククローン元とクローン先となるディスクを指定し、「次へ」とクリックします。

ステップ3. 警告メッセージが表示されると、内容を確認し「はい」をクリックします。※ご注意:ターゲットディスクのデータはすべて消去されるので、クローンする前にバックアップを取っておいてください。

ステップ4.クローン先ディスクのレイアウトを調整して「開始」をクリックすると、ディスクのクローニングプロセスが開始します。

最後に、移行が完了してから、パソコンを再起動し、特定のキー(DEL、F12など)を押してBIOSを起動し、起動順序を変更して、SSDからPCを起動します。
重要:OSをSSDまたはHDDに移行する操作では、ターゲットディスクに十分な未割り当て領域がない場合、ターゲットディスク上の既存のパーティションとデータが削除されます。重要なデータ事前にUSBドライブにバックアップしてください。
2.個人データをHDDに保存する
価格が高いため、容量の小さいSSDを購入した場合は、すべての個人データ(使用頻度の低い個人データや、ビデオ、音楽、映画、写真など)をHDDに保存することを常にお勧めします。
ハードドライブを最適化する方法がわからない場合は、EaseUSパーティション管理ソフトウェアをもう一度楽しみにしてください。 はい、OSをSSDに移行するのに役立つだけでなく、EaseUS Partition MasterはHDDを最適化するための理想的なオプションです。 この無料のツールを使用すると、パーティションのサイズ変更、パーティションのマージ、パーティションの削除、ハードディスクの消去/ワイプ、パーティションのフォーマットなど、さまざまな機能を実行できます。
ステップ1. EaseUS Partition Masterを起動します。未割り当て領域がない場合は、隣接するドライブを縮小して未割り当て領域を作成する必要があります。
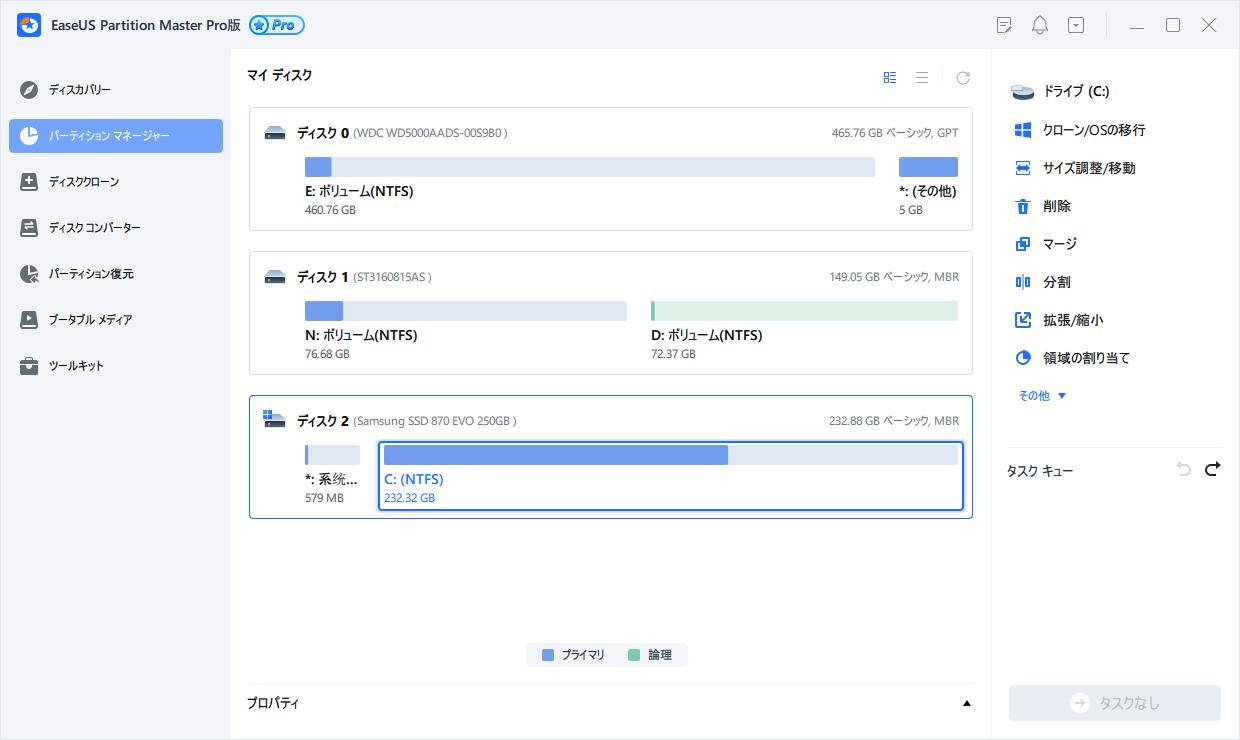
ステップ2. 十分の空き容量があるディスクを右クリックして、「サイズ調整/移動」を選択します。表示されるウィンドウで、スライダーをドラッグしてドライブのサイズを縮小し、未割り当て領域を作成します。
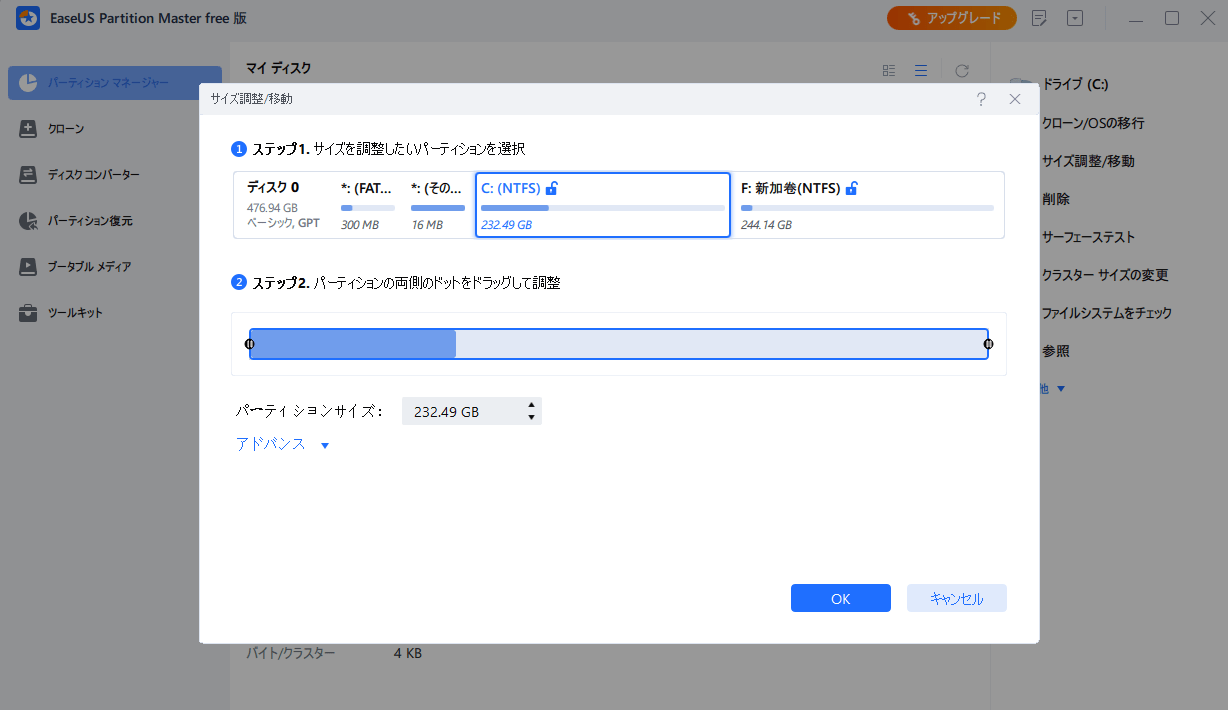
ステップ3. 同じ手順で、拡張したいパーティションを右クリックし、「サイズ調整/移動」をクリックします。
ステップ4. マイン画面の右下にあるタスクキューで「1個のタスクを実行」をクリックします。
ヒント1.システムをSSDにインストールする
SSDの一番のメリットはその高速です。基本的に、SSDは、従来のHDDと比較して、SSDからのデータの読み取りスピードがはるかに高速です。したがって、頻繁に読み取る必要のあるすべてのものをSSDに配置することを常にお勧めします。システムと頻繁に使用するアプリをSSDにインストールして、PCが十分に高速に動作できるようにすることをお勧めします。
ヒント2.SSDをデフラグしないでください
SSDとHDDを一緒に使用するときは、必ずHDDのみをデフラグしてください。 HDDでは、データは断片化され、複数の場所に保存されます。そのため、HDDでデータを読み書きするときはいつでも、特定のファイルを見つけるのに多くの時間がかかります。したがって、HDDをデフラグすることで加速できます。これにより、ドライブのパフォーマンスが向上し、速度が向上します。ただし、SSDをデフラグしないように注意してください。そうすれば、SSDの寿命に傷つけます。
ヒント3.データファイルをHDDに保存する
SSDを完全にいっぱいにすることはできないため、データファイルをHDDに保存することをお勧めします。空き領域のないSSDは、書き込みが繰り返され、使用中のブロックが損傷するため、高速に動作しません。したがって、音楽、映画、その他の大きなファイルなどのデータファイルをHDDに保存することをお勧めします。
ヒント4.TRIM機能を有効にする
TRIM機能により、SSDはHDDよりも高速に動作します。ファイルが削除されるたびに、TRIM機能は、不要になったすべてのセクターからファイルをクリーンアップするようにドライブに命令します。このプロセスにより、新しいデータをドライブに書き込む速度が速くなります。したがって、SSDをより有効に活用するには、コンピューターシステムで常にTRIM機能を有効にしてください。
SSDとHDDを併用する方法を明確に理解したことを願っています! 上記のヒントを念頭に置いて、SSDを最大限に活用しましょう。また、ディスクの管理に何がしようよするなら、間違いなくEaseUS Partition Managerに目を向ければきっと役に立てます。この優れた機能が付きのEaseUS Partition Managerには、ディスク管理を手間のかからない時間節約できます。
高機能なディスク管理

Partition Master Professional
一番使いやすいディスク管理ソフトで、素人でもディスク/ パーティションを自由に変更できます!