-
![]() Windows向けデータ復旧
Windows向けデータ復旧
- Data Recovery Wizard Free購入ダウンロード
- Data Recovery Wizard Pro 購入ダウンロード
- Data Recovery Wizard WinPE購入ダウンロード
- Partition Recovery購入ダウンロード
- Email Recovery Wizard購入ダウンロード
- おまかせデータ復旧サービス
概要:
この記事では、Microsoft互換性テレメトリとは何か、およびMicrosoft互換性テレメトリのディスク使用率が高い問題を解決するためにWindows互換性テレメトリを無効にする方法について説明します。
Microsoft Compatibility Telemetry(Microsoft互換性テレメトリ)は、Windows10およびWindows11に搭載されている 診断データ収集機能の一部です。この機能は、システムのパフォーマンスやソフトウェアの使用状況をMicrosoftに送信し、Windowsの改善やセキュリティ強化に役立てることを目的としています。
一部のユーザーは、Microsoft Compatibility Telemetryが大量のディスクまたはCPUリソースを消費する ことを報告しています。
その主な原因は以下の通りです:
①データ収集の頻度が高すぎる:Windowsの使用状況を定期的に記録・送信するため、一時的にディスク使用率が100%近くになる ことがあります。
②大量のデータ送信:特定の環境では、送信されるデータ量が多くなる ことで ディスクやCPUの負荷が増加します。
③Windows Updateやシステムスキャンと重なる:Windows Updateの処理や、システムのスキャン処理と同時に実行されると、ディスク使用率が急激に上昇 することがあります。
④バグや設定ミス:一部のWindowsバージョンにおいて、Microsoft Compatibility Telemetryの動作が最適化されていない場合があります。
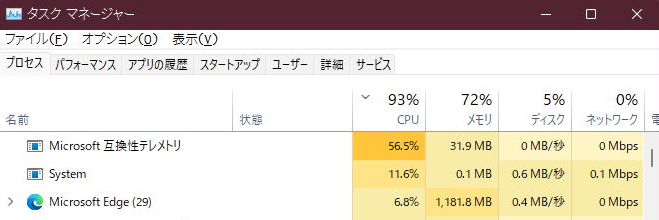
ここでは、Windows 10でCompatTelRunner.exeを無効にして、Microsoft互換性テレメトリのディスク使用率が高い問題を解決する方法に関する完全ガイドをご提供しています。
Microsoft互換性テレメトリのディスク使用率またはCPU使用率が高い場合は、CompatTelRunner.exeの無効化が推奨されます。
Microsoft Compatibility Appraiserは、Windows 11/10/8.1/8/7パソコン上のアプリ ファイルをスキャンし、アップグレードのたびにWindowsとの互換性をチェックします。タスク スケジューラ経由でこのサービスを無効にする手順は次のとおりです。
ステップ1.検索ボックスに「タスク スケジューラ」と入力して、「Enter」キーを押します。
ステップ2.「タスク スケジューラ」ウィンドウで、次のように移動します。
「タスク スケジューラ ライブラリ」>「Microsoft」>「Windows」>「Application Experience」
ステップ3.「Application Experience」フォルダで、「Microsoft Compatibility Appraiser」を見つけます。
ステップ4.それを右クリックし、「無効」を選択します。完了すると、問題が解決したかどうかを確認します。
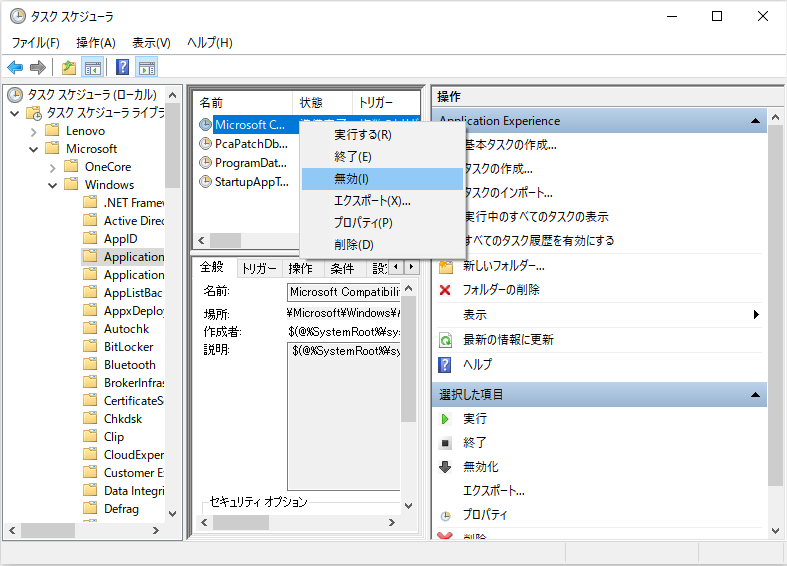
ステップ1.「Windows」キーと「R」を一緒に押し、「gpedit.msc」と入力して「OK」をクリックします。
ステップ2.「コンピューターの構成」>「管理用テンプレート」>「Windowsコンポーネント」>「データの収集とプレビュー ビルド」の順に移動します。
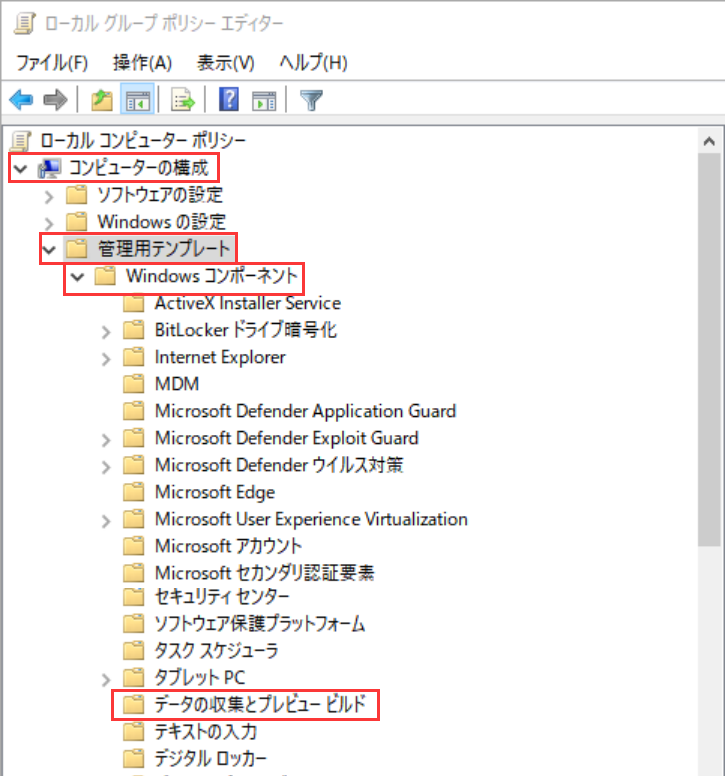
ステップ3.「利用統計情報の許可」をダブルクリックします。「無効」を選択し、「OK」をクリックします。
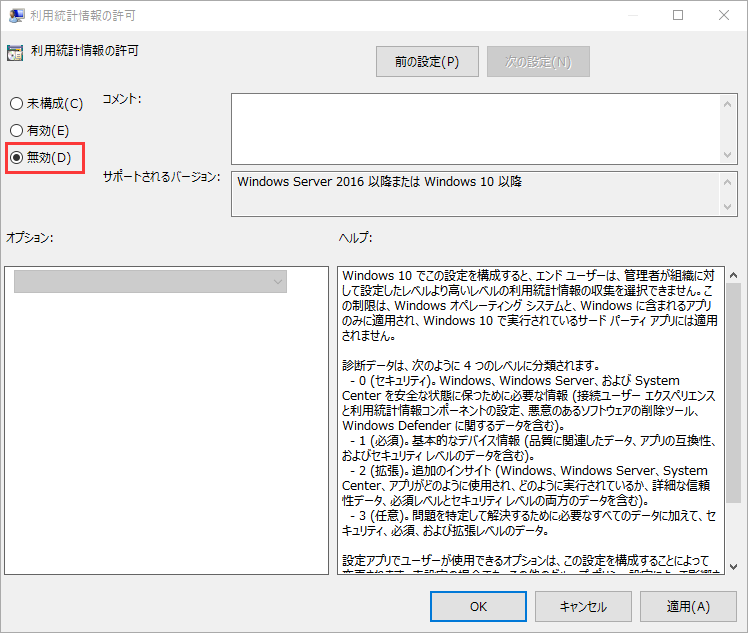
ステップ1.「Windows」キーと「R」キーを押します。「ファイル名を指定して実行」ボックスに「regedit」と入力して「OK」をクリックします。「ユーザー アカウント制御」画面が表示されたら、「はい」をクリックします。
ステップ2.「HKEY_LOCAL_MACHINE」>「SOFTWARE」>「Policies」>「Microsoft」>「Windows」>「DataCollection」の順に移動します。
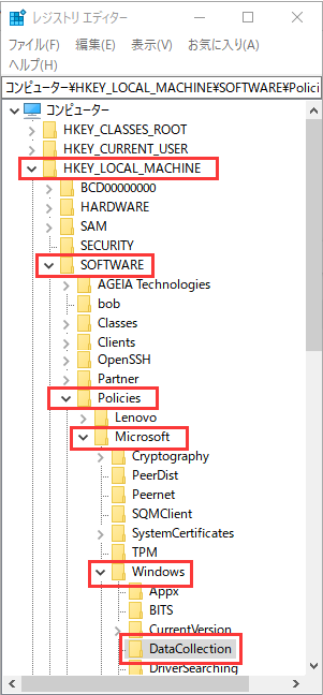
ステップ3.「DataCollection」を右クリックし、「新規」>「DWORD(32ビット)値」を選択します。
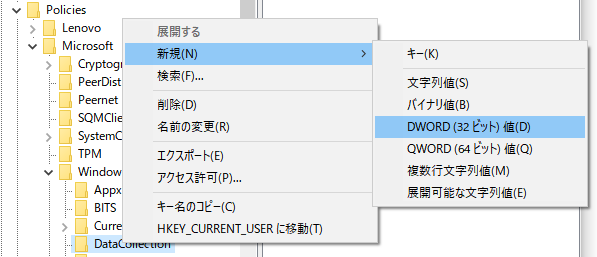
ステップ4.新しい値に「Allow Telemetry」という名前を付けてから、「Allow Telemetry」をダブルクリックします。次に、値のデータを0に設定し、「OK」をクリックします。
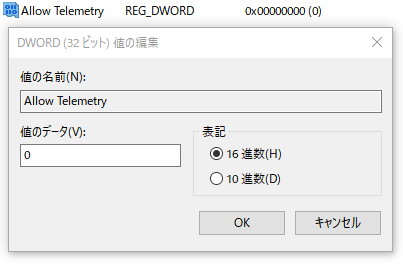
PC上のジャンク ファイルや一時ファイルを長期間クリーンアップしないと、CompatTelRunner.exeのCPU使用率やディスク使用率の増加など、さまざまな問題が引き起こされます。無料のクリーンアップツールを使用して、PC上のジャンク ファイルを削除するほうがいいです。
ステップ1. EaseUS Partition Masterを起動し、「ディスカバリー」で「ディスククリーンアップ」を選択します。

ステップ2. EaseUS CleanGeniusが起動されます。「スキャン」をクリックして、システムのジャンクファイルをスキャンします。

ステップ3. 不要な項目にチェックを入れて「クリア」をクリックします。

ステップ4. 正常に完了すると、「クリーンアップが完了しました」と表示されます。

Microsoft互換性テレメトリなどのディスク使用率が頻繁に100%になる場合は、Windows PCのパフォーマンスをを改善するために、ハード ディスクを適切に整理することをお勧めします。パーティションのサイズ調整/移動、大容量HDD/SSDへのOS移行、SSDの4Kアライメントなど、ディスクパーティションを最適化する方法はたくさんあります。
EaseUS Partition Masterはディスク パーティションを管理するための最もシンプルなソリューションを提供しています。このパーティション管理ソフトをダウンロードすると、パーティションの作成やサイズ調整、クローン作成、移動、結合、およびフォーマットはすべて簡単なことになります。
1.「サイズ調整/移動」:選択したディスク パーティションのサイズを自由に調整できます。「サイズ調整/移動」機能は、ボリュームを縮小したり、拡張したり、未割り当ての領域を作成したりすることをサポートしています。

2.「クローン」:同じディスク レイアウトと全く同じ内容を含む2つのHDD/パーティションを作成します。「クローン」機能により、HDDのアップグレード、故障したHDDの交換、ドライブ上のデータのバックアップなどを行うことができます。
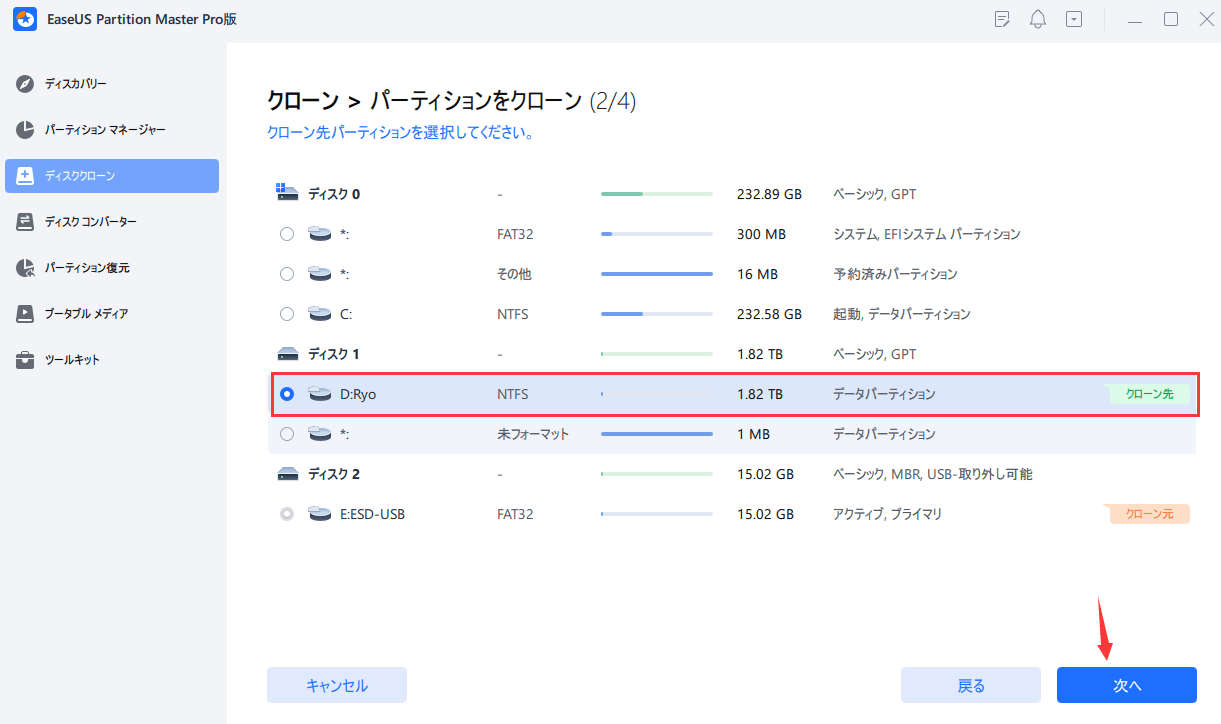
3.「削除」:不要なディスク パーティションを削除して未割り当ての領域にします。
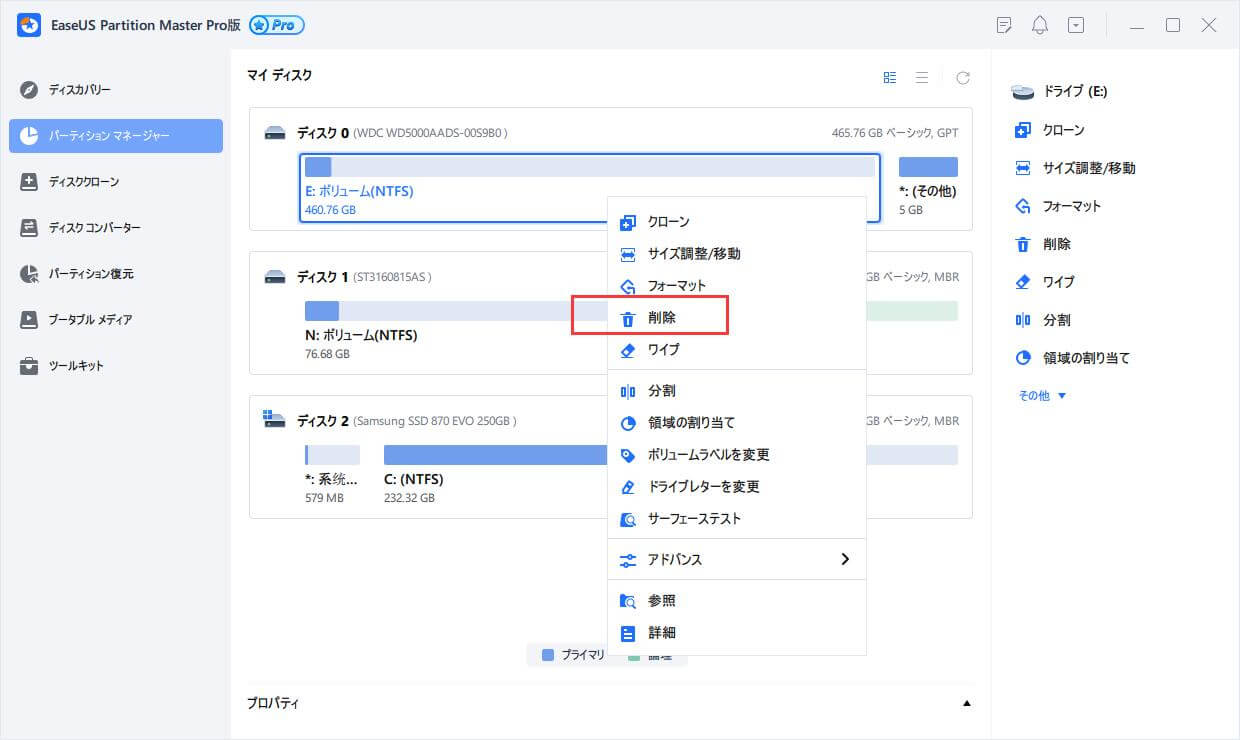
4.「フォーマット」:パーティションをフォーマットすることで、ファイル システムを変更したり、いくつかの破損問題を修正したり、ウイルスやマルウェアを駆除したりできます。
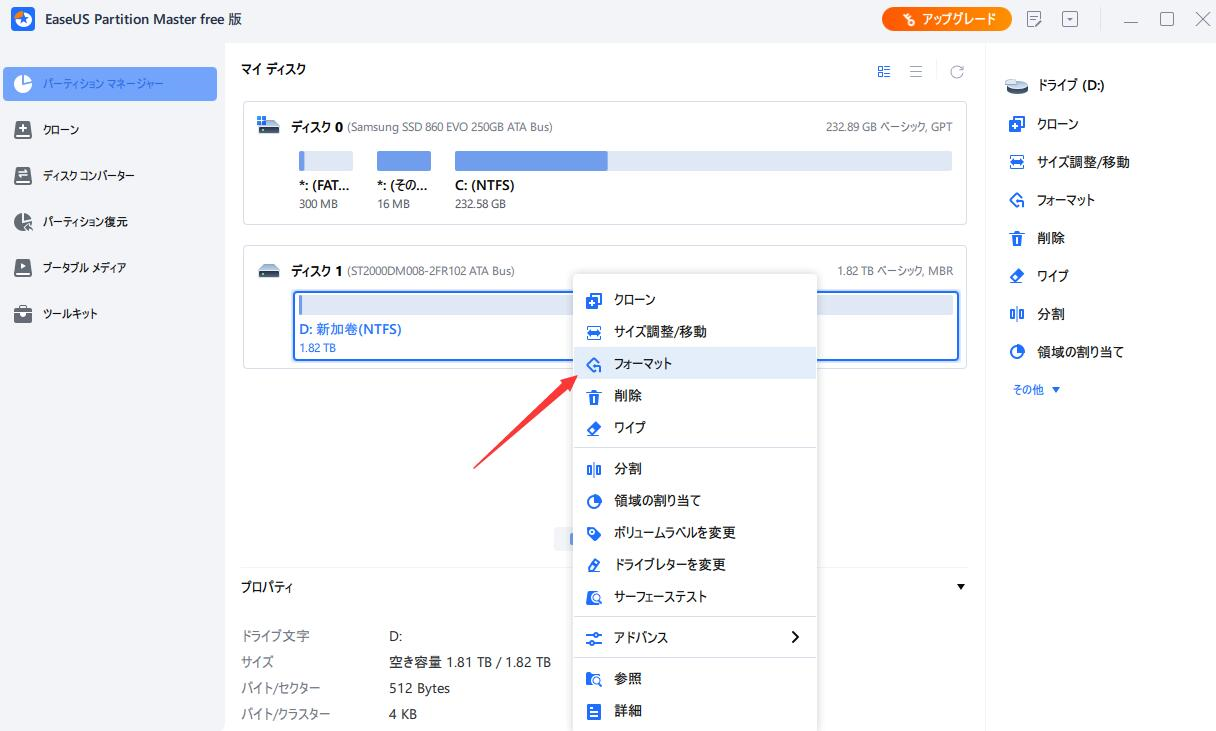
5.「領域の割り当て」:十分な空き領域を持つパーティションと、空き領域の足りないパーティションは同時に存在する場合、「領域の割り当て」機能はお役に立ちます。
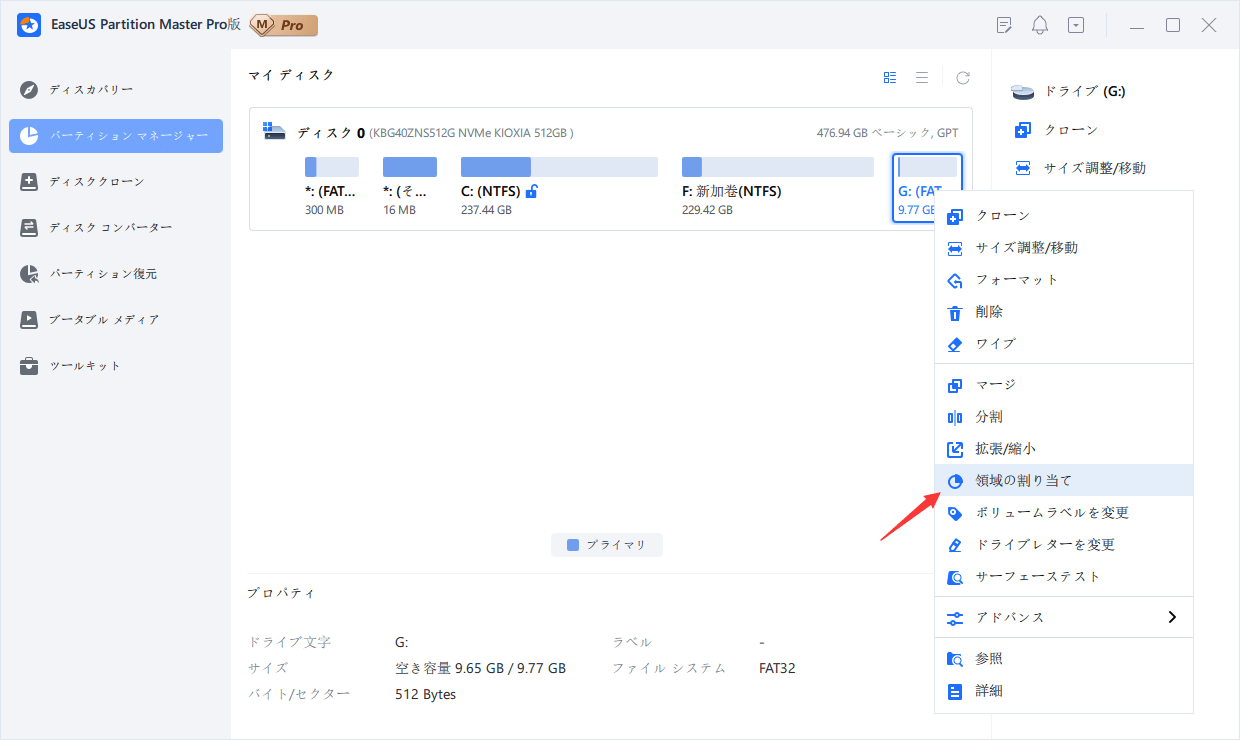
6.「OSを移行」:再インストールせずに、別のディスクにWindows OSをたやすく移動します。
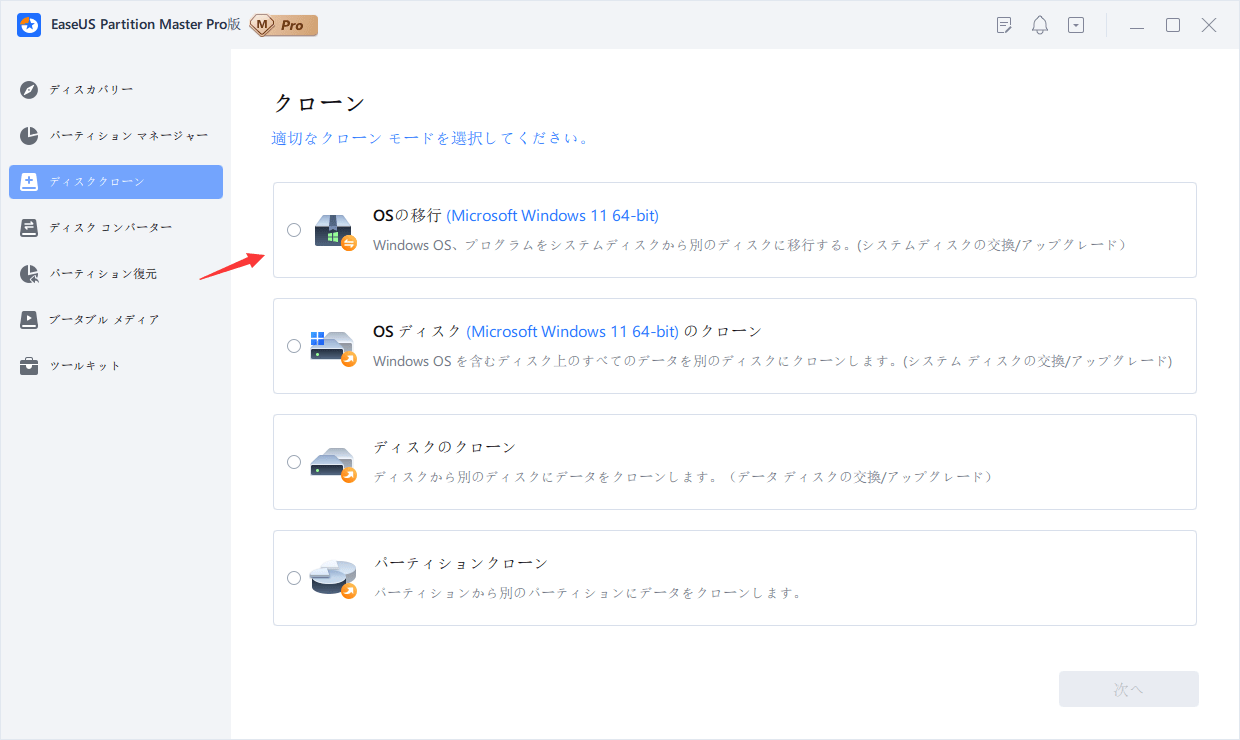
7.「ディスクの変換」:GPT ディスクとMBR ディスク、NTFSファイル システムとFAT32ファイル システム、およびベーシック ディスクとダイナミック ディスク間の相互変換がサポートされます。
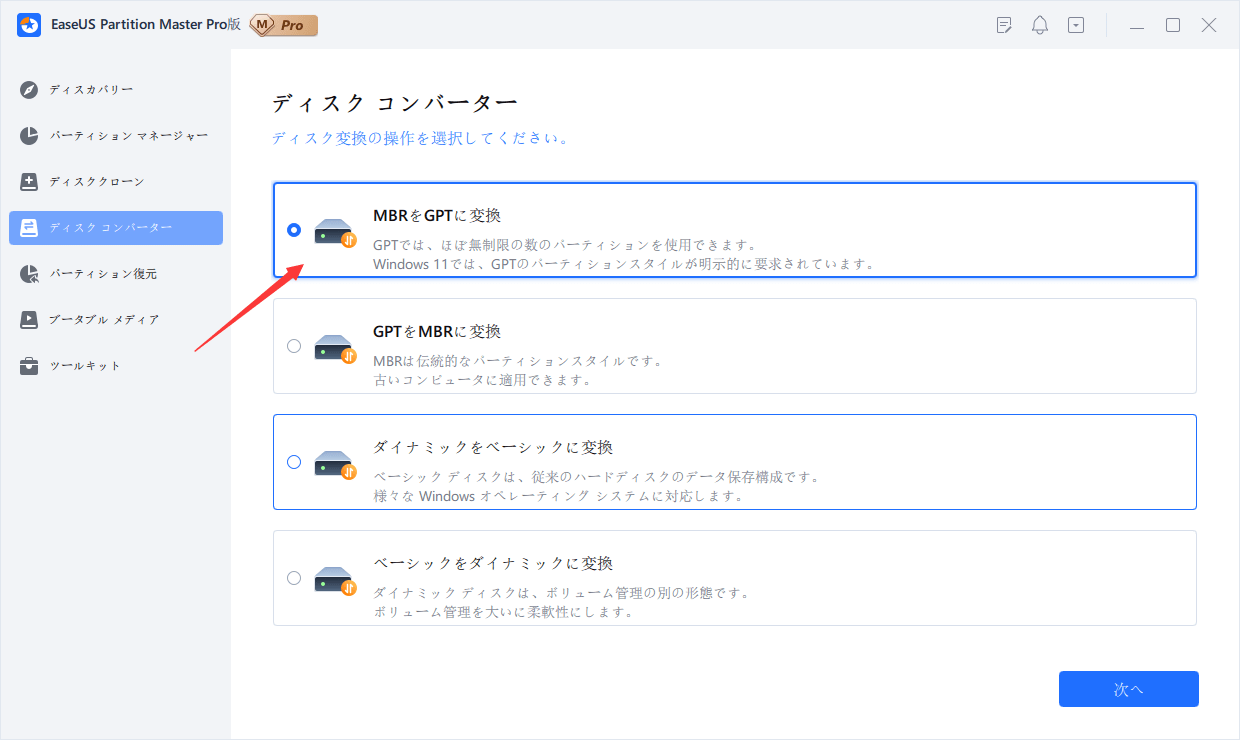
📝関連記事:Windowsでハード ディスクが非常に遅くなる?
Windows互換性テレメトリの無効化を除いて、CompatTelRunner.exeを削除することで、Microsoft互換性テレメトリのディスク使用率/CPU使用率が高い問題を解決することもできます。ただし、Windows PCで管理者としてログインする必要があります。詳しい操作手順は次のとおりです。
ステップ1.検索ボックスに「CompatTelRunner」と入力します。検索結果から「CompatTelRunner」を右クリックし、「ファイルの場所を開く」を選択します。
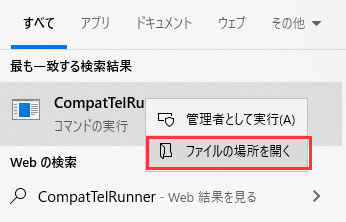
ステップ2.「CompatTelRunner.exe」を見つけて右クリックし、「プロパティ」を選択します。「セキュリティ」タブに移動して「詳細設定」をクリックします。
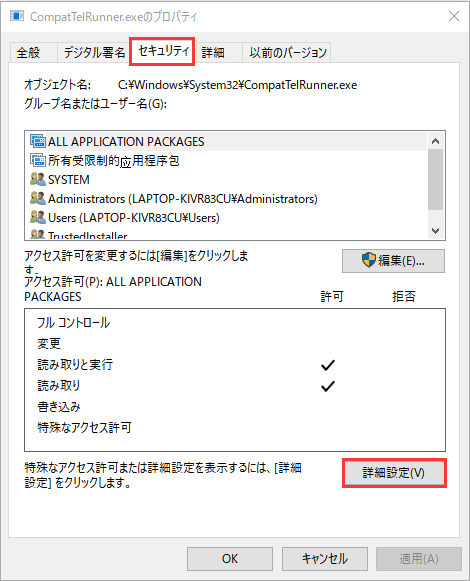
ステップ3.「変更」>「詳細設定」をクリックします。
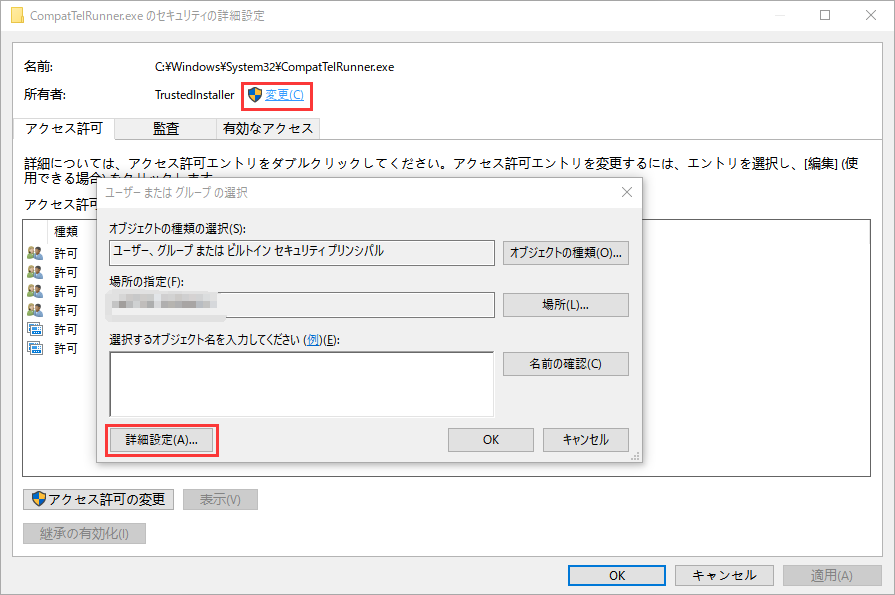
ステップ4.「検索」ボタンをクリックします。下にスクロールして現在使用しているアカウントを選択し、「OK」をクリックします。次に、「適用」をクリックし、「Windowsセキュリティ」画面が表示されたら「OK」をクリックします。
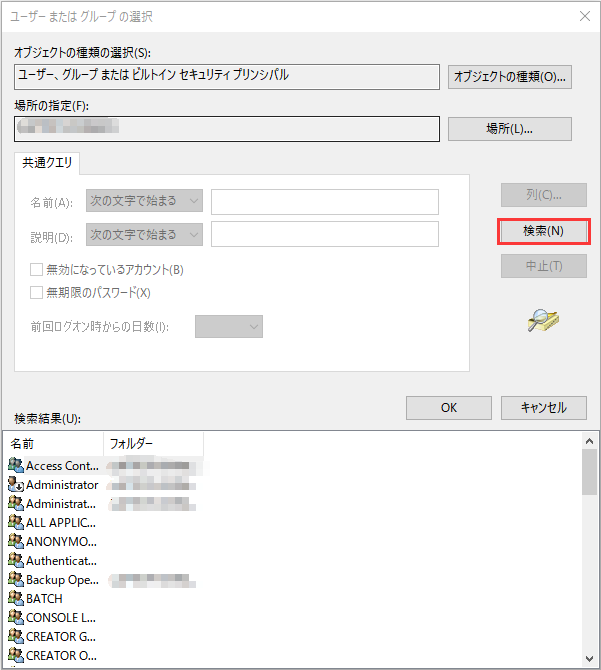
ステップ5.次に、CompatTelRunner.exeファイルを右クリックし、「プロパティ」ウィンドウをもう一度開きます。「セキュリティ」タブで、「グループ名またはユーザー名」の一覧からユーザーを選択して「編集」ボタンをクリックします。「フル コントロール」の許可ボックスにチェックを入れて、「OK」>「適用」をクリックします。
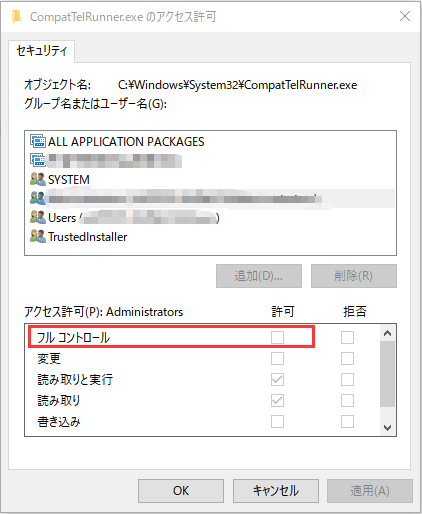
ステップ6.これで、コンピューターを完全に制御できるようになりました。「CompatTelRunner.exe」ファイルを右クリックし、「削除」をクリックします。
最新の更新プロオグラムを入手すると、Windows 10でMicrosoft互換性テレメトリのディスク使用率が高い問題が解決される場合があります。
ステップ1.「スタート」>「設定」>「更新とセキュリティ」>「Windows Update」の順にクリックします。
ステップ2.利用可能な更新プログラムをダウンロードしてインストールします。
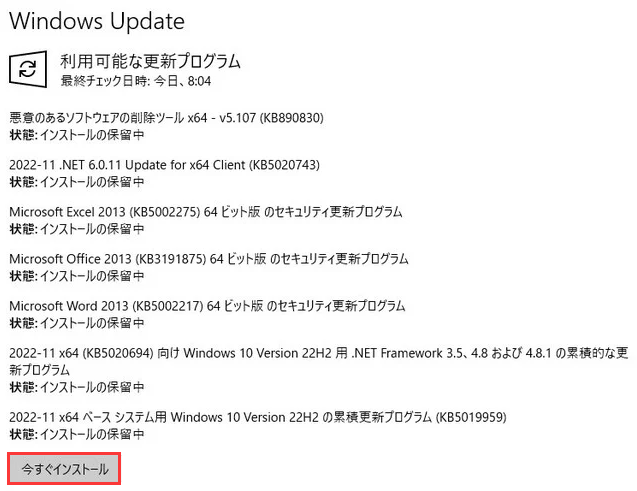
システム ファイルが破損すると、Microsoft互換性テレメトリのディスク使用率やCPU使用率が高くなる可能性があります。それを解決するには、SFC.exe(システム ファイル チェッカー ツール)を実行して、破損したシステム ファイルを修復します。
ステップ1.検索ボックスに「cmd」と入力します。「コマンド プロンプト」を右クリックし、「管理者として実行」を選択します。
ステップ2.「sfc /scannow」と入力し、「Enter」キーを押します。PCが破損したシステム ファイルを自動的にスキャンして修復するまで待ちます。
または、コマンド プロンプトで「DISM.exe /Online /Cleanup-Image /RestoreHealth」コマンドを実行して、より詳細なスキャンと修復を実行することもできます。
この記事でご紹介した対処法を利用すれば、Microsoft互換性テレメトリのディスク使用率が高い問題を修正できます。そして、ハード ディスクを最適化してPCパフォーマンスを向上させるために、EaseUS Partition Masterという究極のパーティション管理ソフトをダウンロードすることを強くお勧めします。
関連記事:Antimalware Service ExecutableのCPU使用率が高い
1.Microsoft互換性テレメトリのタスクは終了できますか?
Microsoft互換性テレメトリは重要なWindows サービスの1つです。このサービスを無効にすることはお勧めしません。ただし、それがPC速度の低下やプログラムのクラッシュなどのパフォーマンス問題を頻繁に引き起こす場合、または個人情報漏洩が心配な場合は、Windows PCでCompatTelRunner.exeを無効にしてタスク終了することが実行可能です。
2.Microsoft互換性テレメトリは無効にしてもいいですか?
Microsoft互換性テレメトリが無効化されても、通常の使用には支障が出ません。PCの速度が著しく低下する場合は、それを無効にしてもいいです。
3.Windows 10のテレメトリを停止するにはどうすればよいですか?
Microsoft互換性テレメトリを停止する手順は次のとおりです。
ステップ1.「Windows」キーと「R」キーを押し、「regedit」と入力して「OK」をクリックします。
ステップ2.「ユーザー アカウント制御」画面が表示されたら、「はい」をクリックします。
ステップ3.「HKEY_LOCAL_MACHINE」>「SOFTWARE」>「Policies」>「Microsoft」>「Windows」>「DataCollection」の順に移動します
ステップ4.「DataCollection」を右クリックし、「新規」>「DWORD(32ビット)値」を選択します。次に、「Allow Telemetry」と名付け、「AllowTelemetry」をダブルクリックして値のデータを0に設定します。
高機能なディスク管理

Partition Master Professional
一番使いやすいディスク管理ソフトで、素人でもディスク/ パーティションを自由に変更できます!