-
![]() Windows向けデータ復旧
Windows向けデータ復旧
- Data Recovery Wizard Free購入ダウンロード
- Data Recovery Wizard Pro 購入ダウンロード
- Data Recovery Wizard WinPE購入ダウンロード
- Partition Recovery購入ダウンロード
- Email Recovery Wizard購入ダウンロード
- おまかせデータ復旧サービス
概要:
ASUSのPCがロゴで止まって起動しないのはなぜ?本記事では、その原因から修正方法を詳しくご紹介されています。
ASUSのPCを起動したら、ロゴ画面が表示されるが、そのままでなかなか起動しないことはありませんか?今回の記事で、なぜこのような問題が発生するか、それにASUSのロゴが表示されたまま動かなくなる問題を解決する最適なソリューションを提供します。

ASUSがロゴ表示されたまま起動しないのは、一般的に以下のような原因が考えられます。
1. ハードウェアの接続不良
ハードウェアの接続が緩んでいたり、不具合が生じている場合、コンピュータが正常に起動しないことがあります。特に内部の接続ケーブルやメモリ、ストレージデバイスなどが正しく接続されていないと、システムが起動プロセスを進めることはできません。
2. BIOS設定やセットアップファイルのエラー
BIOS設定の誤りや、セットアップファイルの破損が原因で、ASUSのロゴ画面から先に進まなくなることがあります。BIOSはシステム全体の基本的な動作を制御する重要な役割を果たしているため、設定が正しくない場合や、ファームウェアの更新が失敗した場合、正常な起動が行えないことがあります。
3. ハードウェアデバイスの故障
ハードディスク、SSD、メモリなどのハードウェアデバイスが故障すると、システムがロゴ画面で停止してしまうことがあります。特にストレージデバイスが損傷している場合、システムの起動に必要なファイルを読み込めず、起動プロセスが途中で止まることがあります。また、グラフィックカードやマザーボードに問題が発生している場合も同様に起動が妨げられます。
それでは、このトラブルを修正する方法とそれぞれの手順を解説していきたいと思います。
USBドライブ、外付けハードディスク、その他のアクセサリなど、外部デバイスを取り外すことは、ASUSのロゴ画面で固まる問題を解決するための重要な手順です。これらのデバイスがブートプロセスを妨げている場合、取り外すことで正常に起動する可能性があります。
しかし、それでも解決しない場合、内部の機器を取り外して再確認する必要があるかもしれません。以下は、そのための手順です。ただし、この作業は専門知識が必要であるため、ハードウェアに不慣れな場合は、専門の技術者に依頼することを強くお勧めします。
ステップ1. ケースを開ける
デスクトップPCの場合、背面にあるネジを外してケースを開けます。ノートパソコンの場合は、底面のネジを外して内部にアクセスできるようにします。

ステップ2. 接続されているデバイスを外す
すべてのケーブルを外し、内部のハードウェアを一時的に取り外します。この際、以下の部品に注目してください。
注: CPUやGPUの取り外しが難しい場合、ノートパソコンではRAMのみに焦点を当て、再装着することが最も一般的な手段です。
ステップ3. 再接続と確認
全ての部品をもう一度正しく接続し、元通りに挿入した後、コンピュータが正常に起動するか確認します。これで問題が解消されるか確認してください。
Windowsブート修復は、ASUSのロゴ画面で起動が停止する問題を解決するために非常に重要な手段です。ブート関連のファイルや設定に問題がある場合、この修復機能を使うことでシステムの正常な起動が再度可能になることがあります。
また、より効率的にブート関連の問題を解決するためには、EaseUS Partition Masterという強力なツールを利用することが推奨されます。このツールは、システムの障害、ブルースクリーンやブラックスクリーン、ロゴ画面でのスタックといったハードディスクおよびシステムブートの問題を修復するために設計されています。
EaseUS Partition Masterの「ブート修復」機能は、システムブートエラーに対して包括的な解決策を提供し、コンピュータが再び正常に起動し、スムーズに動作するようにします。この機能を使用することで、複雑なシステムエラーやブート障害も手軽に修復できるため、ASUSのロゴ画面で止まってしまう問題に対処する最適な手段となるでしょう。
EaseUS Partition Masterをダウンロードし、以下の手順に従ってください:
ステップ1. 外部ドライブまたはUSBをPCに接続し、EaseUS Partition Masterを起動します。「ブータブルメディア」タブに移動し、「ブータブルメディアを作成」をクリックしてください。

ステップ2. 利用可能なUSBドライブまたはCD/DVDを選択し、「作成」をクリックします。また、ストレージメディアにWindowsのISOファイルを書き込むことも可能です。

ステップ3. 作成したブータブルメディアを新しいコンピューターに接続し、F2またはDelキーを押し続けてBIOSに入ります。その後、WinPEブート可能ドライブをブートディスクとして設定し、F10キーを押して設定を保存して終了します。
ステップ4. コンピューターを再起動し、WinPEインターフェースに入ります。その後、EaseUS Partition Masterを起動し、「ツールキット」オプションの中から「ブート修復」をクリックしてください。

ステップ5. 修復したいシステムを選択し、「修復」ボタンをクリックしてください。

ステップ6. 少し待つと、「システムが正常に修復された」と表示されます。「OK」をクリックして、ブート修復プロセスを完了します。
EaseUS Partition Masterは、その強力なブート修復機能と、ディスク管理およびシステム最適化のための様々な追加機能の助けを借りて、ASUSがWindowsで起動しない問題を解決する最も効率的な方法として際立っています。
EaseUS Partition Masterが解決できるその他の問題:
ASUSのロゴ画面で起動が止まる問題は、BIOSのアップデートが必要な場合があります。BIOSはシステムの起動やハードウェアとの互換性を管理する重要な部分であり、最新のバージョンにアップデートすることで、互換性の改善や不具合の修正が行われ、起動関連の問題を解決できることがあります。
その手順は、以下のようになります。
ステップ1. BIOSユーティリティEZフラッシュをダウンロードする
USBドライブを正常に起動できるもう一台のPCに差し込みます。
ASUSの公式サポートサイトから、使用しているノートパソコンに対応した最新のBIOSバージョンをダウンロードします。
EZ Flashを展開し、指示に従がってインストールし、USBドライブへ保存します。
ステップ2. BIOSメニューにアクセスする
パソコンを再起動し、BIOSを起動します。通常、F2キーやDelキーを連打することでBIOSメニューに入ることができます。
ステップ3. BIOSファイルを選択する
F7キーを押して、「Advanced Mode」に切り替えます。
矢印キーを使って「Advanced」タブに移動し、その下にASUS EZ Flash 3 Utilityを選択します。
画面の指示に従ってBIOSをアップデートします。電源を切らずに、完了するまで待ちます。
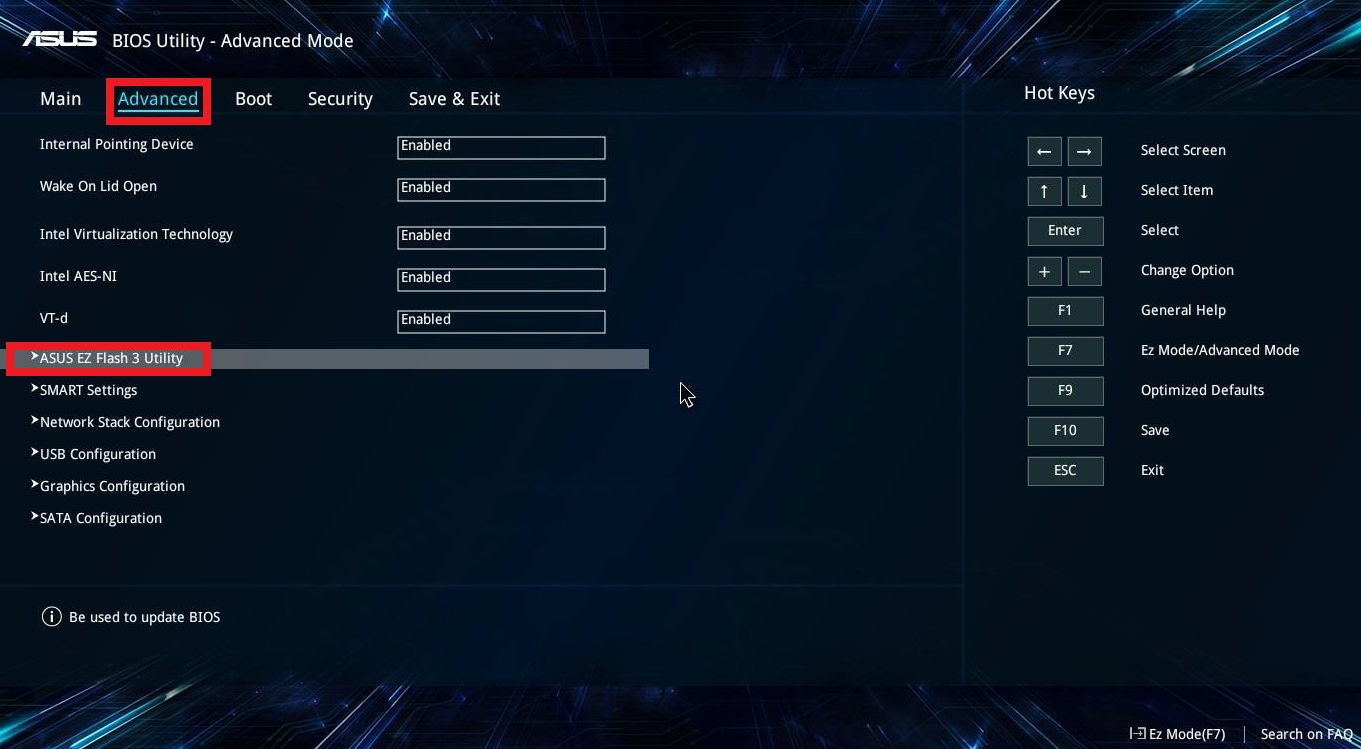
ステップ4. 再起動と確認
アップデートが完了したら、コンピュータを再起動し、問題が解決したか確認します。正常に起動するようであれば、BIOSの更新が成功したことになります。
Windows 11/10が動かない、または「PCの診断」画面から進まないなどの別の問題が発生した場合、以下のリンクをクリックして詳細情報をご参照ください
お使いのPCが「PCの診断」画面から抜け出せなくなり、どうしたらいいかわからなくなっていませんか?このガイドに従って、Windows 10/11でこのシナリオのすべての修正方法を学んでください。
BIOS設定を初期化することで、誤った設定や不適切な変更が原因で発生しているASUSノートパソコンのロゴ画面での停止問題を解決できる場合があります。
BIOSを初期設定に戻すことで、工場出荷時のデフォルト設定にリセットされ、起動に関する問題を解消する可能性があります。
ステップ1. ノートパソコンの電源を入れ、BIOS画面が表示されるまでF2キー(またはDelキー)を連打します。
ステップ2. F7キーを押して、「Advanced Mode」に切り替えます。
ステップ3. 矢印キーで「Save & Exit(またはExit)」タブに移動し、「Restore Defaults 」を選択します。
🔻F9キーを押すことでも、作業を進めることができます。
ステップ4. 「Save Changes and Exit」を選択し、変更を保存します。
ステップ5. お使いのパソコンが再起動されます。正常に起動するかどうかを確認してください。
さらに読む:
コンピュータが再起動しなくなりましたか?ここでは、再起動で動かなくなったコンピュータを修復する方法について、素早く簡単に説明します。方法に従って、再びPCを使い始めましょう。
CMOSリセットは、潜在的なBIOSセットアップの競合やASUSノートパソコンのロゴ画面の問題を引き起こしている可能性のある問題を排除することで、BIOS設定をまっさらな状態にすることができます。
CMOSリセットを行うには、以下の手順に従ってください。
ステップ1.ノートパソコンからACアダプターを抜き、電源を切ります。
ステップ2.取り外し可能なバッテリーを持つコンピュータからCMOSバッテリーを取り外します。

ステップ3. 電源ボタンを15秒間長押しし、強制シャットダウンします。
ステップ4. CMOSをリセットするには、電源ボタンを40秒間押し続けます。
ステップ5.バッテリー(取り外した場合)を再度取り付けた後、ACアダプターを接続し、コンピュータを再起動します。
ASUSがWindowsで起動しない場合、セーフモードで起動すると、制御されたシンプルな環境で問題を特定し、解決することができるため、トラブルシューティングに役立つ場合があります。サードパーティのプログラムやドライバが起動の問題を引き起こしている場合、セーフモードはその特定に役立ちます
Windowsには、OSが正常に起動しない場合にエラーを検証し修復するためのセーフモードという機能が備わっています。次に、ASUSのパソコンをセーフモードでスムーズに起動するための手順をご紹介します。
ステップ1. パソコンの電源を入れて、何も表示されていないうちにF11キーを連打します。
ステップ2.「Troubleshoot(トラブルシューティング)」を選択してEnterキーを押します。
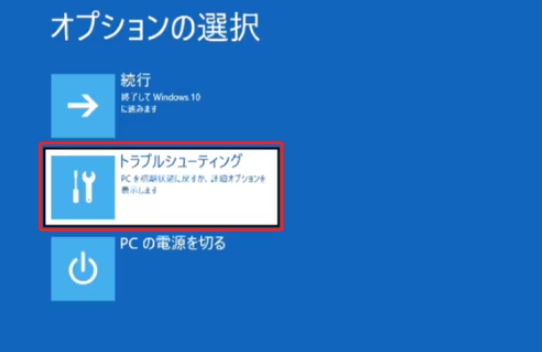
ステップ3.「Advanced Options(詳細オプション)」を選択してEnterキーを押します。
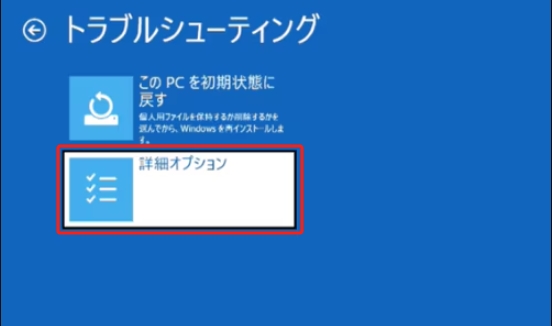
ステップ4.「スタートアップ設定」を選択すると、「再起動」オプションがすでに選択された状態になっているため、そのままEnterキーを押します。
ステップ5. F4キーを押して「セーフモードを有効にする」を選択します。
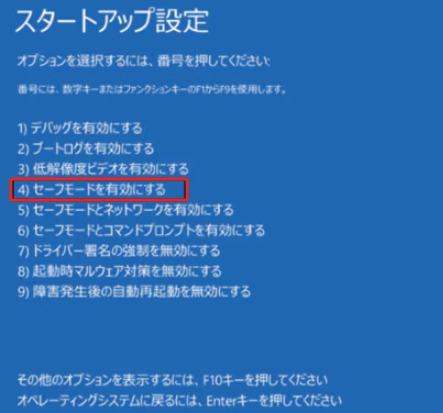
ステップ6. パソコンが自動的に再起動します。Windowsアカウントのパスワードを入力しサインインします。
コンピュータを再起動し、問題が解決したかどうかを確認します。
📖【関連記事】 USBからASUSのノートパソコンを起動する方法
他のすべての方法でASUSのロゴ画面で止まる問題が解決しない場合、最終手段としてパソコンをリセットすることが有効です。この手順ではシステムを工場出荷時の状態に戻し、すべての設定やインストールされたソフトウェアを初期化することで、深刻なシステム障害を修復します。
コンピュータをリセットする手順を説明します。
ステップ1. Windows回復環境(WinRE)にアクセスする
パソコンが自動的に回復環境に入らない場合は、ブート可能なUSBドライブを使用してWindows回復環境(WinRE)にアクセスします。
USBドライブがない場合、電源を3回強制的にオフにして、自動修復ページに移動できることもあります。
ステップ2.「このPCを初期状態に戻す」を選択する
回復環境に入ったら、「トラブルシューティング」>「このPCを初期状態に戻す」の順に進みます
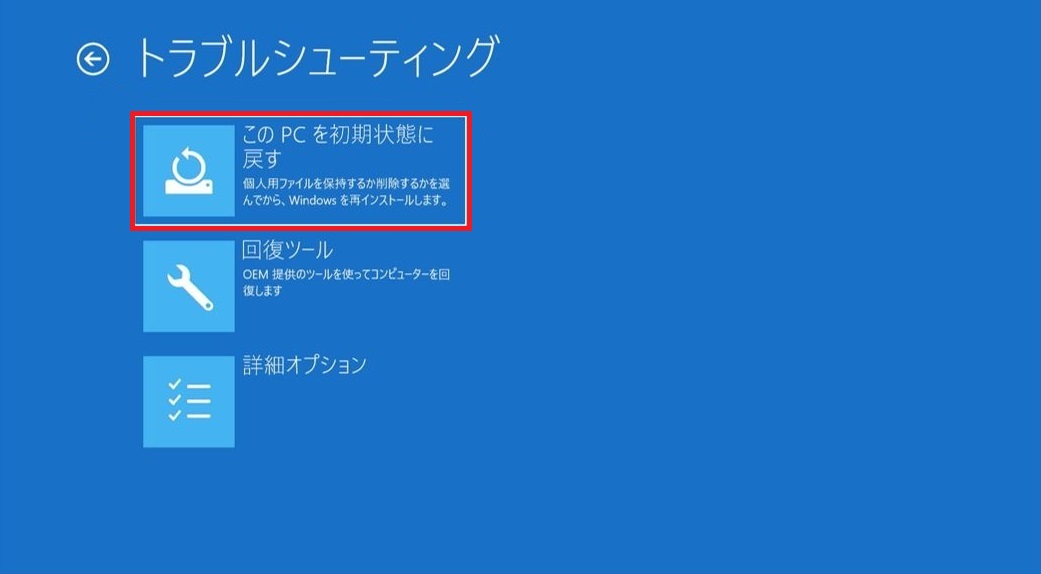
ステップ3. 「ファイルを保持する」または「すべてを削除する」を選択
次に、リセットの方法を選択します。
ステップ4. リセットの確認と実行
この記事が問題解決に役立った場合は、下のボタンをクリックして、困っている人と共有してください。
この記事で紹介したすべての方法は、ASUSのロゴ画面での停止問題に効果的に対処し、解決を図るものです。しかし、さらに安定したコンピュータ環境を維持し、ハードディスクのセキュリティを確保するためには、EaseUS Partition Masterの利用を強くお勧めします。
EaseUS Partition Masterは、パーティション管理やブート関連の問題修復だけでなく、システム全体のパフォーマンスを最適化する多機能ツールです。これを使用することで、ブート障害の防止やハードディスクの健康状態の維持が可能となり、快適で効率的なコンピューティング体験を長期的に保証できます。
ASUSのロゴ画面が表示されたまま起動しない問題は、適切な手順を踏めば難しいものではありません。このガイドでは、ASUSノートパソコンの再起動に役立つ具体的な解決策をいくつか紹介しました。外部デバイスの取り外し、BIOSのアップデート、CMOSリセットの実行といった方法を試すことで、問題を解消し、システムに再びアクセスできるようになります。
さらに、EaseUS Partition Masterを使用することで、より包括的な解決策を得ることができます。このツールの強力なブート修復機能は、ASUSロゴ画面の問題だけでなく、パーティション管理やシステム効率の向上にも役立ちます。EaseUS Partition Masterは、コンピュータの健全性を保ちながら、ハードディスクのセキュリティを継続的に保証するための最先端のツールを提供します。
ASUS Stuck on Logoに関する質問がもっとありますか?ご参考までによくあるご質問をご紹介します。
1.なぜASUS BIOS Utility EZ modeがポップアップし続けるのですか?
BIOS設定やハードウェアの問題により、ASUS BIOS Utility EZモードが繰り返し発生する場合があります。BIOS設定の確認とリセットを行い、すべてのハードウェアコンポーネントを確実に取り付けてください。
2.ASUSノートパソコンの起動時に黒い画面が表示されるのですが、どうすれば直りますか?
ASUSノートパソコンの起動時に黒い画面が表示される場合は、以下の方法をお試しください:
3.ASUSのノートパソコンが起動しないのはなぜですか?
ASUSのノートパソコンは、ハードウェアの問題、BIOS設定の誤り、ソフトウェアの問題など、さまざまな理由で起動しないことがあります。
高機能なディスク管理

Partition Master Professional
一番使いやすいディスク管理ソフトで、素人でもディスク/ パーティションを自由に変更できます!

