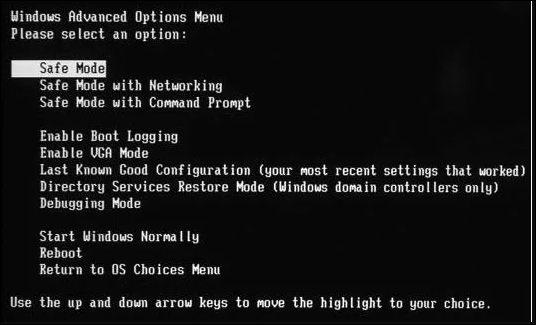-
![]() Windows向けデータ復旧
Windows向けデータ復旧
- Data Recovery Wizard Free購入ダウンロード
- Data Recovery Wizard Pro 購入ダウンロード
- Data Recovery Wizard WinPE購入ダウンロード
- Partition Recovery購入ダウンロード
- Email Recovery Wizard購入ダウンロード
- おまかせデータ復旧サービス
概要:
この記事では、HPパソコンがロゴ画面で止まり、Windows10が起動しない時の対処法を10選を紹介されています。手軽に試せる解決策から、詳細設定まで徹底的に解説します。起動の不具合にお困りの方必見です。
「去年購入したばかりのHP Pavilionが今日、正常に起動できなりました。HPのロゴが表示されたまま動かなくなってしまうのです。自分で色々調べて、何度も再起動を試みましたが、毎回HPロゴの表示で止まっててすごく困ります。一体どうしたらよいでしょうか。」
とあるユーザーから、このようなお問い合わせがありました。なので今回の記事では、ノートパソコンがHPログで止まって起動しない場合の対処法を10つまとめていきたいと思います。ぜひご参考になってください。
HPノートパソコンに外部ストレージデバイスが接続されていないか確認しましょう。OSが外部デバイスをブートソースと誤認識し、コンピュータがHPロゴの画面で止まってしまうことがあります。接続されている全てのデバイスを外し、ノートパソコンを再起動してみてください。
📖関連記事
電源リセット(ハードリセットとも言う)とは、メモリをクリアすることで、不要なファイルをクリーンアップし、パソコンの起動を妨げるバグを取り除くことができます。バッテリーを搭載したHPノートパソコンの電源をリセットする手順は、以下のようになります。
ステップ1. 電源を切れて、充電アダプターを外します。
ステップ2. バッテリーやHDD、SDカードなど取り外し可能な周辺機器を外します。
ステップ3.「電源」ボタンを12~15秒間長押しします。
ステップ4. 周辺機器をもう一度接続し、ノートパソコンの電源を入れます。
電源リセットしてから、Windowsが正常に起動するかどうかを確認します。
スタートアップ修復とは、スタートアップ修復とは、Windowsが起動できない際にシステムやファイルの問題を修正するための機能です。ただし、スタートアップ修復では、一部のデータが紛失する可能性があるため、Windows10のブート修復ツールを使って、慎重に実行してください。
ステップ1. 電源ボタンを長押しする強制終了を2回行い、もう一度電源を入れて回復オプションを開きます。
ステップ2.「トラブルシューティング」を選択します。
ステップ3. 「詳細オプション」>「スタートアップ修復」をクリックします。
ステップ4. 選択画面で修復したいアカウントを選んで、パスワードを入力します。
ステップ5. 続行ボタンをクリックすると、スタートアップ修復作業が始まります。
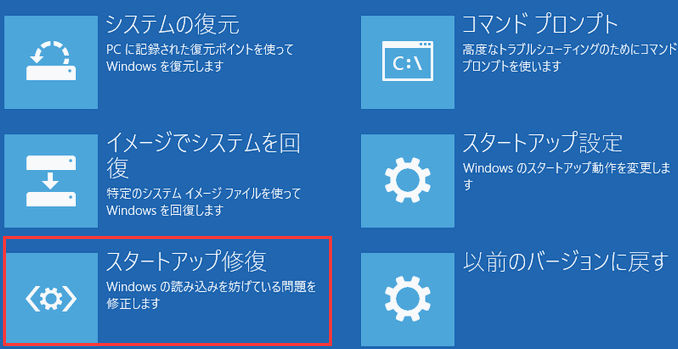
修復プロセスが完了したら、ノートパソコンを再起動します。
ラップトップがHPロゴで止まってしまう原因として、ソフトウェアシステムのグラフィックドライバーが考えられます。
そのため、グラフィックドライバー(GPU)をリセットすることで問題が解決するかもしれません。電源を入れてHPのロゴが表示されたら、「Windows + Ctrl + Shift + B」のキーを同時に押してみてください。OSが自動的にグラフィックドライバーのリセットを開始します。
CMDコマンドを実行する一定の知識があれば、ブート修復を実行すると便利です。システムファイルチェッカー(SFC)コマンドを実行することで、破損して見つからないシステムファイルを修復することができます。
CMDコマンドについて一定の知識を持てば、ブート修復を行うと便利です。システムファイルチェッカー(SFC)コマンドを使用すれば、破損または見つからないシステムファイルを修復することが可能です。
ステップ1. 電源ボタンを長押しする強制終了を2回行い、もう一度電源を入れて回復オプションを開きます。
ステップ2.「トラブルシューティング」を選択し、「詳細オプション」>「コマンドプロンプト」をクリックします。
ステップ3.「sfc /scannow」と入力し「Enter」キーを押して実行します。

システムファイルのスキャンが開始され、破損したファイルが見つかれば自動で修復してくれるので「検証が100%完了しました」というメッセージが表示するまで待ちます。
ステップ4. コマンドプロンプト画面を終了するには「exit」と入力して、「Enter」キーを押します。
PCがHPロゴで停止して起動しないのは、ノートパソコンのハードウェアの問題が原因である可能性があります。HPは、お使いのパソコンのハードウェアコンポーネントを検証し、ハードウェアの不具合を特定できる診断ソフトウェアを提供しています。Windows10の場合、高速テストと詳細テストと、2つの方法でハードウェアの診断テストを行うことができます。それぞれの手順を見てみましょう。
🔶高速テスト(約5分)
ステップ1. 電源ボタンを5秒以上押し続け、パソコンの電源を切れます。
ステップ2. PCの電源を入れてからすぐ、「Esc」キーを繰り返して押します。診断メニューが表示されるまで押し続けてください。
ステップ3.「F2」キーを押してHP PC Hardware Diagnostics (UEFI)の画面が表示されます。
🔻F2メニューを使って診断が行えない場合は、USBドライブ経由で診断を実行します。診断ツールの最新バージョンをダウンロードするためには、「HP Hardware Diagnostics」の公式ウェブサイトにアクセスしてください。
ステップ4.「System Tests(システムテスト) ]」をクリックします。
ステップ5.「Fast Test (高速テスト) 」をクリックします。
ステップ6.「Run once (1回実行する)」 をクリックしてテストを開始します。
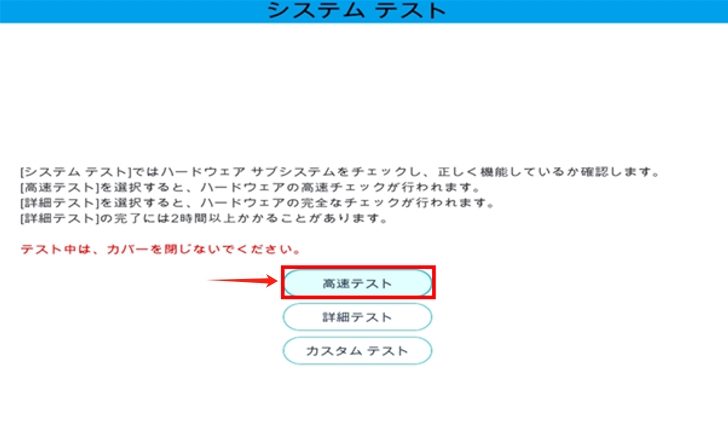
テストが終了すると、各コンポーネントの診断結果が表示されます。具体的な結果は、HPより以下のようになります。
🔹コンポーネントがテストに失格した場合は、障害ID (24桁のコード) を書きとめておいてHPカスタマー・ケアまで修正へ連絡してください。
🔹テストにすべて合格した場合は、「Continue (続行)」>「Run once (1回実行する)」 の順にクリックし、「System Fast Test (システムの高速テスト)」 の2番目のパスを実行します。
高速テストを実行したところ、システムコンポーネントに障害がなかった場合、詳細テストを実行することで完全なチェックを行われます。
🔶詳細テスト(2時間以上)
ステップ1. 電源ボタンを5秒以上押し続け、パソコンの電源を切れます。
ステップ2. PCの電源を入れてからすぐ、「Esc」キーを繰り返して押します。診断メニューが表示されるまで押し続けてください。
ステップ3.「F2」キーを押してHP PC Hardware Diagnostics (UEFI)の画面が表示されます。
🔻F2メニューを使って診断が行えない場合は、USBドライブ経由で診断を実行します。診断ツールの最新バージョンをダウンロードするためには、「HP Hardware Diagnostics」の公式ウェブサイトにアクセスしてください。
ステップ4.「System Tests(システムテスト) ]」をクリックします。
ステップ5.「Extensive Test (詳細テスト) 」をクリックします。
ステップ6.「Run Once(1回実行する)」または「Loop until error(エラーまでループ)」を選択します。
ハードウェアがテストの実行に失敗した場合は、障害ID (24桁のコード) を書きとめておいてHPカスタマー・ケアサポートに連絡してください。
メモリ(RAM)を一度取り外し、もう一度取り付けることで、HPロゴ画面から進まないといった問題が解決することがあります。まずはノートパソコンを裏返し、バックパネルを開けてください。次にRAMスロットを見つけ、RAMを取り出します。RAMが正常に動作しているかチェックし、問題がなければ再度挿入します。
ステップ1. ノートパソコンを逆さまに持ち、バックパネルを開きます。
ステップ2. RAMスロットを見つけ、スロットの両側のレバーを外側へ開くようにしてメモリを垂直に引き抜きます。
ステップ3. メモリの切り欠きとスロットの切り欠きを合わせるようにして差し込みます。
ステップ4. メモリが正常に動作しているか確認し、再インストールします。
ただし、パソコンがまだ保証期間内の場合は、自身でRAMを取り外すのは推奨されません。誤って何かを壊してしまうと、保証が無効になる可能性があります。この場合は、専門家に依頼するか、カスタマーサポートへ連絡しましょう。
ラップトップがHPのロゴ画面で止まってしまう原因は、BIOSのエラーである可能性があります。BIOS設定をリセットすることで、ハードウェア設定が元に戻り、問題を解消することがあります。以下に、BIOSをリセットする手順を示します。
ステップ1. パソコンの電源を切ります。
ステップ2. 電源ボタンを押したからすぐに、F10キーを連打してBIOS設定メニューに入ります。
ステップ3. 左右の矢印キーで「Exit(終了)」タブを選択します。
ステップ4. 上下の矢印キーで「Load Setup Defaults(初期設定に戻す)」を選択してEnterキーを押します。
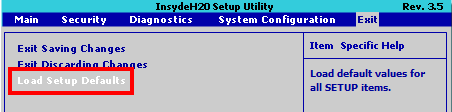
ステップ5. 「Load Setup Defaults ?」という確認メッセージと表示されると、Yesを選択します。
ステップ6. 「Exit Saving Changes(設定を保存して終了)」に移動しEnterキーまたはF10キーを押します。
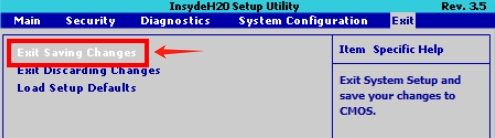
すると、コンピューターが自動的に再起動します。
📖【関連記事】
Windowsには、OSが正常に起動しない場合にエラーを検証し修復するためのセーフモードという機能が備わっています。次に、HPラップトップをセーフモードでスムーズに起動するための手順をご紹介します。
ステップ1. パソコンの電源を入れて、何も表示されていないうちにF11キーを連打します。
ステップ2.「Troubleshoot(トラブルシューティング)」を選択してEnterキーを押します。
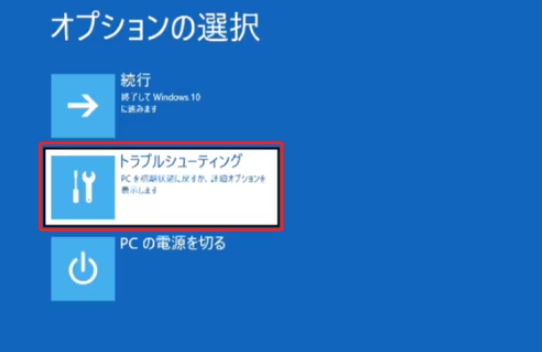
ステップ3.「Advanced Options(詳細オプション)」を選択してEnterキーを押します。
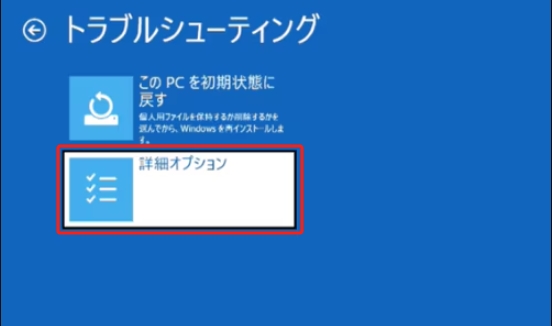
ステップ4.「スタートアップ設定」を選択すると、「再起動」オプションがすでに選択された状態になっているため、そのままEnterキーを押します。
ステップ5. F4キーを押して「セーフモードを有効にする」を選択します。
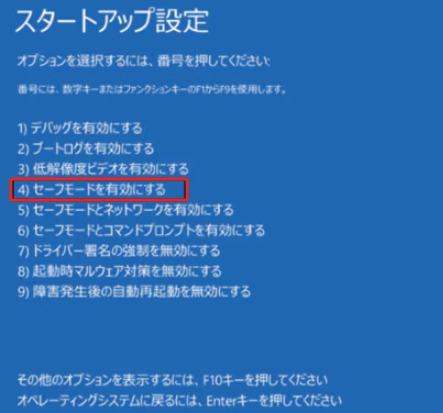
ステップ6. パソコンが自動的に再起動します。Windowsアカウントのパスワードを入力しサインインします。
パソコンがセーフモードで起動できるなら、この問題はインストールした最新のドライバーまたはソフトウェアのアップデートが原因です。最近インストールした更新プログラムをアンインストールすることをお勧めします。
最終的な方法として、サードパーティ製のツールであるEaseUS Partition Masterを試すことを推奨します。EaseUS Partition Masterは、ブートエラーを自動的に修復するために開発された認証済みのツールで、「ブート修復」という専用の機能を持っています。これにより、ブートに関連する問題をワンクリックで解決できます。このソフトウェアのアルゴリズムは、各種ブート問題に対応するために多くのテストと研究を経ており、一般的なブートエラーに対処するのに最適です。
さらに、ディスクのクローンやデータ移行、ポータブルOSの作成などの機能も備えていて、不良セクタを定期的にチェックし、破損したパーティションを修復することにより、パーティションを管理し、パソコンのパフォーマンスを向上させます。インターフェースはシンプルで分かりやすく、初心者でも直感的な操作ができます。
EaseUS Partition Master無料版をダウンロードし、ワンクリックで自動ブート修復を体験してみてください。
それでは、EaseUS Partition Masterを使ってブートを修復する手順を説明します。
🔻USBドライブと、もう一台のPCを用意しておく必要があります。
ステップ1. 外部ドライブまたはUSBをPCに接続し、EaseUS Partition Masterを起動します。「ブータブルメディア」タブに移動し、「ブータブルメディアを作成」をクリックしてください。

ステップ2. 利用可能なUSBドライブまたはCD/DVDを選択し、「作成」をクリックします。また、ストレージメディアにWindowsのISOファイルを書き込むことも可能です。

ステップ3. 作成したブータブルメディアを新しいコンピューターに接続し、F2またはDelキーを押し続けてBIOSに入ります。その後、WinPEブート可能ドライブをブートディスクとして設定し、F10キーを押して設定を保存して終了します。
ステップ4. コンピューターを再起動し、WinPEインターフェースに入ります。その後、EaseUS Partition Masterを起動し、「ツールキット」オプションの中から「ブート修復」をクリックしてください。

ステップ5. 修復したいシステムを選択し、「修復」ボタンをクリックしてください。

ステップ6. 少し待つと、「システムが正常に修復された」と表示されます。「OK」をクリックして、ブート修復プロセスを完了します。
HPのノートパソコンがHPの画面で動かなくなる理由は、一般的に以下のような原因が考えられます。潜
1. コンピュータの過熱
まず、コンピュータの過熱が挙げられます。深刻な発熱により、起動時に問題が発生する可能性があります。また、ウイルス攻撃も考えられます。未認証のソフトウェアや悪意のあるソフトウェアが、マシンの起動を妨げることがあります。
2. ハードウェアの故障
ハードウェアの故障により、コンピュータが起動できなくなることがあります。また、システムファイルの破損も問題となります。破損したファイルは、システムの正常な起動プロセスを妨げます。
3. メモリの損傷
RAMの故障や損傷も考慮すべきです。RAMの故障は、起動の問題を引き起こす可能性があります。
4. BIOSエラー
BIOS設定が古いか、間違っていることが原因である可能性があります。
5. グラフィックドライバーのエラー
最後に、グラフィックスカードドライバのエラーも考慮すべきです。破損したドライバや互換性のないドライバは、起動時の問題を引き起こす可能性があります。
これらの原因を正確に特定し、適切に対処することが重要です。
ブートループにはまっって、オペレーティングシステムを完全にロードさせることなく、ノートパソコンが再起動し続けてしまった。このガイドラインでは、EaseUSがブートループにはまったHPを解消するための効率的な方法について説明します。また、この問題を引き起こす原因についても説明します。
今回は、Windows10がHPロゴ画面で進まないトラブルに対応するための解決策を10つまとめました。このページでは、HPのロゴ画面で立ち往生する可能な原因も説明しています。さらに、データの整合性を守りながらトラブルを解決したい場合は、最新のブート修復ツールであるEaseUS Partition Masterを利用することをおすすめします。EaseUS Partition Masterを使用することで、トラブルをスムーズに解決できます。
1. PCのロゴから進まない原因は何ですか?
HPのノートパソコンがHPの画面で進まない原因としては、過熱やウイルス、ハードウェア故障、システムファイル破損、RAM故障、BIOSエラー、グラフィックスカードドライバの問題などが考えられます。原因を特定し、適切に解決することが重要です。
2. HPのPCが立ち上がらないときの対処法は?
1. 接続されている全てのデバイス外す
2. 電源リセットを実行する
3. スタートアップ修復を行う
4. グラフィックドライバーをリセットする
5. システムファイルを修復する
6. HPハードウェア障害テストを実行する
7. メモリを挿し直す
8. BIOS設定を初期化に戻す
9. セーフモードで起動することが
10. ブート修復ツールを使用する
3.フリーズしたHPノートパソコンをリセットする方法は?
まず強制シャットダウンをしてからパワーリセットを試みます。それでも反応がない場合は、システムの復元を試したり、高度な回復オプションを利用したりする必要があります。また、BIOS設定をリセットしてみることもやってみてください。
高機能なディスク管理

Partition Master Professional
一番使いやすいディスク管理ソフトで、素人でもディスク/ パーティションを自由に変更できます!