-
![]() Windows向けデータ復旧
Windows向けデータ復旧
- Data Recovery Wizard Free購入ダウンロード
- Data Recovery Wizard Pro 購入ダウンロード
- Data Recovery Wizard WinPE購入ダウンロード
- Partition Recovery購入ダウンロード
- Email Recovery Wizard購入ダウンロード
- おまかせデータ復旧サービス
概要:
この文章では、「仮想ディスクサービスに接続できません」エラーを解決するための効率的で簡単な方法をいくつか紹介し、このエラーを避けるための専門的なディスクマネージャーを紹介します。
Windows 10や11で「仮想ディスクサービスに接続できません」と表示されるプロンプトが頻繁に表示されることはありませんか?また、Windows 7でディスクの管理にアクセスしようとすると、「仮想ディスクサービスへの接続」や「ディスク構成情報の読み込み」で固まることがあります。
ここでは、仮想ディスクの制御や情報の公開を行うWindowsのサービスであるため、この問題を解決するための手順の概要を説明します。
ディスクの管理が仮想ディスクサービスに接続できないのはなぜかとお考えでしょう。ここでは、その理由をいくつかご紹介します。
パソコンは、仮想ディスクサービスに対応していない場合は接続できません。ですから、接続する前に必ずノートパソコンがサポートしているかどうかを確認してください。
Windowsファイアウォールは、コンピュータに出入りするネットワークトラフィックを監視し、セキュリティルールに基づいて、ブロックするネットワークトラフィックと許可するネットワークトラフィックを決定します。そのため、Windowsファイアウォールが、今回のエラーの原因になっている可能性があります。
外付けハードドライブ、カードリーダー、USBドライブなどの外付けストレージデバイスに不具合があり、エラーの原因になっている可能性があるため、確認してみてください。これらのデバイスは、ディスク管理との互換性がない可能性もあります。
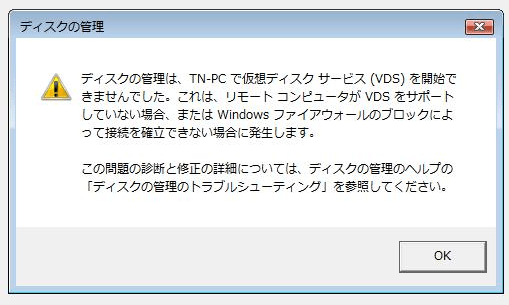
このDiskPart仮想ディスク サービスエラーを修正するために、この記事の次の部分をご覧ください。この修正は、Windows PCまたはWindows Serverのいずれかでこのエラーを解決するのに役立ちます。
ここでは、「仮想ディスクサービスに接続できません」というプロンプトを修正するための方法を紹介します。このエラーを修正するための6つの方法を紹介します。それらは以下の通りです:
では、修正方法を詳しく学び、まずは1つ目の修正方法からご紹介します。
ディスクの管理の代替ソフトを使えば、何の問題もなく同じ目的を果たせると言ったらどうでしょう?面白いでしょう?EaseUS Partition Master Freeはこの目的を十分に果たしてくれますし、そう、あらゆる面でディスクの管理を完全に置き換えることができるのです。
ディスク管理よりも効率的で安全であり、他にもエキサイティングな機能を備えています。ここでは、理想的な代替品となる理由をいくつか紹介します。
掲載されている機能で、早く試してみたいですよね。下のボタンからダウンロードできます。
内蔵されているWindows Defenderのアンチウイルスを無効にすることで、エラーの発生を防ぐことができる場合があります。
無効にする場合は、以下の手順で行います。
ステップ1:「Windows + R」キーを押し、「gpedit.msc」と入力し、ローカルグループポリシーエディターを開きます。
ステップ2: 「コンピューターの構成」→「管理用テンプレート」→「Windowsコンポーネント」→「Windows Defender ウイルス対策」に移動します。
ステップ3: Windows Defender ウイルス対策をハイライトし、「Windows Defender ウイルス対策を無効にする」をダブルクリックします。
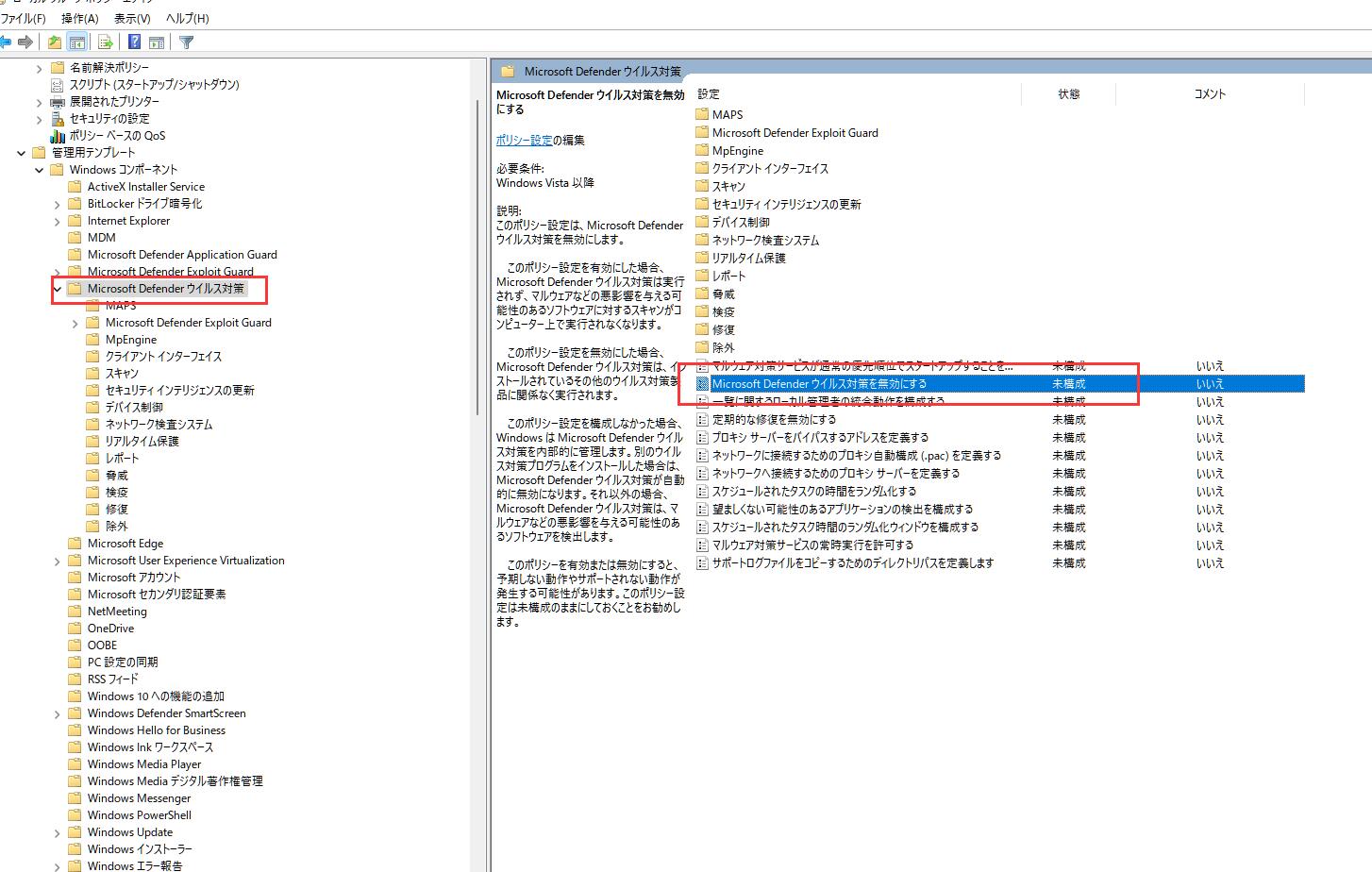
ステップ4: 「有効」をマークし、「適用」、「OK」の順で変更を保存します。
ステップ5: 変更を有効にするためにコンピュータを再起動します。
仮想ディスクサービスが有効になっていない可能性がありますので、有効にする場合は、このガイドに従ってください。
ステップ1: 「Windows + R」キーを同時に押し、「ファイル名を指定して実行」ボックスを呼び出します。
ステップ2: 「ファイル名を指定して実行」に「services.msc」と入力し、その後、Enterキーを押してWindowsサービスマネージャを開きます。
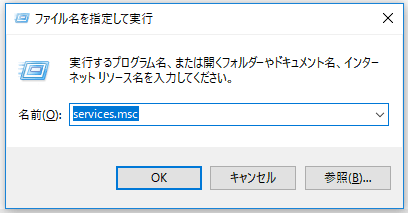
ステップ3: 下にスクロールして、「Virtual Disk Service」を見つけます。このサービスをダブルクリックして開きます。
ステップ4: スタートアップの種類に「自動/手動」を選択します。その後、「OK」をクリックして変更を保存します。
ステップ1:「コマンドプロンプト」ウィンドウを開きます。検索で「コマンドプロンプト」と入力します。コマンドプロンプトのアイコンを右クリックし、「管理者として実行」します。
ステップ2:「sfc /scannow」と入力し、Enterキーを押します。その後、手順が終了するまで待ちます。
ディスクの管理を起動して、通常通り読み込めるかどうか確認することができます。SFCコマンドで解決できない場合は、DISMコマンドを試してみてください。
DISMコマンドの実行手順は以下の通りです。
exe /Online /Cleanup-image /Scanhealth
exe /Online /Cleanup-image /Restorehealth
そのセキュリティルールに基づき、Windowsファイアウォールはしばしば障害物として機能します。以下の手順で、Windowsファイアウォールのブロックを解除してください。
ステップ1: スタートボタン→設定→更新とセキュリティ→Windowsセキュリティの順に選択し、ファイアウォールとネットワーク保護を選択します。
ステップ2: 「Windows Defender」を選択し、「Windows Defenderセキュリティセンターを開く」をクリックします。
ステップ3: 「ファイアウォール&ネットワーク保護」と「ファイアウォールによるアプリケーションの許可」をクリックします。
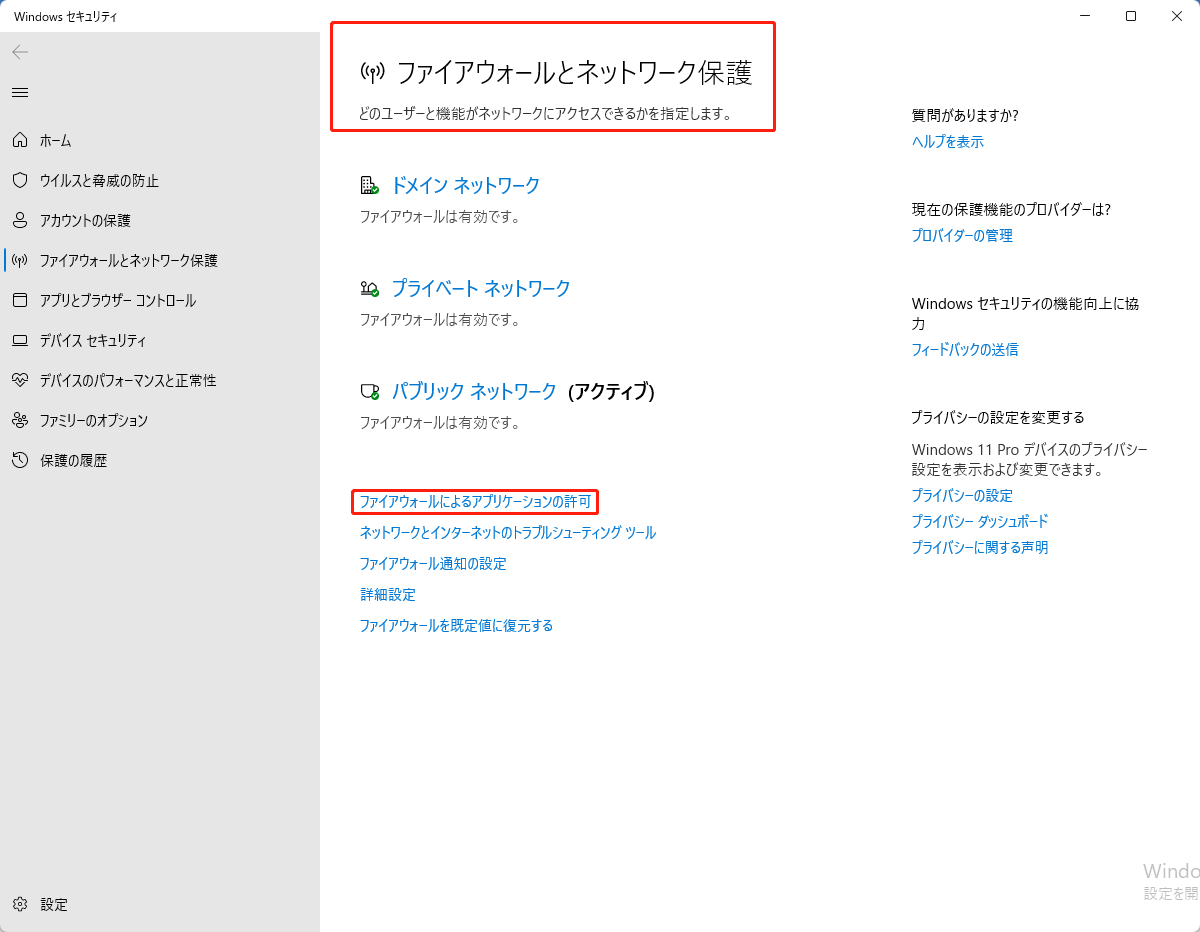
ステップ4: 新しいウィンドウで、「設定の変更」をクリックします。
ステップ5:「リモートボリューム管理」を探し、両方の四角にチェックを入れ、「OK」ボタンをクリックして変更を保存します。
外部記憶装置のトラブルシューティングで解決できることもあります。すべての外部記憶装置を1つずつ取り外して、不良品があるかどうかを判断します。外部記憶装置は、カードリーダー、USBドライブ、またはハードドライブであることができます。また、ユニバーサルシリアルバスのドライバを更新する必要があります。
仮想ディスクサービスでは、ディスク、ファイルシステム、ボリューム、ストレージアレイの管理機能を実行することが可能であり、ミスは許されません。
この原因については、この記事で説明しました。あとは、リモートコンピュータが使用可能かどうか、外部記憶装置が壊れていないかどうか、Windowsファイアウォールが接続をブロックしていないかどうかを判断する必要があります。Windows PC、Windows Serverを問わず、問題を解決する方法は6つあります。
ディスクの管理を使用する際に遭遇する可能性のあるディスクパーティションの問題は、他にもいくつかあります。リンクをクリックするとヘルプが表示されます:
Windows 10/8/7で「ボリュームを縮小することはできません」エラー
仮想ディスクサービスに接続できない場合に関するよくある質問とその回答を掲載しています。
このMicrosoft Windowsサービスは、エンドユーザー、スクリプト、およびプログラムの要求に応じて、クエリー、構成タスク、およびボリュームとディスクの管理機能を実行します。
仮想ディスクサービスを有効にする方法については、この記事で説明しています。
はい、できます。以下は、そのためのいくつかのステップです。
ステップ1. キーボードのWindowsキー+Rを押します。
ステップ2. services.MSCと入力し、Enterキーを押します。
ステップ3.サービスウィンドウで、Virtual Diskサービスを探し、停止します。
ステップ4. パソコンを再起動し、「仮想ディスクサービス」を起動し、「自動」に設定します。
高機能なディスク管理

Partition Master Professional
一番使いやすいディスク管理ソフトで、素人でもディスク/ パーティションを自由に変更できます!