-
![]() Windows向けデータ復旧
Windows向けデータ復旧
- Data Recovery Wizard Free購入ダウンロード
- Data Recovery Wizard Pro 購入ダウンロード
- Data Recovery Wizard WinPE購入ダウンロード
- Partition Recovery購入ダウンロード
- Email Recovery Wizard購入ダウンロード
- おまかせデータ復旧サービス
概要:
一般的には、ユーザーはディスクを用途別に複数のパーティションに分けて使用しています。新しいボリュームを作成する時に、「ディスクに存在するパーティションの数が既に上限に達しているため、この未割り当て領域には新しいボリュームを作成できません。」が表示され、作成に失敗することもあります。それはどうしてですか。どうやって修復すればいいですか。本文では、このエラーの原因及び対処法について皆さんに紹介します。
一般的には、ユーザーはディスクを用途別に複数のパーティションに分けて使用している場合が多いですいます。ご存知のように、パーティションに未割り当て領域があれば、その領域を新しいボリュームにすることができますが、新しいボリュームを作成しようとする時に、下記のメッセージが表示され、作成に失敗することもよく見られます。
「ディスクに存在するパーティションの数が既に上限に達しているため、この未割り当て領域には新しいボリュームを作成できません。」

それでは、上記のエラーメッセージが表示され、新しいボリュームの作成に失敗するのはどうしてですか。そしてどうにかしてこのエラーを解決できますか。本文では、その原因及び対処法を皆さんに紹介します。
一般的に、2TB 以内の HDD に使われる MBR 形式で、作成出来るパーティションの数は4つです。3つのプライマリーパーティションと1つの拡張パーティション、もしくは4つのプライマリーパーティションです。その以上にパーティションを作成できません。ただし、拡張パーティションがディスクに存在すれば、その中に多数の論理ボリュームを作成できます。だから、4つ以上のパーティションを作成する場合、4つ目からのパーティションはすべて拡張パーティションに格納されるので、未割り当て領域を新しいパーティションにする時にエラーが発生しません。
「ディスクに存在するパーティションの数が既に上限に達しているため、この未割り当て領域には新しいボリュームを作成できません。」エラーは、MBRディスクに存在する4つのパーティションもプライマリーパーティションの場合のみに発生するエラーです。
その一方で、MBR以外のディスクのパーティション方式-GPTという方式があります。GPTはMBRより進んでいるパーティションの方式なので、のディスクには、理論的にはパーティションを無制限に作成できます。
| MBR | GPT | |
| サポートパーティション数 | 4つ | 制限なし |
| サポートディスクの最大容量 | 2TB/16TB | 制限なし |
| 互換するOS | Windows XP以前のバージョン | Windows XP以降のバージョン |
| ブートモード | UEFI(古い) | EFI(進んでいる) |
以上のことで、「ディスクに存在するパーティションの数が既に上限に達しているため、この未割り当て領域には新しいボリュームを作成できません。」エラーを解決して新しいパーティションを作成するには、2つの対処法があります。
以上の操作を実行するためには、強力なパーティション管理ソフトが必要となります。
ここで、プライマリーパーティションを論理パーティションに変更することもできますし、ディスクをMBRからGPTに変換できるパーティションソフト-EaseUS Partition Masterを皆さんに紹介します。無料ソフトなので、そのソフトを使って、下記の対処法の詳細を参照して、このエラーを解決してみましょう。
上記のパーティション管理ソフトでプライマリーパーティションを論理パーティションに変換することができます。手順は下記のステップに従って変換してみてください。
注:ブートパーティションとシステムパーティションとなるプライマリーパーティションは、論理パーティションに変更できません。
1.パーティション管理ソフトを開き、変換したいプライマリパーティションを右クリックして、[論理へ変換]をクリックします。
![1変換したいプライマリパーティションを右クリックして、[論理ディスクに変換する]をクリック](/images/screenshot/partition-manager/convert-to-logical-drive/1.jpg)
2.EaseUS Partition Masterはパーティションを検査するので、しばらく待つ必要があります。

3.保留中の操作で実行待ちのタスクを確認して、[実行]をクリックすることで変更を始めます。
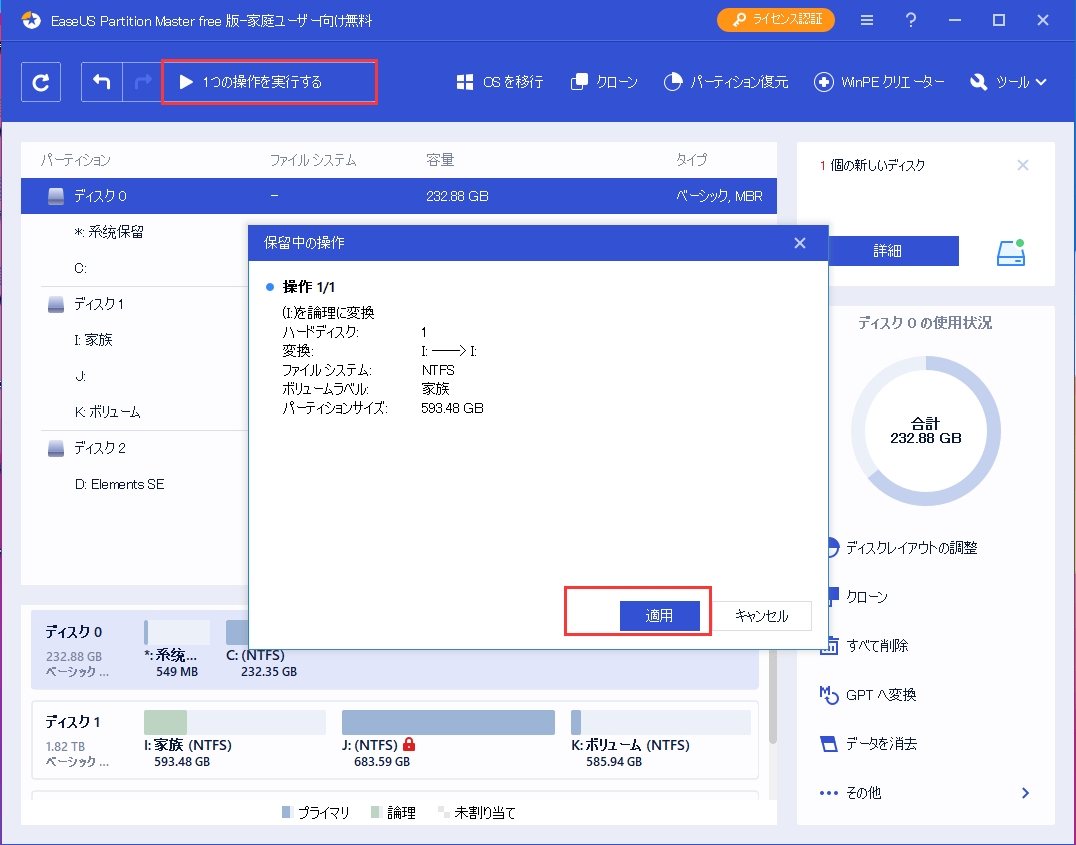
ここで選択したプライマリーパーティションを論理パーティションに変換することができます。それから、パーティションを新しく作成することができるようになると思います。
上記に触れたように、パーティション方式がGPTのディスクには無制限にパーティションを作成することができますので、ディスクをMBRからGPTに変更することで「ディスクに存在するパーティションの数が既に上限に達しているため、この未割り当て領域には新しいボリュームを作成できません。」問題を解決することができます。それでは、完全無料で使えるEaseUS Partition Masterで、パーティションの方式をGPTに変換する方法を紹介します。
1.EaseUS Partition Masterを実行します。MBRディスクを右クリックして、「GPTへ変換」を選択します。

2.ソフトが10秒以内で迅速にディスクの変換を実行します。

3.ディスクの変換が完了した後、元のMBRディスクがGPTディスクと表示されます。左上にある「保留中の操作」でタスクの内容を確認することができます。

4.最後に「適用」をクリックして、操作の適用を確認します。

以上のステップに従って、ディスクのパーティション方式を変更することができます。その後、数的制限なしでパーティションを作成することが可能です。
高機能なディスク管理

Partition Master Professional
一番使いやすいディスク管理ソフトで、素人でもディスク/ パーティションを自由に変更できます!