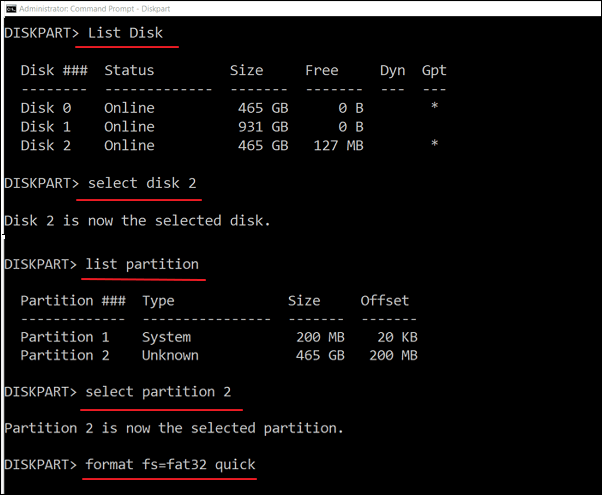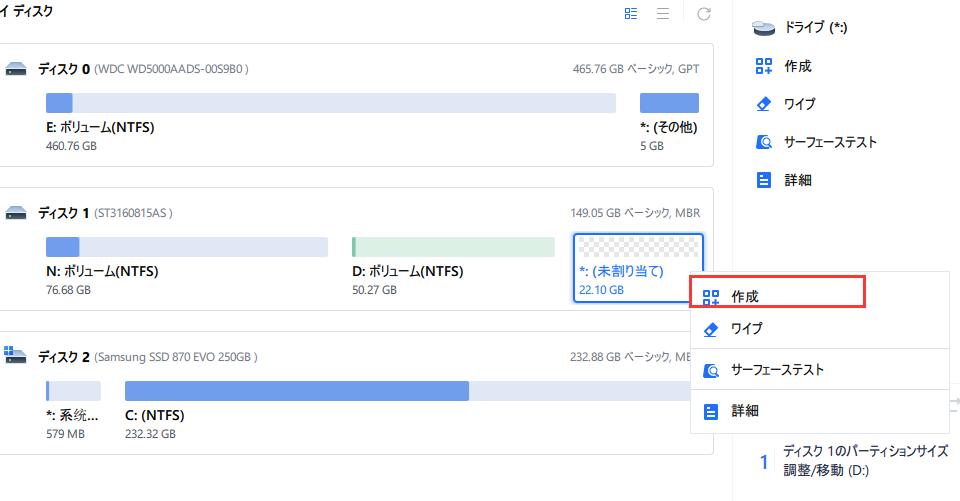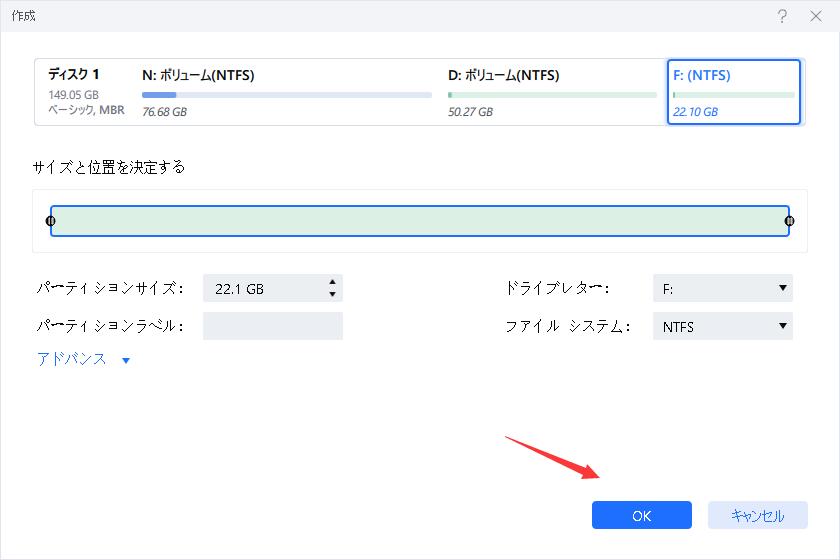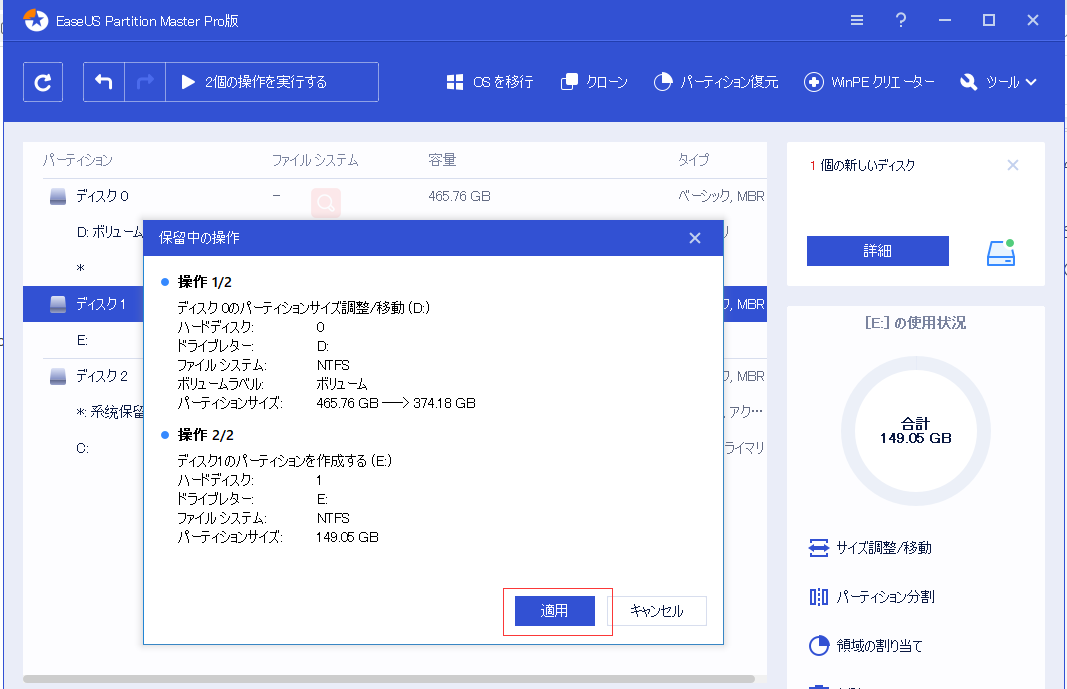-
![]() Windows向けデータ復旧
Windows向けデータ復旧
- Data Recovery Wizard Free購入ダウンロード
- Data Recovery Wizard Pro 購入ダウンロード
- Data Recovery Wizard WinPE購入ダウンロード
- Partition Recovery購入ダウンロード
- Email Recovery Wizard購入ダウンロード
- おまかせデータ復旧サービス
概要:
外付けハードディスクMacとPCの最適なフォーマットを知ることに興味がありますか?この記事では、外付けハードドライブのための最高のフォーマットのアイデアを取得します。さらに、簡単なステップでフォローするためのステップバイステップガイドがあります。
外付ドライブをフォーマットする場合、特にPCとMacの両方でドライブの機能に影響を与えるいくつかの重要な選択を迫られます。メーカーが、自社の外付ドライブはどちらのオペレーティング・システムにもすぐに対応すると謳っている場合、大半はその通りです。しかし、それよりももっと複雑なことがあります。

ディスク・ユーティリティ・ソフトウェアを使用して、ドライブを素早くフォーマットしたり、ラベルを付けたり、あるいはパーティション分割して多くのボリュームを作成したりすることができます。それでは、Macの外付けハードディスクドライブに最適なフォーマットを検討し、どのように設定するのでしょうか。
外付けドライブに最適なフォーマットを選択する前に、Macのディスクユーティリティでサポートされているファイルシステム形式について知っておく必要があります。
ディスクユーティリティは、以下のファイルシステム形式をサポートしています。
Apple File System (APFS):macOS 10.13(High Sierra)以降ではこのファイルシステムを使用します。
Mac OS Extended (HFS+):macOS 10.12(Sierra)およびそれ以前にこのファイルシステムを使用したことがあります。
MS-DOS(FAT): WindowsとMacで動作するファイルシステムです。
ExFATは、WindowsとMacの両方で動作するファイルシステムです。
この4つのファイルシステム形式について詳しく説明し、どの形式が最適なのかを把握しましょう。
macOS 10.13(High Sierra)以降を搭載したMacマシンでは、APFSがデフォルトのファイルシステムとして採用されています。2016年6月のAppleの開発者会議では、1998年に登場したHFS+に取って代わることが宣言されました。スナップショット、堅牢な暗号化、空間共有、素早いディレクトリの拡張、優れたファイルシステムの基盤など、APFSの魅力的な特徴が満載です。
最近のmacOSは、APFSに最適なフラッシュ/SSDストレージを採用しています。そのため、直接接続された外部記憶装置や従来のハードディスクドライブ(HDD)を搭載した古いコンピューターでも活用することができます。macOS 10.13以降のプラットフォームでは、APFSファイルシステムはブータブルボリュームとデータボリュームの両方に使用することができます。
APFSは賢いシステムです。パーティションやコンテナ内のディスクスペースを動的に割り当てることができます。例えば、APFSコンテナに多数のボリュームが含まれている場合、コンテナ内の空きスペースは共有されます。データを保存するために、より多くのストレージを必要とするディスクは、空きスペースを自動的に割り当てることができます。
各ボリュームのリザーブサイズやクォータサイズは、必要に応じて決めることができます。ブックはコンテナ全体の一部しか使用しないため、アクセス可能なスペースは、コンテナ全体のサイズから、そのすべてのボリュームサイズの合計を差し引いたものに等しくなります。
APFSには、4つのフォーマットが用意されています。
APFSファイルシステムを利用しています。
暗号化や大文字小文字の区別をする必要がない場合は、この形式を選択することができます。
APFS(暗号化)形式を利用しています。
MacでこのファイルシステムでMacのボリュームをフォーマットすると、ディスクを暗号化することができます。
大文字と小文字を区別するAPFS形式を採用しています。
このファイルシステムを使って、ファイル名とフォルダ名の大文字と小文字を区別することができます。例えば、WorkとWORKというフォルダーは、2つの異なるディレクトリーです。
APFS(大文字/小文字を区別, 暗号化)形式を利用しています。
前述したように、このファイルシステムでは2つの形式の利点が組み合わされています。つまり、ファイル名やフォルダ名の大文字と小文字が区別され、ボリュームを暗号化することができます。
お客様のニーズに応じて、Macの外付けハードディスクに最適な「フォーマット」を選択することができます。
ジャーナリングファイルシステムMac OS 拡張は、HFS+/HFS PlusまたはHFS Extendedと呼ばれることもあり、Apple Inc.によって作成されました。macOS 10.12(Sierra)またはそれ以前のバージョンで動作します。APFSが発生するまでは、主要なMac OS Xファイルシステムとして機能しました。
以下の4つのフォーマットで提供されます。
Journaled HFS PlusのMac OS 拡張(ジャーナリング)形式を採用しています。
階層型ファイルシステムの整合性を保護することができます。ボリュームを暗号化したり、ファイルやフォルダーの名前を大文字と小文字で区別する必要がない場合は、この形式を選択することができます。
Mac OS 拡張(ジャーナル化、暗号化)形式を利用しています。
パーティションを暗号化するためには、このファイルシステムにパスワードを入力する必要があります。
Macのフォーマットは、Mac OS 拡張(大文字/小文字を区別、ジャーナリング)で使用されます。
フォルダー名の大文字と小文字は区別されます。
Mac OS 拡張(大文字/小文字を区別、ジャーナリング、暗号化)と呼ばれるMacのフォーマットを利用します。
フォルダ名の大文字・小文字を区別する、パーティションをパスワードで暗号化する必要があるなど、前述の2つの形式の特徴を兼ね備えています。
ExFATとFATは、どちらもWindowsとMacに対応しています。32GB以上のボリュームにはexFATを、32GB未満のボリュームにはFATを使用するという区別があります。
外付けハードディスクをWindowsとMacの両方で活用したい場合は、この2つのファイルシステムのどちらかを選択することができます。逆にExFATの方が互換性があります。
使用方法
Macの外付けハードディスクには、どのファイルシステムが最適なのでしょうか?決まった解決策はなく、アプリケーションのシナリオに基づいて理想的なファイルシステムを選択する必要があります。
Apple File System(APFS)
macOS 10.13以降のソリッドステートドライブ(SSD)とフラッシュドライブに最適です。
Mac OS 拡張 (HFS+)
メカニカルドライブやmacOS 10.12以前で使用するドライブに最適です。
MS-DOS(FAT)
Windowsパソコンと共有する外付けハードディスクに最適です。ただし、ファイルのサイズが4GBを超える場合、またはボリュームが32GBを超える場合は、このファイルシステムはサポートされません。
exFAT
Windowsパソコンと共有する外付けハードディスクに最適なフォーマットです。
ドライブのファイルを抽出するか、バックアップを作成したことを確認してから作業を進めます。Macで外付けハードディスクをフォーマットする方法には、以下の2種類があります。
ステップ1.USBディスクをMacに接続した後、アプリケーションメニューから「ディスクユーティリティ」を起動します。左側のサイドパネルにUSBドライブの名前が表示されます。
ステップ2.USB名をクリックして「消去」タブに移動します。フォーマットオプションでMS-DOS(FAT)フォーマットとマスターブートレコード方式を選択する必要があります。
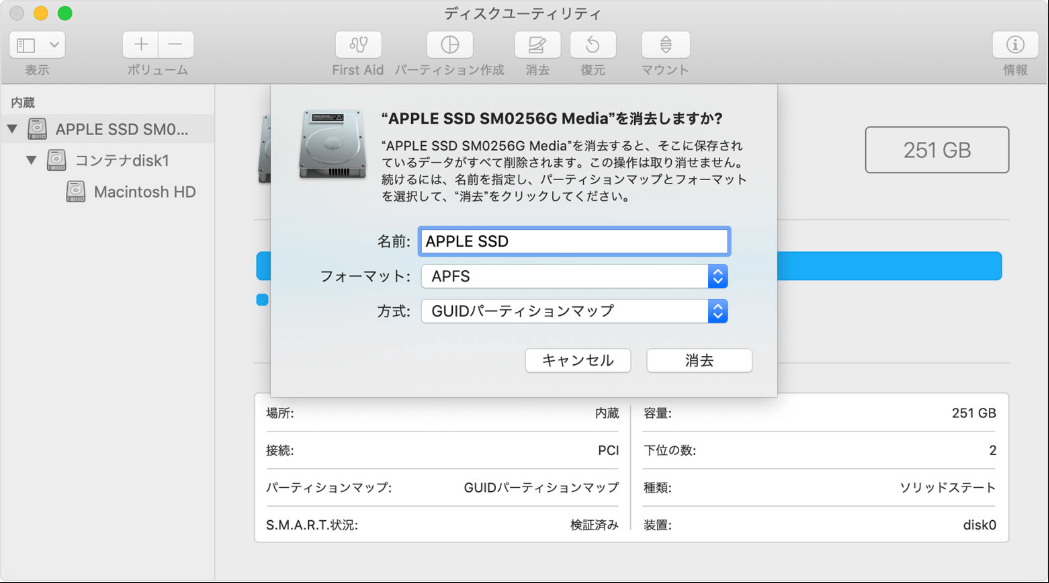
最後に「消去」ボタンを押すと、USBデバイスのフォーマットが終了します。
ステップ1. USBドライブをMacに接続し、CMD + Spaceを押してSpotlightを起動します。検索ボックスに「ターミナル」と入力した後、Enterを押します。
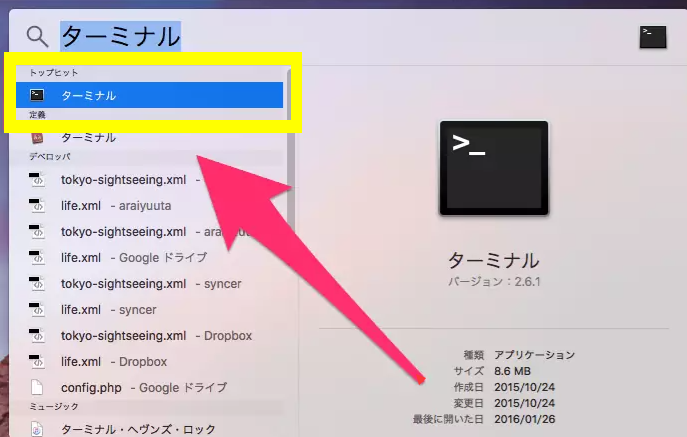
ステップ2. ターミナルウィンドウが開いたら、diskutil listと入力することで、USBドライブを特定することができます。
ステップ3. ディスクを消去するには、sudo diskutil eraseDisk FAT32 MBRFormat /dev/disk2 コマンドを使用します(sudoはユーザーの右クリックによるdiskutil呼び出しコマンド)。
format FAT32コマンドは、ディスクを消去します。ドライブの場所は/dev/disk2で、ファイルシステムMBRFormatを設定すると、ディスクユーティリティがマスターブートレコードを利用してフォーマットするよう指示します。
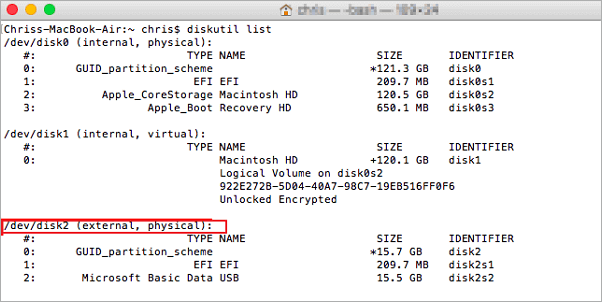
手順が完了したら、diskutil listを入力し、フォーマットが正しく行われたことを確認します。これで、FAT32ストレージシステムを持つMacでUSBを使用することができます。
外付けハードディスクをフォーマットして、MacとWindowsの両方で機能するようにするには、exFATを使用します。過去20年間に製造されたすべてのコンピュータでexFATを使用し、あらゆるサイズのファイルを保存することができます。
FAT32とexFATの比較
FAT32は、現在も使われている最も古いファイルシステムの1つで、すべてのMacとWindowsのオペレーティングシステムのバージョンと互換性があります。しかし、現代の技術との互換性はあまりありません。
FAT32は、4GBまでのファイルしか保存できないのが大きな欠点です。FAT32ディスクに移動またはコピーしようとしているファイルは、「ファイルは大きすぎて、 対象のファイルシステムに入りません」というエラーメッセージが表示された場合、4GBより大きい可能性があります。もう一つの欠点は、Windowsでは32GBより大きなドライブパーティションを構築することができず、Macでは2TBのディスクパーティションを作成できるにもかかわらず、まだ4GBのファイル制限があることです。
ExFATは、FAT32の最新版で、古いFAT32の問題のほとんどを解決しています。ExFATは、旧バージョンと同じようにMacとWindowsのオペレーティングシステムと互換性があります。しかし、新しいので、最新のオペレーティングシステムは使用することができません。
Windows XP SP3はexFATがサポートできる最も古いWindows OSで、Mac 10.6.5 Snow Leopardは最も古いMac OSです。しかし、いずれにせよ、ここ20年以内にMacやPCを購入した人であれば、FAT32 vs exFATの勝敗は明らかであると言っていいでしょう。
exFATはFAT32フォーマットと同じ?知っておきたいこと
exFATはFAT32と同じですか?exFATとFAT32の違いは何ですか?ストレージデバイスのファイルシステムとして、いつexFATを使用し、いつFAT32を設定するか知っていますか?このページを見れば、すべての答えがわかります。そして、exFATをFAT32に、FAT32をexFATに自分で変換する方法を紹介します。
Windows PCで外付けハードディスクをフォーマットする手順はどうなっているのでしょうか?
Windows PCで外付けハードディスクをフォーマットする方法は、3種類あります。
EaseUS Partition Masterは、無料のパーティションマネージャーです。パーティションの作成、サイズ変更、移動、結合、クローニングを支援する柔軟なディスク管理プログラムであるEaseUS Partition Masterを使えば、どんなハードドライブも簡単にフォーマットすることができます。
以下の状況は、既存のパーティションや塊を多くの断片にフォーマットする際に必要とされるものに対応する可能性があります。
シナリオ1:既存のパーティションをフォーマットします。
ステップ1.EaseUS Partition Masterを起動し、フォーマットしたい外付けハードディスク/USB/SDカードのパーティションを右クリックし、「フォーマット」オプションを選択します。
ステップ2.選択したパーティションに新しいパーティションラベル、ファイルシステム(NTFS/FAT32/EXT2/EXT3/EXT4/exFAT)、クラスタサイズを割り当てて、「OK」をクリックします。
ステップ3.警告ウィンドウで、「はい」をクリックして続行します。
ステップ4.右下の「1個のタスクを実行」ボタンをクリックして変更内容を確認し、「適用」をクリックして外付けハードディスク/USB/SDカードのフォーマットが開始されます。
シナリオ2:まったく新しいパーティションをフォーマットします。
ステップ1.EaseUS Partition Masterを起動し、パーティションマネージャーの項目で空き容量を確認します。
ステップ2.ディスクパーティションを縮小して、未割り当て領域を作ります。
空き容量の多い対象ドライブのパーティション上で右クリックし、「サイズ調整/移動」を選択します。
パーティションの両端を右または左にドラッグすると、パーティションサイズが縮小され、未割り当て領域が十分に確保されます。「パーティションサイズ」領域で、どれだけ容量を減らせたかを視覚的に確認することができます。「OK」をクリックします。
「x個タスクを実行」をクリックし、「適用」をクリックすると、すべての変更が保存されます。
パーティションマネージャーに戻ると、同じディスクに未割り当て領域が表示されているはずです。
ステップ3.対象のハードディスクに未割り当て領域で新しいパーティションを作成します。
未割り当て領域で右クリックし、「作成」を選択します。
詳細設定で、パーティションサイズ、パーティションドライブレター、パーティションラベル、ファイルシステム(NTFS、FAT32、EXT2/3/4、exFAT)などをカスタマイズします。「OK」をクリックします。
最後に「*タスクの実行」と「適用」をクリックすると、ディスクの未割り当て領域でパーティションの作成が完了します。この手順を繰り返して、ハードディスクのパーティションを作成し、さらに多くのパーティションを作成することができます。
さらに、SDカードのようなストレージデバイスが、いくつかの珍しい状況でフォーマットされないシナリオに遭遇することがあります。必要であれば、それを修正する方法を学んでください。
Windowsには、ディスク管理というプログラムが付属しており、内部および外部ディスクの管理に使用することができます。また、パーティションの作成とフォーマットも可能です。
新しいパーティションフォーマットです。
ステップ1.「このPC」を右クリックし、「管理」を選択します。
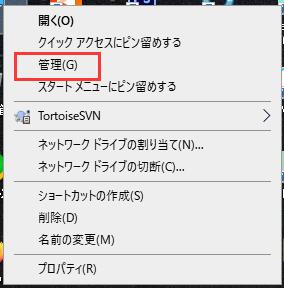
ステップ2.「ディスクの管理」に移動します。
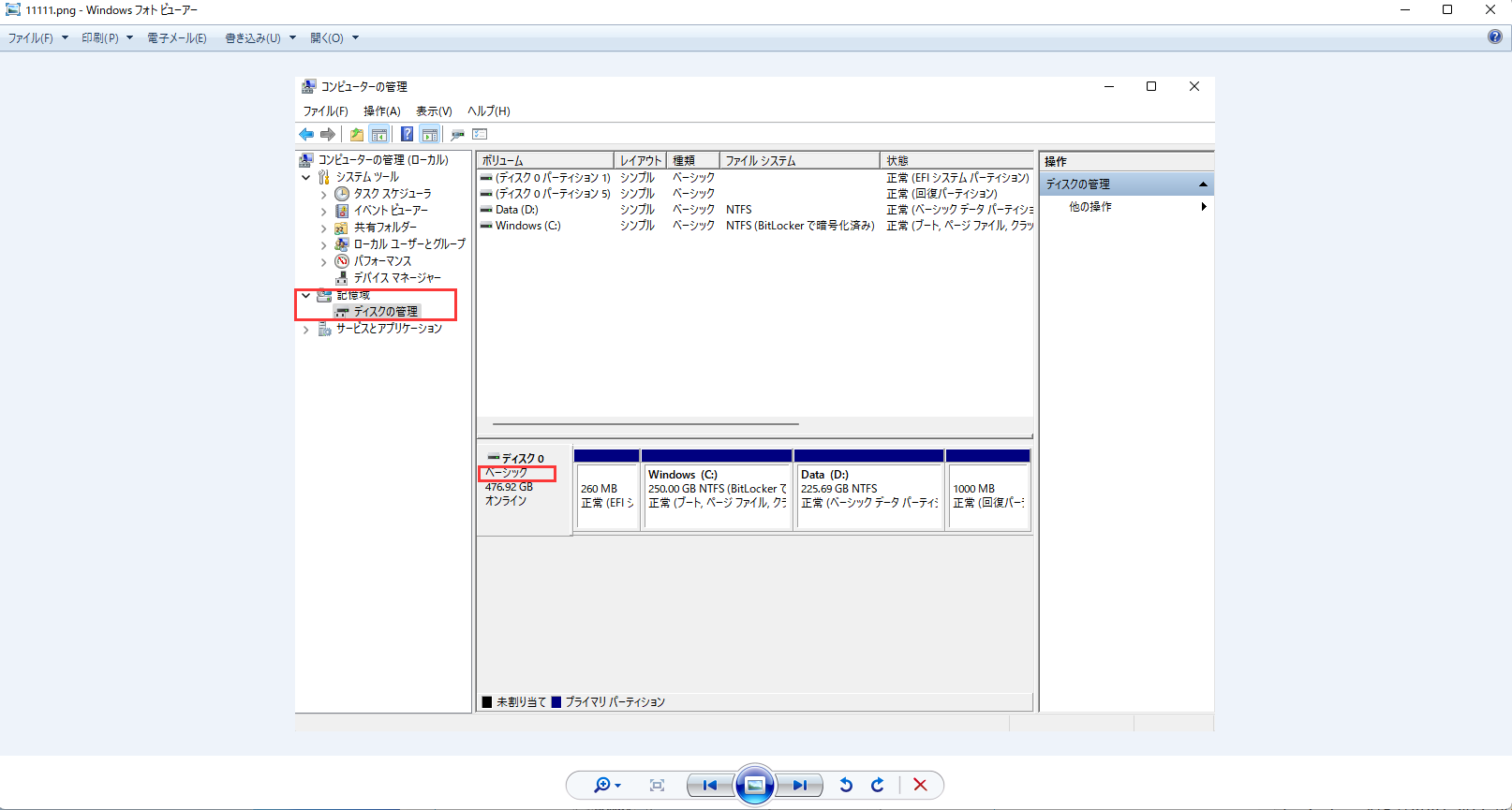
ステップ3.ハードディスクの空き領域を右クリックすると表示されるコンテキストメニューから「新しいシンプルボリューム」を選択します。
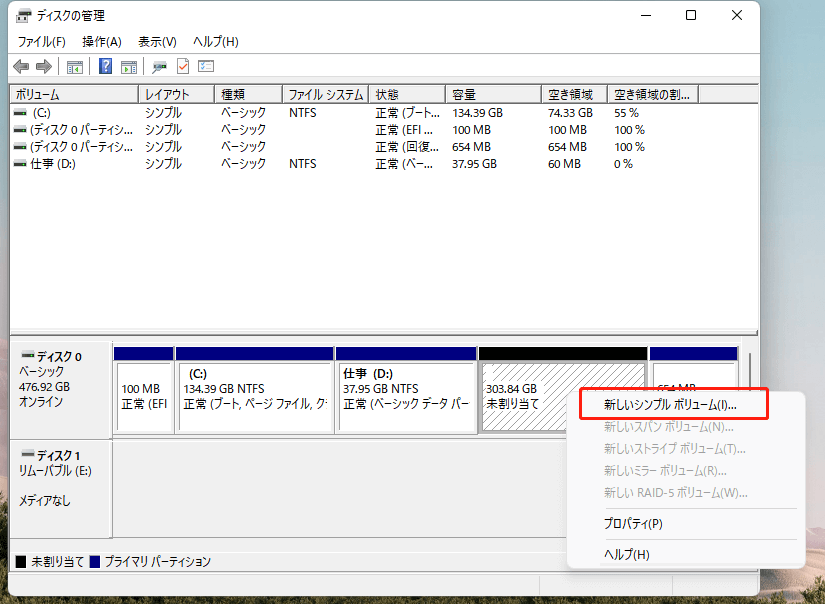
ステップ4.新しいシンプル ボリューム ウィザードの指示に従います。
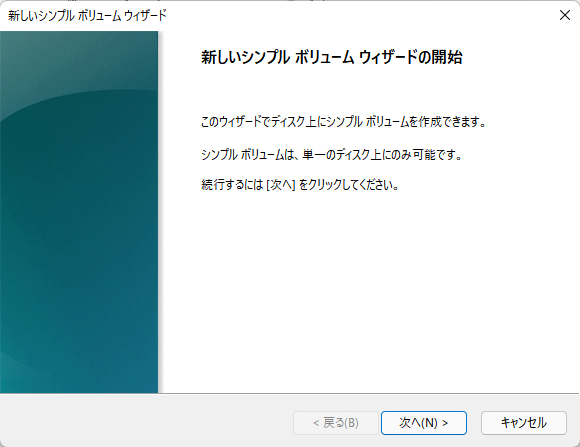
ステップ5.作成したいパーティションサイズを入力した後、またはデフォルトの最大サイズを受け入れた後、次へを選択します。
ステップ6.パーティションのデフォルトのドライブレターを受け入れるか、別のドライブレターを選択し、Okをクリックします。
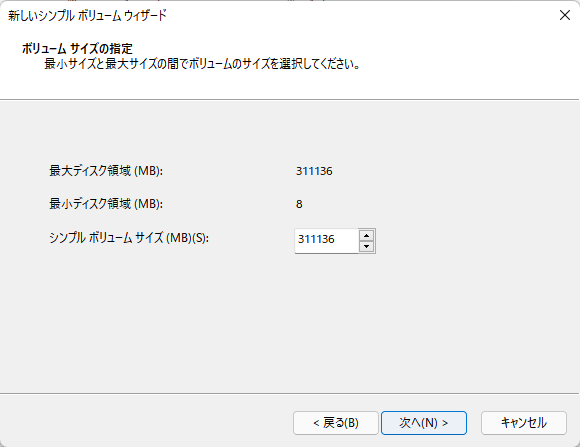
ステップ7.「パーティションのフォーマット」ダイアログボックスで、次のオプションのいずれかを選択します。
今回はボリュームをフォーマットしない場合は、「このボリュームをフォーマットしない」を選択し、「次へ」をクリックしてください。
「次へ」をクリックすると、デフォルトのパラメーターを使用してボリュームをフォーマットします。
既存のパーティションをフォーマットします。
ステップ1.「このPC」を右クリックし、「管理」を選択します。
ステップ2.「ディスクの管理」に移動します。
ステップ3.保存先のハードディスクパーティションを右クリックして、「フォーマット」を選択します。
ステップ4.ファイルシステムとボリュームラベルを選択し、「OK」をクリックすると、ドライブのフォーマットが始まります。

Windowsマシンを外付けハードディスクに接続します。外付けハードディスクが機能していれば、コンピュータはすぐにそれを認識し、「このPC」ウィンドウの「デバイスとドライブ」の下に、内蔵ドライブの隣に表示されます。また、ファイルエクスプローラーの左サイドバーからもアクセスできます。
注意: 外付けハードディスクをPCで使用したことがある場合は、必ずファイルをバックアップしてください。フォーマット後はドライブが空っぽになります。
ステップ1.外付けハードディスク:右クリックし、「フォーマット」を選択します。
「ファイルシステム」メニューから形式を選択します。NTFS(New Technology File System)はMicrosoftのデフォルトのファイルシステムであるため、Windowsマシンはデフォルトでこれを選択します。次に、外付けハードディスクを右クリックし、「フォーマット」をクリックします。
ステップ2.「ファイルシステム」メニューかフォーマットを選択します。
NTFS(New Technology File System)はMicrosoftのデフォルトのファイルシステムであるため、Windowsマシンはデフォルトでこれを選択します。ただし、外付けハードディスクをMacで使用する場合は、exFATも選択する必要があります。
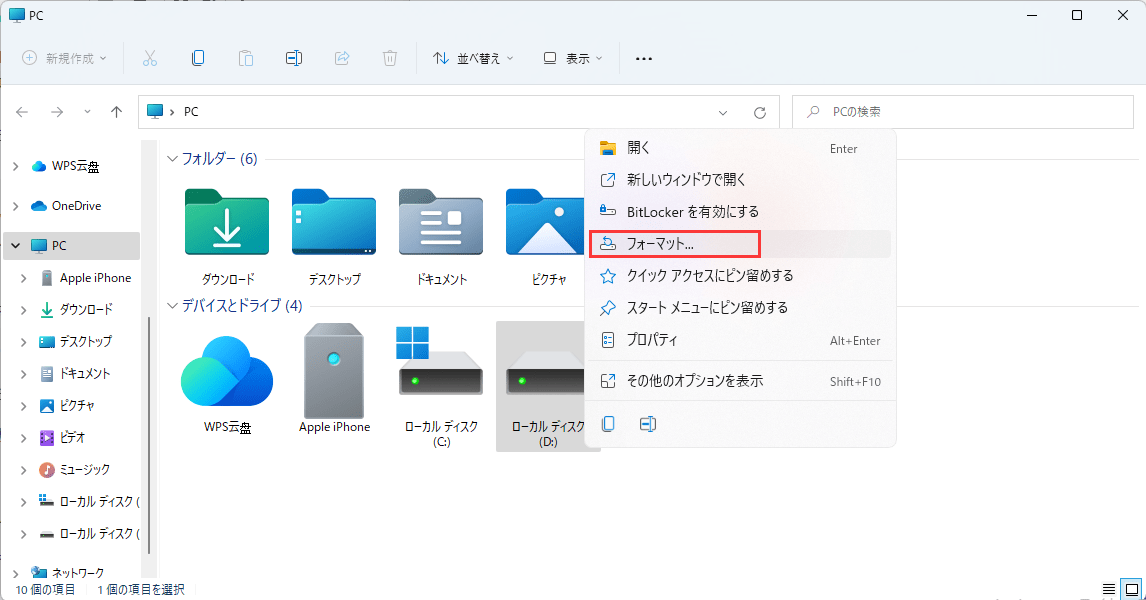
ステップ3.「クイックフォーマット」チェックボックスを選択した後、「開始」をクリックします。
ドライブのサイズや消去するファイルの有無によって異なりますが、数分から数分程度で完了することがあります。

ステップ4.「フォーマット完了」ポップアップウィンドウが表示されたら、「OK」をクリックします。
ハードディスクのパーティション分割は、MacとWindowsに対応させるための簡単な方法の一つです。これは、ドライブをMac用とPC用の2つのフォーマットに分割することを示します。
今回は、外付けハードディスクMacとPCに最適なフォーマットをご紹介しました。外付けハードディスクをパーティション化すれば、他のセクションに影響を与えることなく、1つの領域で操作を行うことができます。EaseUSフォーマットツールまたはWindowsのディスク管理は、いくつかの簡単な手順でハードドライブパーティションをフォーマットするために使用することができます。フォーマットするとデータが失われるため、手順の前に選択したドライブ上のデータをバックアップしておく必要があります。パーティションやデバイスにアクセスできない場合は、手動でファイルを転送するか、データ復旧ソフトウェアを利用することができます。
もし、まだ疑問があると思われるなら、以下の質問に対する回答をお読みください。
ExFatはコンピュータ間の転送にのみ使用され、アクティブアクセスには使用されません。Macをお使いの場合はHFS+(macOS Journaled)、Windowsをお使いの場合はNTFSを選択してください。
Mac OSはHFSを利用し、WindowsはNTFSを利用しているため、互換性がありません。しかし、exFATファイルシステムを使用してディスクをフォーマットすることで、WindowsとMacで互換性を持たせることができます。
外付ドライブをWindowsベースのコンピュータで使用する場合は、NTFSが良い選択肢であり、全体として最も良い選択となる可能性があります。しかし、現在のWindowsエコシステムの境界外でドライブを使用する必要がある場合は、ExFATが望ましいです。
高機能なディスク管理

Partition Master Professional
一番使いやすいディスク管理ソフトで、素人でもディスク/ パーティションを自由に変更できます!