-
![]() Windows向けデータ復旧
Windows向けデータ復旧
- Data Recovery Wizard Free購入ダウンロード
- Data Recovery Wizard Pro 購入ダウンロード
- Data Recovery Wizard WinPE購入ダウンロード
- Partition Recovery購入ダウンロード
- Email Recovery Wizard購入ダウンロード
- おまかせデータ復旧サービス
概要:
外付けハードディスクのデータエラーCRCエラーを修正したい場合は、この記事を読む必要があります。データエラーCRCエラーを修正するために、4つの効果的な解決策を得ることができます。専門的なファイルシステムチェッカー - EaseUS パーティションツールでディスクエラーをチェックし、修正することができます。また、あなたが読み取れば、他のソリューションを試すことができます。
CRCエラーが発生した場合ハードディスクからデータを復元する方法(クイックアクセス)
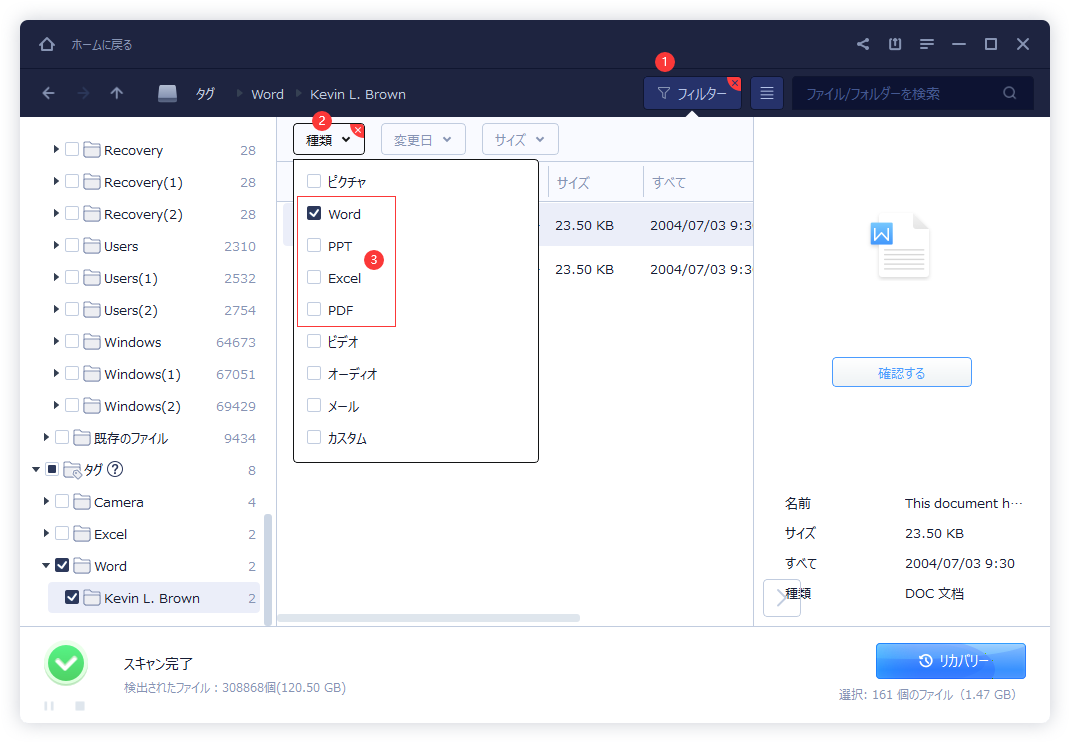
外付けハードディスクがRAW状態になっているためにデータエラー巡回冗長検査の問題が発生した場合、RAWドライブ復元に優れたEaseUS Data Recovery Wizardを実行してまずデータを取り出し、その後ディスクをフォーマットして修復し、再利用することが可能です。
外付けハードディスクやSDカードなどのUSBデバイスをパソコンに接続して、デバイス内のデータを見たりコピーしたりするために開こうとすると、「ドライブにアクセスできません。データエラー(巡回冗長検査(CRC)エラー)です。」というメッセージが表示されることがあります。また、外付けハードディスクがRAWになっているため、ディスクをフォーマットするよう求められることもあります。他のブランドの外付けハードディスク・ドライブと比較すると、この問題はSeagate外付けハードディスク・ドライブとWestern Digital外付けハードディスク・ドライブでより深刻であるように思われます。
外付けハードディスクとデータへのアクセスを妨げられながら、あなたはちょうどあなたのファイルを取得するために「データエラーCRCエラー」の問題を修正する方法を考え出したいと思っています。私たちが知っているように、ほとんどの場合、この問題は、ハードディスク上のいくつかの小さなエラーやファイルの破損が原因で発生します。
だから、それを修正するために、あなただけのEaseUS Partition Master Proを使用してハードドライブを修正する必要があります。ディスクチェック機能を搭載しているので、ハードディスクにエラーがないかチェックし、ディスクを修正して再利用することができます。さらに、それは他の多くのハイライトを持っています。
データエラーCRCエラーの確認と修正の手順:
ステップ1.問題のあるターゲットパーティションを右クリックします。
ステップ2.「詳細設定」→「ファイルシステムのチェック」を選択します。
ステップ3.パーティションを隠すかどうか確認します。
ステップ4.「ファイルシステムのチェック」ウィンドウで、「見つかったらエラーを修正しようとする」オプションにチェックを入れます。
ステップ5.「開始」をクリックして、パーティションのエラーをチェックします。
CHKDSKに慣れている方は、このコマンドを実行してハードディスクを修正することができます。このコマンドは、ハードドライブの整合性をチェックし、論理ファイルシステムのエラー、不良セクタ&ファイルシステムのメタデータを修正します。CRCエラーの修正に役立ちます。CHKDSKを実行するには、以下の手順に従います。
ステップ1.Windowsキーを押しながら、「cmd」と入力します。
ステップ2.「コマンドプロンプト」を右クリックし、「管理者として実行」を選択します。
ステップ3.次のコマンドを入力します。「E」は修復したいパーティションのドライブ文字を意味します。
chkdsk E: /f /r /x
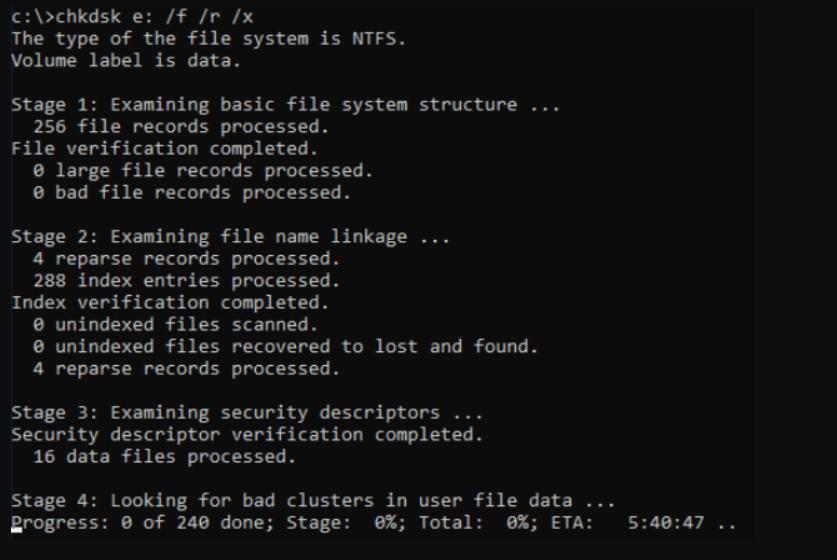
CHKDSKを実行するためにWindows 10にブートできない場合、5つ以上の解決策でWindows 10のUEFIブートの問題を修正します。
Windowsの一部の機能が動作しない、またはWindowsがクラッシュした場合、システムファイルチェッカーを使用してWindowsをスキャンし、ファイルを復元してください。保護されたすべてのシステムファイルをスキャンし、破損したファイルを圧縮フォルダにあるキャッシュされたコピーに置き換えます。SFCを実行するには、以下の手順に従います。
ステップ1.検索バーに「コマンドプロンプト」と入力して右クリックし、「管理者として実行」を選択します。
ステップ2.以下のcmdを入力し、「Enter」キーを押します。
sfc /scannow

外付けドライブの場合は、以下のコマンドを実行し、c:の文字をハードディスクの文字に置き換えてください。
ステップ3.以下のcmdを入力し、「Enter」キーを押します。
sfc /scannow /offbootdir=c:\ /offwindir=c:\windows
上記の3つの解決策がすべてうまくいかない場合、少なくともファイルとデータを救出することができます。必要なのは、SDカード、外付けハードドライブ、その他のデバイスからファイルを復元することができる便利なデータ復元ツールだけです。
EaseUS Data Recovery Wizardは、まさにあなたが探しているツールです。exFAT、FAT(FAT16、FAT32)、NTFSでフォーマットされたあらゆる種類のストレージメディアから安全かつ確実なデータ復元を保証します。それは多くのハイライトを持っています。
CRCエラーが発生したストレージデバイスからデータを復元するには、以下の手順に従います。
ステップ1.RAWパーティションを選択し、スキャンします。
RAWパーティションにパーティションラベルがある場合、ドライブリストから直接それを選択し、「スキャン」をクリックして失われたファイルを検索することができます。RAWパーティションがラベルを失った場合、「失われたパーティション」として認識されます。「失われたパーティション」を選択して「スキャン」をクリックすると、RAWドライブの全体スキャンが開始されます。
ステップ2.スキャン結果から見つかったデータをプレビューします。
スキャンが完了すると、RAWハードディスク内の利用可能なすべてのファイルが表示されます。これらのファイルを表示し、復元したいファイルを見つけます。スキャンしたデータをファイル形式で並べ替えたり、「ファイルまたはフォルダの検索」ボックスで直接検索することができます。
ステップ3.RAWパーティションからデータを復元します。
すべてのファイルを選択し、「復元」をクリックすると、すべてのデータを復元することができます。復元されたデータを保存するために別の内部または外部ハードドライブを選択し、「OK」をクリックすると、RAWドライブの復元を開始します。
データエラーCRCエラーまたは「ディスクを初期化できない:CRCエラー」が発生した場合、外付けハードドライブがRAWとして表示されているか、ディスクを初期化する必要があることが分かります。上記の解決策は、このエラーを修正するために役立つものです。他のハードディスク・ドライブの問題や外付けハードディスク・ドライブのエラーがある場合は、より多くのヘルプを私たちに求めることができます。
さらに情報を得たい場合は、以下のQ&Aをご覧ください:
レジストリの破損は、パソコン上でデータエラーCRCエラーにつながる可能性があります。したがって、システムファイルチェッカーツールを実行して、パソコン上の欠落または破損したシステムファイルを復元することは、システムファイルの破損に起因するCRCエラーを修正するために有用です。
外付けハードディスクのCRCエラーを修正するには:
高機能なディスク管理

Partition Master Professional
一番使いやすいディスク管理ソフトで、素人でもディスク/ パーティションを自由に変更できます!


