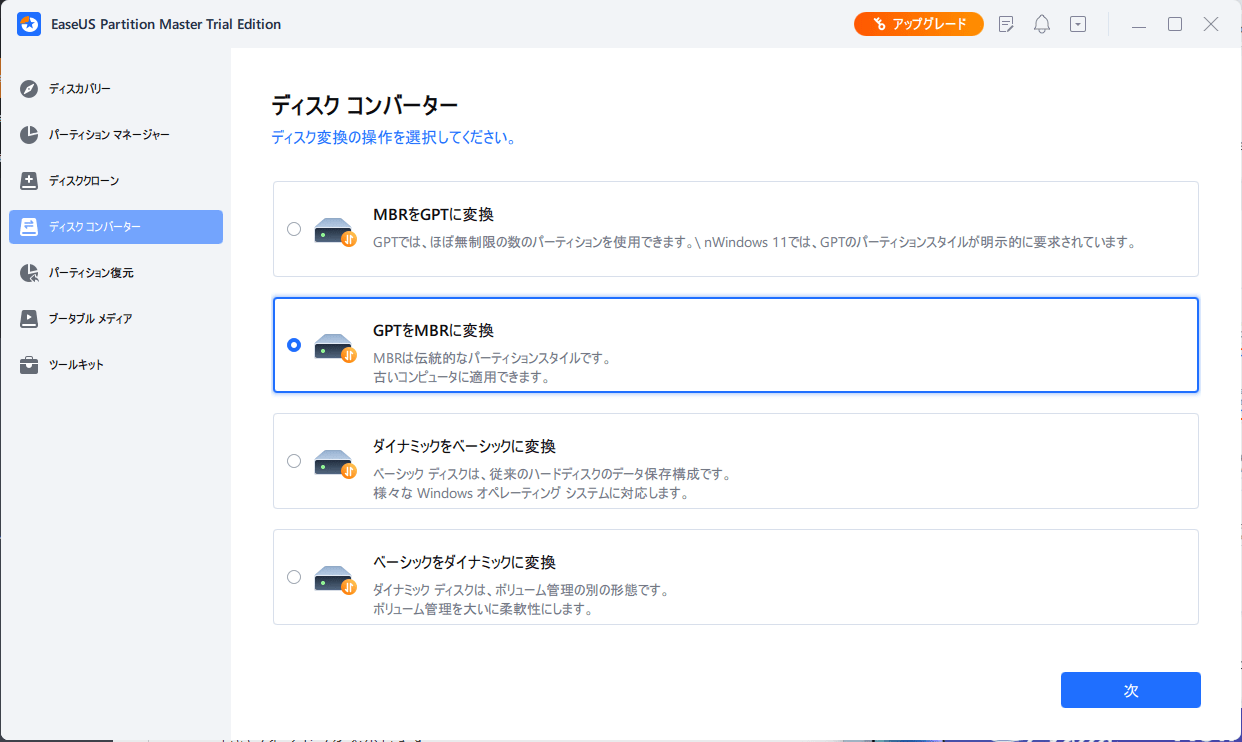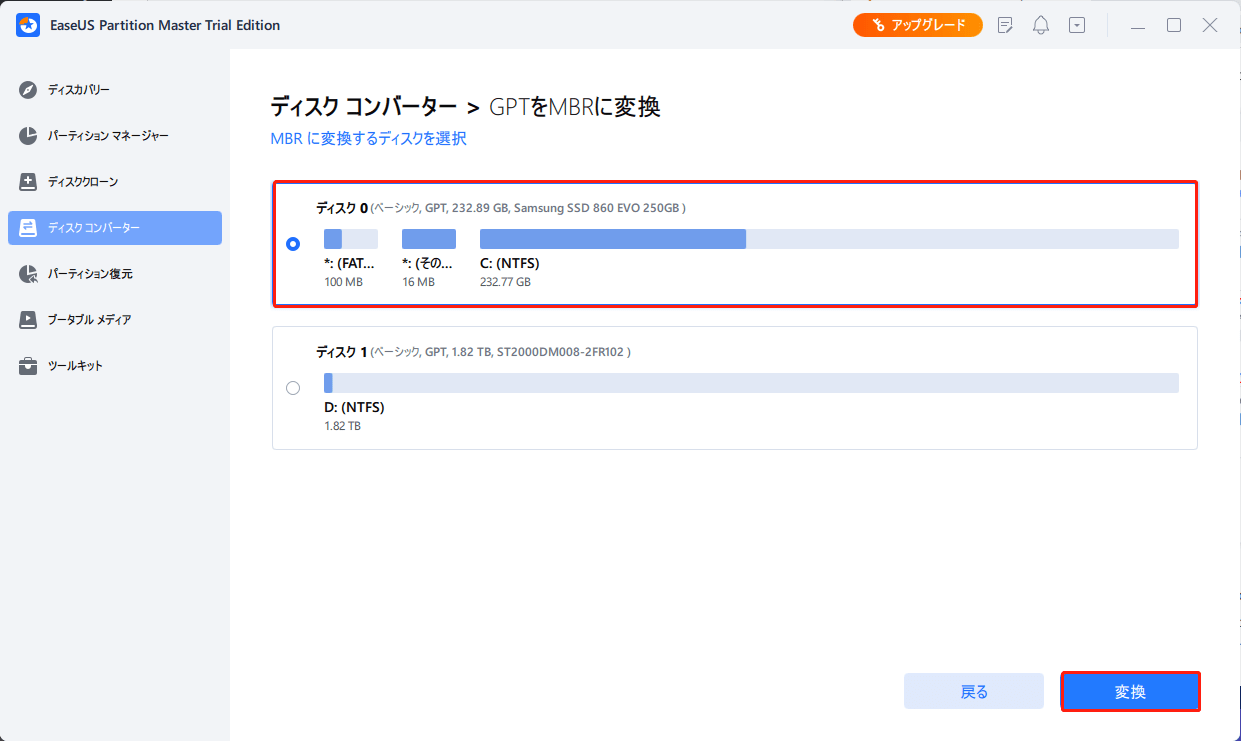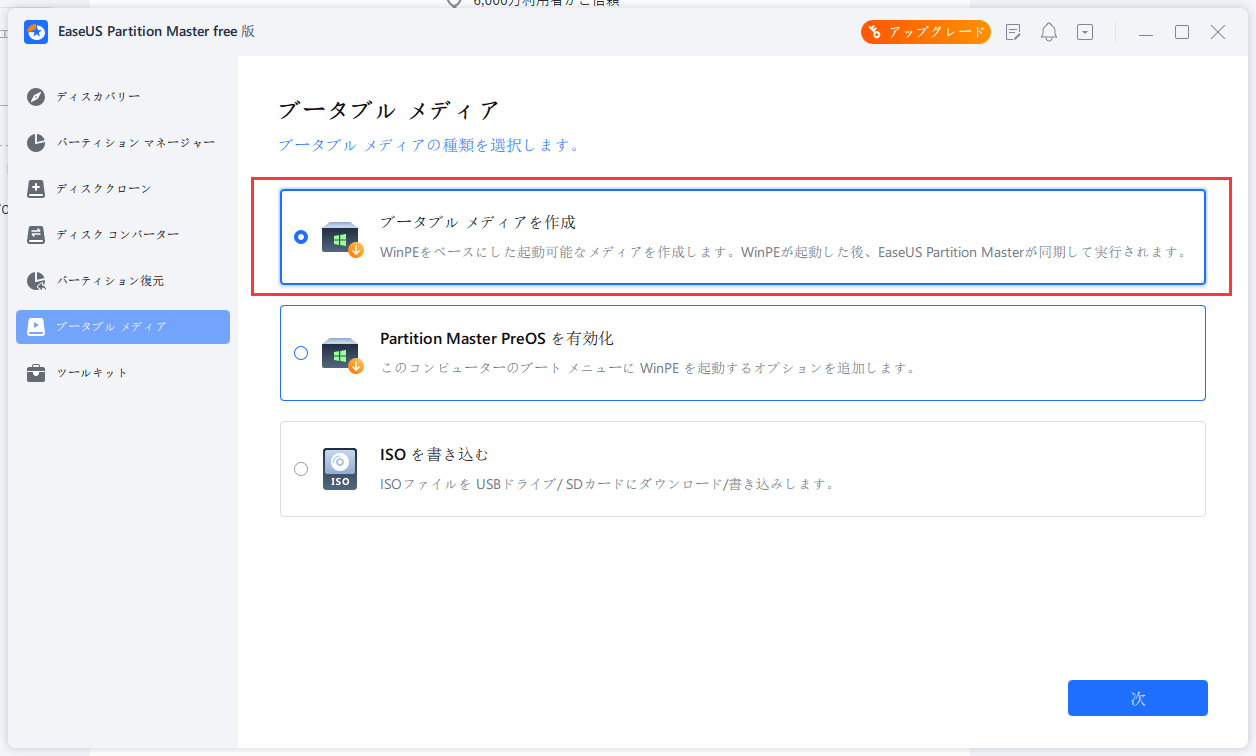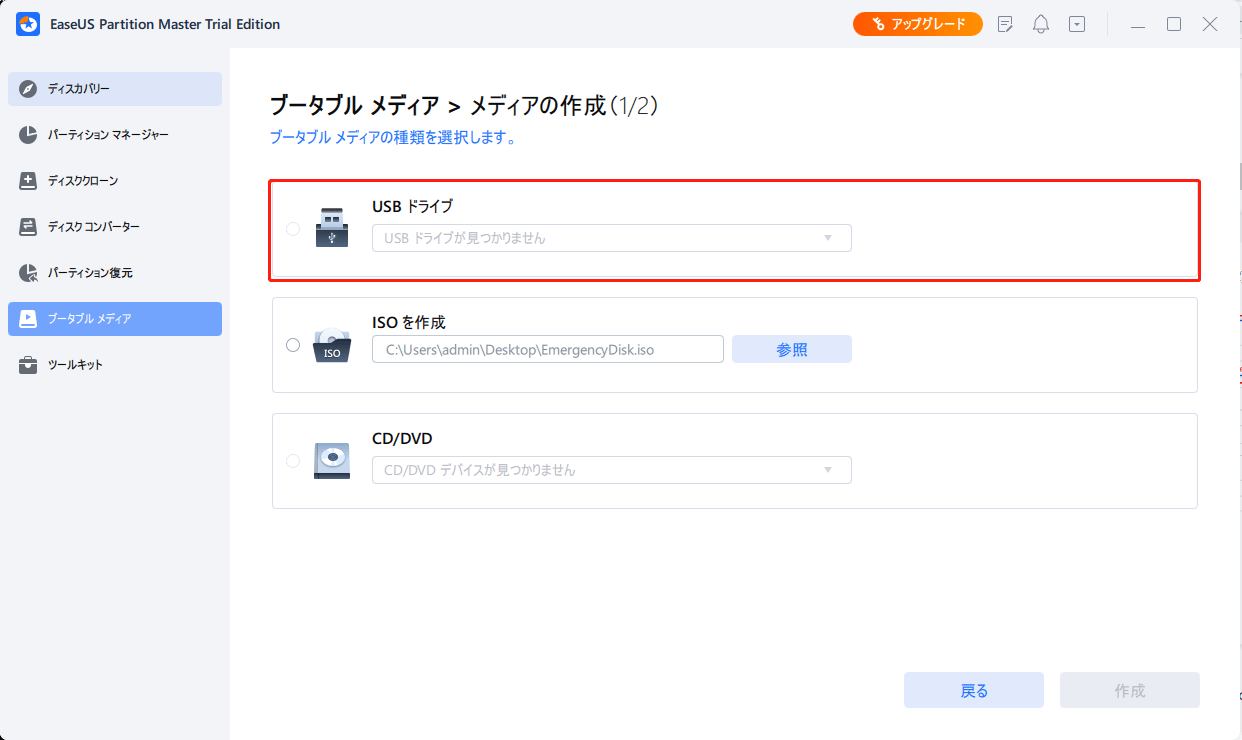-
![]() Windows向けデータ復旧
Windows向けデータ復旧
- Data Recovery Wizard Free購入ダウンロード
- Data Recovery Wizard Pro 購入ダウンロード
- Data Recovery Wizard WinPE購入ダウンロード
- Partition Recovery購入ダウンロード
- Email Recovery Wizard購入ダウンロード
- おまかせデータ復旧サービス
概要:
Windows 11でGPTディスクをMBRに変換する必要がありますか?このガイドに従って、問題を解決してください。GPTが最新のシステムで必要であるにもかかわらず、ユーザーはMBRディスク形式に変換することがよくあります。MBRには利点があり、多くの場所で便利かもしれません。最も重要なのは、データを失うことなく変換することです。
Windows 11にアップグレードしたい場合、誰もが必ず気になる疑問があります。 Windows 11はMBRとGPTのどちらを使うのでしょうか?
Windowsの最低要件によると、Windows 11のインストールには、古いMBRパーティションではなく、GPTが必要です。そのため、Windows 11にアップグレードしたい場合は、現在のMBRディスクをGPTディスクに変換する必要があります。
これとは別に、Windows 11 ユーザーがさまざまな理由でSSDをMBRディスクに変換する必要がある場合もあります。それは2台目のドライブである可能性があり、すべてのドライブが同じフォーマットです。
もしあなたがWindows 11でGPTをMBRに変換したい人の一人なら、あなたは正しい場所にいます!ここでは、データを失うことなく、Windows 11でGPTをMBRに変換するための強力で安全な3つの方法を詳細なガイダンスとともに提供しますので、最後まで記事を読んでみてください。
さて、問題は、なぜ人々はWindows 11でGPTをMBRに変換する必要があるのでしょうか?答えは様々でしょうが、ここでは考えられる理由をいくつか挙げてみます。
GPTをMBRに変換するには、以下の3つの安全で強力な方法を取ることをお勧めします。
2番目と3番目の方法は、GPTからMBRへのディスク交換のためにパーティションを削除する必要があるため、重要なデータをすべてバックアップする必要があることを確認してください。すべてのファイルのバックアップを作成するために、どのような技術やソフトウェアを使用することができますが、システムイメージを使用しないことを確認してください。ファイルだけをバックアップする方が簡単です。
もし専門的な知識がなく、GPTをMBRに素早く変換したい場合、サードパーティ製のGPTからMBRへの変換ツールの助けを借りることができます。ここでは、EaseUS Partition Masterを使用することをお勧めします。
データを失ったり、システムのパーティションを削除したりすることなく、2番目と3番目のディスクをGPTからMBRに変換できる、信頼性と安全性の高いサードパーティツールです。このツールは、無料版、2つの有料版、プロフェッショナル版とサーバー版があり、高度な機能が追加されています。
以下の手順で、EaseUS Partition MasterツールでGPTをMBRに変換します。
ステップ1. パソコンにEaseUS Partition Masterをインストールして起動し、「ディスクコンバーター」セクションに進みます。
ステップ2. 「GPTをMBRに変換」を選択し、「次へ」をクリックし、続行します。
ステップ3. MBRに変換したい対象のGPTディスクを選択し、「変換」をクリックすると、変換が開始されます。
この素晴らしいEaseUS Partition Masterとその本質的な機能についてもっと知ってください。
全体として、Windowsユーザーをいくつかの方法で助けることができる重要なツールであるため、このツールは公式ウェブサイトからのみダウンロードすることをお勧めします。
もしあなたがWindows 11ユーザーで、2番目のディスクをGPTからMBRに変換する無料の方法が欲しいなら、無料のディスク管理方法を使用します。しかし、この方法はパーティションとデータの削除であるため、重要なファイルのバックアップを取ってから実行しなければならないという欠点があります。この方法を実行するには、以下に示す正確な手順に従います。
ステップ1: 管理者として、「コントロールパネル」→「システムとセキュリティ」→「Windows ツール」の順に進み、「ディスクの管理」を開きます。「コンピューターの管理」をクリックし、新しいウィンドウを開きます。
ステップ2:「ストレージ」の下にある「ディスクの管理」を選択し、ディスクをGPTからMBRに変換するために、すべてのボリュームを削除する必要があります。ボリュームを右クリックし、「ボリュームの削除」を選択するだけです。これをすべてのパーティションに対して行う必要があります。

ステップ3: GPTディスクのすべてのパーティションを削除した後、ディスクをクリックし、「MBRディスクに変換」を選択します。ディスクをMBRディスクに変換した後、必要に応じて新しいMBRディスクにパーティションを簡単に作成することができるようになりました。
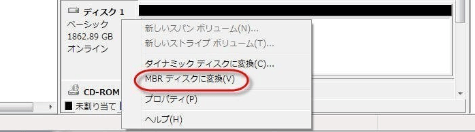
GPTをMBRに変換したい場合、Windows 11のCMDで行うことができます。このプロセスを実行するには、以下に示す正確な手順に従ってください。
このCMDの方法は、ボリュームとデータを削除することを前提としていますので、この方法を実行する前に、重要なデータをバックアップしておいてください。
ステップ1:コマンドプロンプトを管理者として開き、diskpartと入力します。ここでlist diskと入力し、Enterキーを押します。ディスク番号はGPTディスクを表していることを忘れないでください。
ステップ2:1がGPTディスクの場合は「Select disk 1」と入力し、Enterを押します。
ステップ3:今度はcleanと入力し、Enterを押します。このコマンドは、ディスクのすべての内容を根絶します。
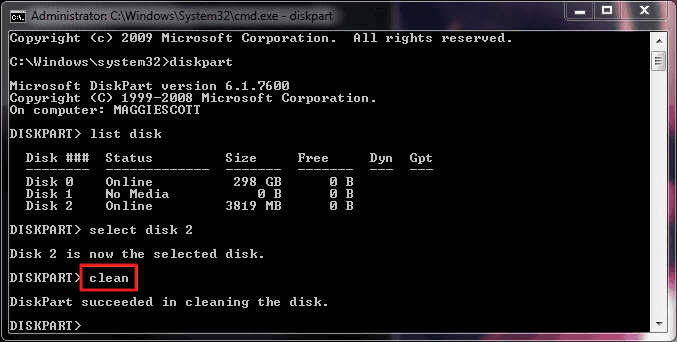
ステップ4:convert MBRと入力し、Enterを押します。
ステップ5:終了後、exitと入力してコマンドプロンプトを閉じます。
Windowsユーザーで、OSを起動せずに2台目、3台目のデータディスクやOSドライブをMBRに変換したい場合、EaseUS Partition Masterというツールが役に立ちます。
ステップ1. 空のUSBドライブをコンピュータに接続し、EaseUS Partition Masterを起動します。「ブータブルメディア」に進み、「ブータブルメディアを作成」を選択し、「次へ」をクリックして続行します。
ステップ2. EaseUS Partition Masterのブータブルドライブを作成します。
USBを選択し、「作成」をクリックすると、EaseUSのブータブルメディアがUSBドライブに作成されます。
ステップ3. WinPEブータブルディスクをターゲットコンピュータに接続し、EaseUS USBブータブルメディアから起動するように設定します。
パソコンを再起動し、F2/Delキーを押してBIOSに入ります。ハードディスク以外の「リムーバブルデバイス」(起動可能なUSBディスク)からパソコンを起動するように設定します。「F10」を押して保存し、終了します。
ステップ4. パソコンがEaseUS Partition Masterに入ったら、「ディスクコンバーター」で「GPTをMBRに変換」を選択し、「次へ」をクリックして続けます。
ステップ5. MBRに変換したい対象のGPTディスクを選択し、「変換」をクリックすると変換が開始されます。
Windows11を起動してGPTをMBRに直接変換する方法と、EaseUSパーティションマネージャーソフトで作成したブータブルディスクを使用してOSを起動せずにGPTをMBRに変換する方法のどちらかを選択することができます。正確な手順が必要な場合は、方法1の手順に従ってください。
もしあなたが今まで私たちの記事を見たなら、WindowsでGPTをMBRに変換する3つの強力な方法をよく理解しているはずです。もしあなたが無料の方法を探していて、技術的な知識を持っているなら、方法2と方法3に行くことができます。GPTをMBRに変換するツールEaseUS Partition Masterを使えば、簡単にGPTをMBRに変換することができます。
高機能なディスク管理

Partition Master Professional
一番使いやすいディスク管理ソフトで、素人でもディスク/ パーティションを自由に変更できます!