-
![]() Windows向けデータ復旧
Windows向けデータ復旧
- Data Recovery Wizard Free購入ダウンロード
- Data Recovery Wizard Pro 購入ダウンロード
- Data Recovery Wizard WinPE購入ダウンロード
- Partition Recovery購入ダウンロード
- Email Recovery Wizard購入ダウンロード
- おまかせデータ復旧サービス
概要:
この記事では、PowerPointでファイルの保存中にエラーが発生した理由を分析し、問題を修正する方法を紹介します。不良セクタとファイル システム エラーをチェックする専門的なツールも提供されています。
PowerPointが「ファイルの保存中にエラーが発生しました」というエラー メッセージを表示する場合はどうすればいいですか。ここでは、それを修正する方法を9つ紹介します。
それでは、これらの方法を一緒に見てみましょう。その中、非常に便利な専門ツールがあります。
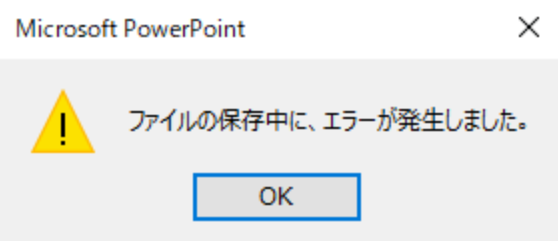
不良セクタなどのハード ドライブ障害が原因でPowerPointがファイルを保存できない場合があります。ハード ドライブ自体が破損している可能性もあります。その場合、EaseUS Partition Master Freeを使用して、ハード ドライブに不良セクタが含まれているかどうかをチェックし、検出した不良セクタを修復することをお勧めします。さらに、このツールは、パーティションの管理、パーティションの回復、およびその他の操作を行えます。
では、EaseUS Partition Masterをダウンロードして、エラーを修正する方法を学びましょう。
ステップ1. EaseUS Partition Masterを起動し、パーティションを右クリックし、「チェック」>「ファイルシステムをチェック」を選択します。

ステップ2. 確認画面が表示され、「エラーが見つかったら修正する」にチェックを入れて「開始」します。

ステップ3. サーフェステストが正常に完了するまでお待ちください。

PowerPointがファイルを保存しているときに問題が発生したのは、ファイル システム エラーが原因となる可能性があります。その場合、EaseUS Partition Masterを使用してファイル システム エラーをチェックして修復することをお勧めします。数回クリックするだけでプロセスが完了します。次に、このソフトウェアをダウンロードしてファイル システム エラーをチェックしましょう。
ステップ1. 「EaseUS Partition Master」を実行して、スキャンしたいディスクを選択して、右クリックします。下記画面が表示されたら、「サーフェステスト」機能を選択します。
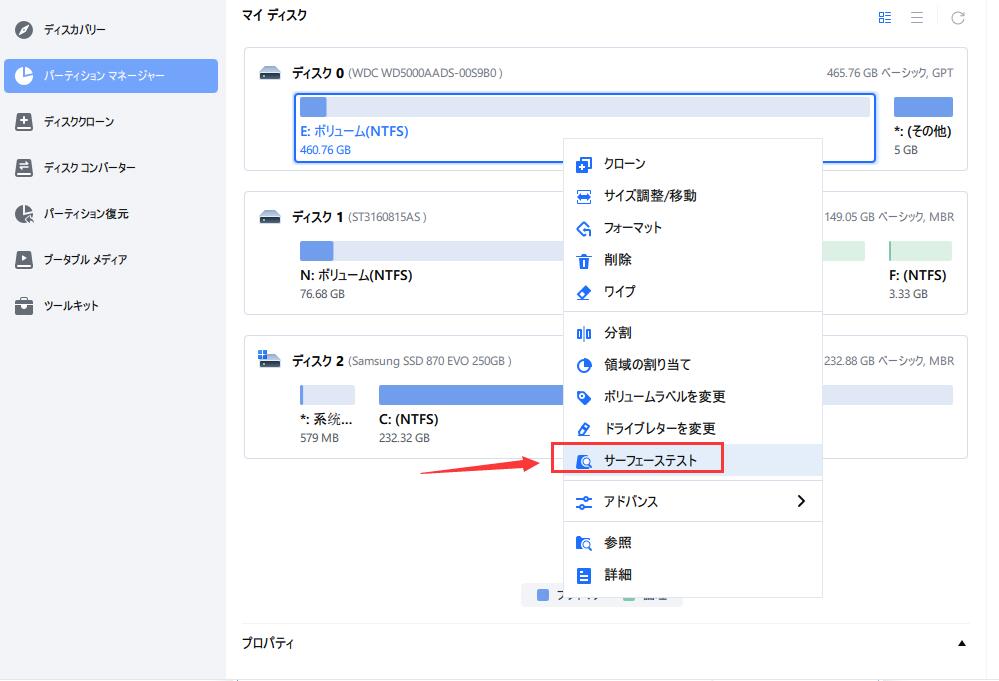
ステップ2. EaseUS Partition Masterはセクターバイセクターでディスク表面を検査します。不良セクターが発見されたら、ソフトは赤色で表記します。
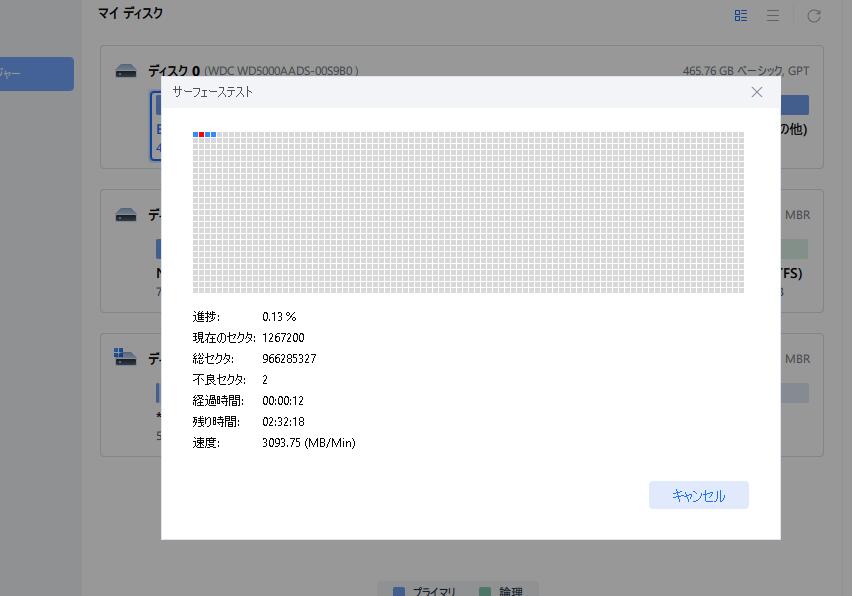
EaseUS Partition Masterはデータの復元やディスク エラーのチェックなどに使う、柔軟で強力なサードパーティ製ツールです。その他の機能を見てみましょう。
ディスク管理の問題に直面している場合、またはディスクをチェックしたい場合は、このツールをダウンロードして試してください。
ファイルを保存できない場合は、PowerPointプレゼンテーションを新しいファイルとして保存してみてください。
ステップ1.まず、空白のプレゼンテーションを作成します。
ステップ2.以前のプレゼンテーションのスライドを新しいプレゼンテーションに貼り付けて、新しいプレゼンテーション ファイルに名前を付けて保存します。
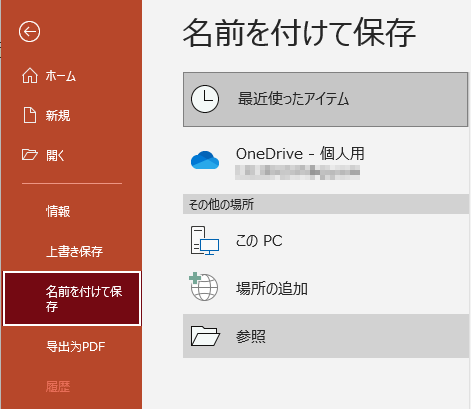
ステップ3.最後にファイルの拡張子を変更します。PPTXが機能しない場合は、PPTを使用します。
ステップ1.PowerPointで、左下の「ファイル」メニューから「アカウント」を選択します。
ステップ2.「サインアウト」をクリックして、Microsoftアカウントからサインアウトします。
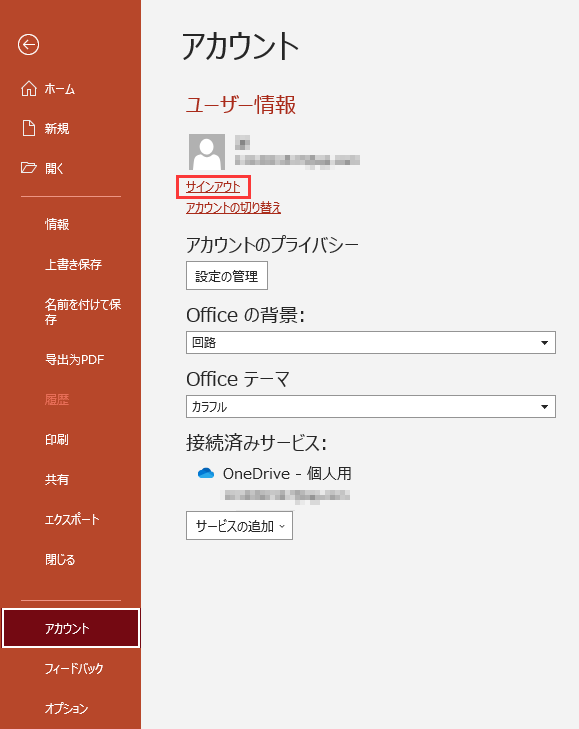
別のプログラムがファイルを開いていることを確認した場合は、プレゼンテーションを保存する前に、そのファイルを使用しているプログラムをすべて閉じます。
Windowsエクスプローラーを開き、「表示」タブを選択して、「プレビュー ウィンドウ」を非表示することをお勧めします。一部のユーザーによると、プレビュー ウィンドウが有効なときにファイルが読み取り専用モードで開かれるそうです。
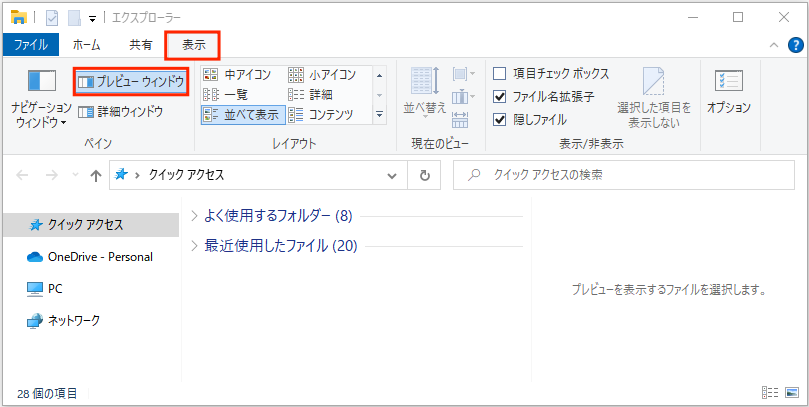
PowerPointでは特定のチャートやグラフィックが「ファイルの保存中にエラーが発生しました」問題を引き起こす可能性があります。
ファイルを保存する前に、コピーして貼り付けできないスライドからすべてのチャートとグラフィックを削除します。
プレゼンテーションでは、ActiveMovie Controlを含むVBAユーザーフォームを削除する必要があります。操作手順は次のとおりです。
ステップ1.PowerPointでファイルの保存中にエラー メッセージが表示されたらファイルの保存をキャンセルします。
ステップ2.「ツール」でVBEオプションを選択して「マクロ」をクリックします。ActiveMovie Controlを含むユーザーフォームを選択します。
ステップ3.削除する前にユーザーフォームをエクスポートするかどうかを尋ねるダイアログ ボックスで「はい」をクリックします。「ファイル」メニューから「(フォームの名前)の解放」オプションを選択した後、ファイルを保存する場所を選択します。
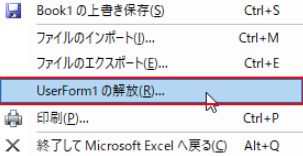
ステップ4.「ファイル」メニューに戻り、「終了してMicrosoft PowerPointに戻る」を選択します。
次に、PowerPointでファイルを保存してみて、エラーが解決したかどうかを確認します。
問題がある場合は、Microsoft PowerPointアプリケーションを修復する必要があります。操作手順は次のとおりです。
ステップ1.「ファイル名を指定して実行」ボックスを開くために、「Windows」+「R」キーを押します。ボックスに「appwiz.cpl」と入力して、「プログラムと機能」を開きます。
ステップ2.「プログラムと機能」でMicrosoft OfficeまたはMicrosoft 365アプリを探します。プログラムを見つけたら、上部の「変更」をクリックします。
ステップ3.ユーザー アカウント制御から続行するように求められたら、「はい」をクリックします。そして、「クイック修復」オプションを選択し、「修復」ボタンをクリックします。
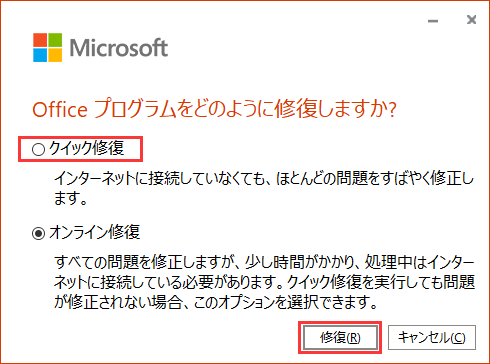
ステップ4.修復プロセスが完了するまで待ちます。その後、コンピュータを再起動して、問題が解決したかどうかを確認します。
ステップ1.「コントロール パネル」を開き、「プログラム」を選択します。
ステップ2.「プログラムと機能」ウィンドウでMicrosoft Officeアプリを見つけて右クリックします。次に、メニューから「アンインストール」を選択します。アプリケーションのアンインストールを確認します。
Microsoft PowerPointファイルはアイデアや情報を他の人と共有するために広く使用されています(.ppt拡張子を持つPPTファイルとも呼ばれます)。
PowerPointファイルの処理中に、PowerPointがファイルの保存中にエラーが発生したというメッセージを表示することがあります。その場合、考えられる原因はいくつかあります。
PowerPointアプリケーションの不適切使用、不適切なファイル名など、他の原因も考えられます。通常、関連するエラー メッセージは次のように表示されます。
他のホット記事:
解決済み:「ディスクの空き容量またはメモリが不足しています」エラーの8つの修正方法
この記事では、「PowerPointがファイルの保存中にエラーが発生しました」を修正する方法を9つ紹介しました。すべての方法は使用可能です。いろいろ試した後、最適な修正方法は見つかり、保存されていないPowerPointファイルを復元する方法も分かったでしょう。
この記事がお気に入ったら、または、EaseUS Partition Masterの使用についてサポートが必要な場合や推奨事項がある場合は、以下のコメント欄で投稿できます。
「ファイル」>「保存」の順に選択し、「ファイル名」ボックスにプレゼンテーションの名前を入力して、「保存」をクリックします。
破損したPowerPointファイルを復元することが可能です。破損したプレゼンテーションが保存されているハード ドライブを右クリックします。「プロパティ」>「ツール」タブに移動します。「エラー チェック」で「チェック」を選択し、「ファイル システム エラーを自動的に修復する」オプションにチェックを入れて「開始」ボタンをクリックします。
「ファイル」>「保存」の順に選択し、「ファイル名」ボックスにプレゼンテーションの名前を入力して、「保存」をクリックします。万が一の場合に備えて、作業をしながらファイルを最新の状態に更新して保存したほうがいいです。上書き保存のショートカット キーとして、「Ctrl+S」を使用することもできます。
高機能なディスク管理

Partition Master Professional
一番使いやすいディスク管理ソフトで、素人でもディスク/ パーティションを自由に変更できます!