-
![]() Windows向けデータ復旧
Windows向けデータ復旧
- Data Recovery Wizard Free購入ダウンロード
- Data Recovery Wizard Pro 購入ダウンロード
- Data Recovery Wizard WinPE購入ダウンロード
- Partition Recovery購入ダウンロード
- Email Recovery Wizard購入ダウンロード
- おまかせデータ復旧サービス
概要:
SSDは空き容量が結構あるのに、なぜかいっぱいになっていた場合はどうしたらいいのでしょうか。この記事では、このエラーに対応する複数の対処法を紹介するので、これらの対処法に従ってこの問題を解決しましょう。
SSDの容量がいっぱいになった?実はそうではない!
「SanDisk 内蔵SSD 2.5インチ/240GB/SSD PLUS/SATA3.0/3年保証/SDSSDA-240G-J26を手に入れました。全く心当たりがないのですが、いつの間にかこのSSDの容量がいっぱいになったと表示されます。パソコンを起動すると、steamのアップデートが十分な空き容量がないため、失敗しましたというエラーメッセージが表示されてしまいました。SSDのプロパティをチェックして満杯になって正直驚きました。昨日確認した時は、SSDの空き容量が80GB超あったのに、なぜ何もしないのに容量がなくなったのでしょうか。同じ経験がある人はいませんか。誰かが対処法を教えてください。」
SSDの容量がいっぱいだと表示された?SSDにデータを保存して空き容量が不足しているというエラーメッセージがいつも表示されるようになりましたか?でもご心配なく!この記事では、空き容量があるのに、なぜかSSDの容量がいっぱいになった問題に対する対処法を皆さんに紹介していきたいと思います。ちなみに、下記で掲載されている対処法は、ハードディスクの容量表示が間違っているなどの問題を解決するにも役に立ちます。それでは、なぜかSSDの容量がいっぱいになった問題の対処法を参照しましょう。
ゴミ箱に多くのファイルを入れたまま放置してませんか?ファイルやフォルダはゴミ箱に入れただけでは削除されないので、ゴミ箱にファイルが溜まっているようであれば「ゴミ箱を空にする」を実行しましょう。
なぜかSSDの容量がいっぱいになった場合、まず、全ての隠しファイルとフォルダを表示させましょう。それから、隠しファイル/フォルダーを詳しくチェックして、不必要な大容量ファイルを見つけられるかもしれません。
Windows 10/8/7で隠しファイル/フォルダーを表示させる
コントロールパネル → エクスプローラーオプション → 「表示」タブ → 隠しファイル、隠しフォルダー、及び隠しドライブを表示する という項目をチェックして適用をクリックします。
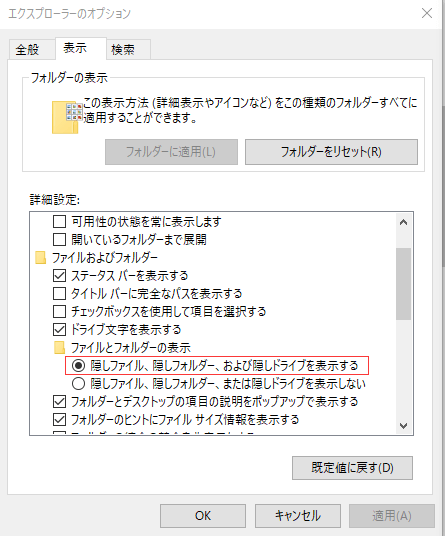
空き容量を解放するため、自分の不注意によって誤ってファイルを削除してしまうことも。ここでは上記の方法よりもっと簡単ないっぱいになったSSDをクリーンアップする方法を紹介していきます。無料のパーティション管理ソフトを使って自動でパソコン上の不要ファイルを検出し、削除することができます。下記のチュートリアルを参照しましょう。
ステップ1. EaseUS Partition Masterを実行して、ソフトのメイン画面で容量を調整したいパーティションを右クリックして、「サイズ調整/移動」を選択します。
ご案内:EaseUS Partition Masterは「スマートリサイズ技術」を採用しています。この技術によりますと、ディスクにある未割当容量を自動的に検出され、パーティションの末の黒点をトラックして、直接に選定のパーティションに容量を調整できるので、隣接領域で未割当容量を作る必要がありません。

ステップ2. パーティションの末にある黒い点を右にトラックしてパーティションの容量を拡大し、左にトラックして容量を縮小して「OK」ボタンをクリックします。

ステップ3. ソフトのメイン画面で上部で保留中の操作をクリックして、「適用」をクリックして、変更を適用します。

もしも、隠しファイルなどが容量を占めていて、そのデータを削除したくない場合は、Cドライブに新しい容量を追加することも可能です。EaseUS Partition Masterというパーティション管理ソフトは簡単にCドライブの容量を拡張することができます。
チュートリアル:Cドライブの容量を拡張する方法
ステップ1. EaseUS Partition Masterを実行して、ソフトのメイン画面で容量を調整したいパーティションを右クリックして、「サイズ調整/移動」を選択します。
ご案内:EaseUS Partition Masterは「スマートリサイズ技術」を採用しています。この技術によりますと、ディスクにある未割当容量を自動的に検出され、パーティションの末の黒点をトラックして、直接に選定のパーティションに容量を調整できるので、隣接領域で未割当容量を作る必要がありません。

ステップ2. パーティションの末にある黒い点を右にトラックしてパーティションの容量を拡大し、左にトラックして容量を縮小して「OK」ボタンをクリックします。

ステップ3. ソフトのメイン画面で上部で保留中の操作をクリックして、「適用」をクリックして、変更を適用します。

ここでシステムの復元を無効にすることで、満杯になったSSDの空き容量を増やせます。
Windows 10/8/7でシステムの復元を無効にする方法
コント―ロール パネル → システム → システムの保護 で ドライブの一覧でSSDを選択して「構成ボタン」をクリックします。
それから、設定の復元の下でシステムの保護を無効にするをチェックして「OK」ボタンをクリックすることで設定の変更を保存します。
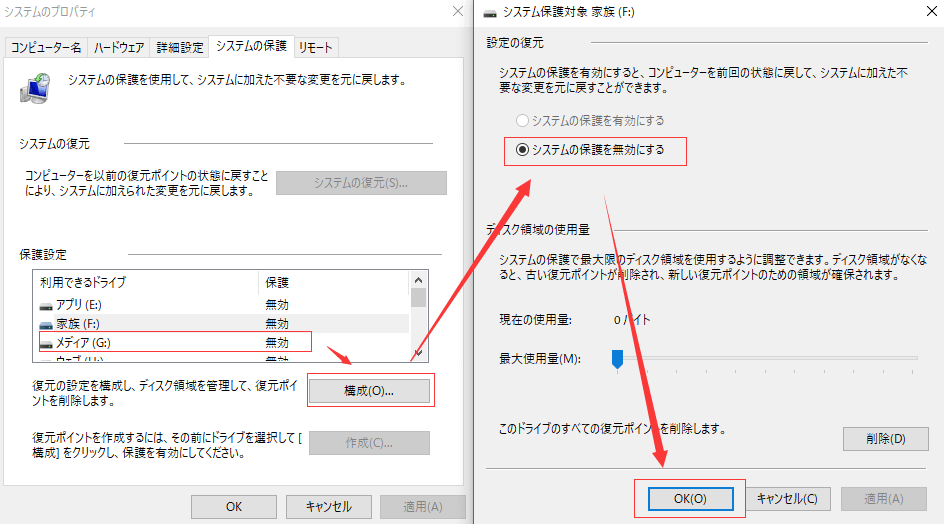
この記事では、SSD容量がいっぱいと表示される問題を修正する5つの方法を詳しく説明しました。その中に一番お勧めのは安全で便利なパーティションツール EaseUS Partition Masterをつかうことです。この高機能なソフトを今すぐダウンロードして試してみてください!
SSDの容量がいっぱいと表示されるのは、通常、SSDに保存されているファイルやプログラムが、SSDのストレージ容量を超えてしまったからです。または、一部の隠しファイルやシステムファイルが容量を占有している場合もあります。
これは、隠しファイルやシステムファイルが大量の容量を占有している可能性があります。これらのファイルは通常、ユーザーからは見えません。Windowsの設定を変更して隠しファイルを表示させ、それらを削除するか、またはディスククリーニングツールを使用してシステムファイルを削除することで問題を解決できます。
大容量のファイルを保存する必要がある場合、外部ハードドライブやNAS(ネットワーク接続ストレージ)を使用することが推奨されます。また、クラウドストレージサービス(Googleドライブ、Dropboxなど)も便利で、いつでもどこからでもファイルにアクセスできます。
高機能なディスク管理

Partition Master Professional
一番使いやすいディスク管理ソフトで、素人でもディスク/ パーティションを自由に変更できます!