-
![]() Windows向けデータ復旧
Windows向けデータ復旧
- Data Recovery Wizard Free購入ダウンロード
- Data Recovery Wizard Pro 購入ダウンロード
- Data Recovery Wizard WinPE購入ダウンロード
- Partition Recovery購入ダウンロード
- Email Recovery Wizard購入ダウンロード
- おまかせデータ復旧サービス
概要:
手動でプレステをアップデートする方法をお探しですか。この記事では、USB経由でPS4とPS5のシステムソフトウェアをアップデートする操作手順と注意すべき点を詳しく紹介しています。ぜひ参考にしてください。
最近、ユーザーから「インタネットに接続されているけど、PS4の動作が非常に重かったです。画面でシステムアップデートを行うというメッセージが出てきました。ネットワークの状態が非常に不安定なので、ネットワークに接続されていない状態から、PS4をアップデートしたいです。どうすれば良いのでしょうか?」の投稿がありました。
通常、ネットワーク接続が安定な時、ネットワーク経由でアップデートを行うこと可能です。その操作方法も簡単です。
🔸操作手順:
ホーム画面から[設定]>[システムソフトウェアアップデート]を選択すると、自動的にインターネット経由で最新のシステムソフトウェアの有無が確認されます。新しいバージョンのアップデートファイルがある場合、プレステに直接ダウンロードされます。ダウンロードが完了したら、画面左上に表示される[お知らせ]のポップアップを選び、案内に従ってインストールを行います。
しかし、ネットワークの状態が非常に不安定の場合は、USBドライブから手動アップデートしたほうがいいです。
参考:PS4 公式ページ
まず、PS4/PS5のシステムソフトウェアのアップデートする前に用意しておくものを確認しましょう。
お使いUSBドライブはFAT32形式ではない場合は、まずFAT32形式に変換してください。USBドライブをFAT32形式にフォーマットすると、すべてのデータが消えるので、重要なデータがあれば、事前にバックアップを作成しておくことが重要です。
さて、無料ファイルシステム変換ツールを使って、USBドライブをFAT32形式にフォーマットしてください。
ここで、サイズ制限なしでUSBメモリやハードディスクをフォーマットできる無料のファイルシステム変換ツール―EaseUS Partition Masterを皆さんにお薦めします。ただ三つのステップで、FAT32への変換操作を実現することができます。
次のボタンでEaseUS Partition Masterをダウンロードしてから、下記の手順に従ってUSBドライブをFAT32またはexFATにフォーマットしてみましょう。
無料ファイルシステム変換ツールーEaseUS Partition Masterの紹介動画
🔸操作手順:
ステップ1. EaseUS Partition Masterを起動し、フォーマットするディスクを右クリックし「フォーマット」を選択します。
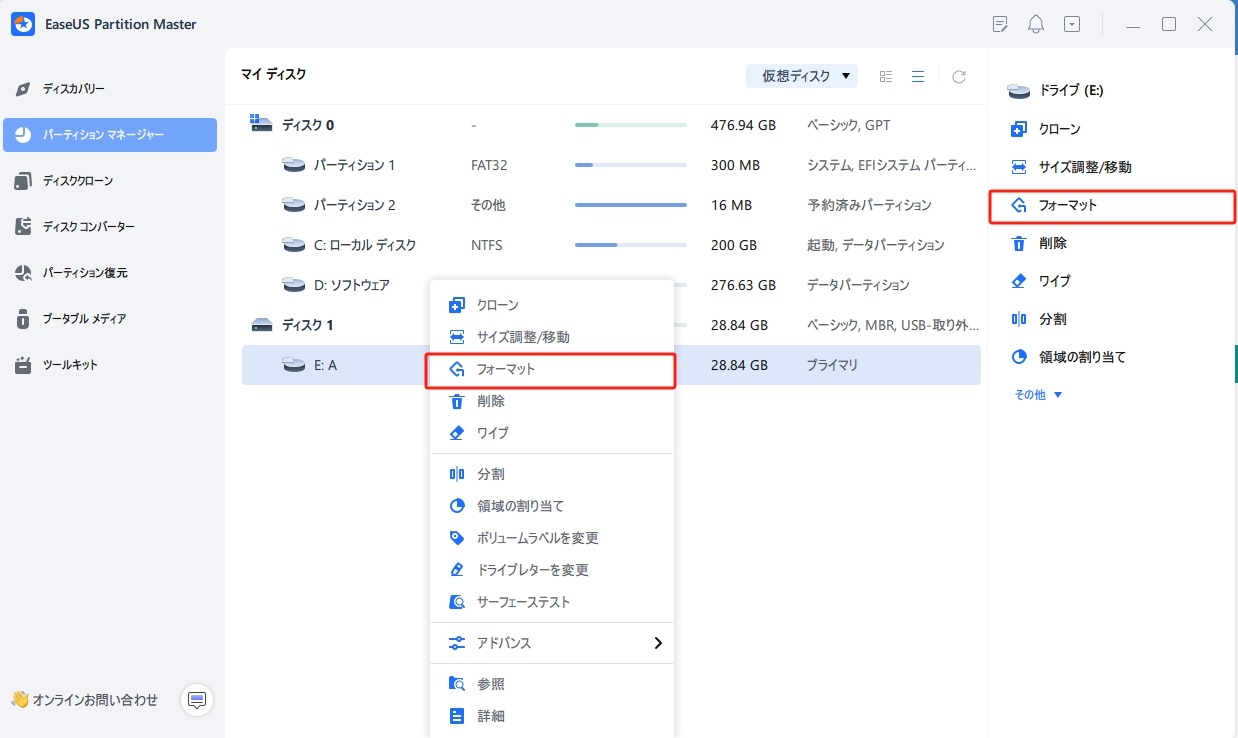
ステップ2. 新しいウィンドウで、ファイルシステムを指定し、必要に応じてパーティションラベル・クラスタサイズを設定し、「OK」をクリックします。
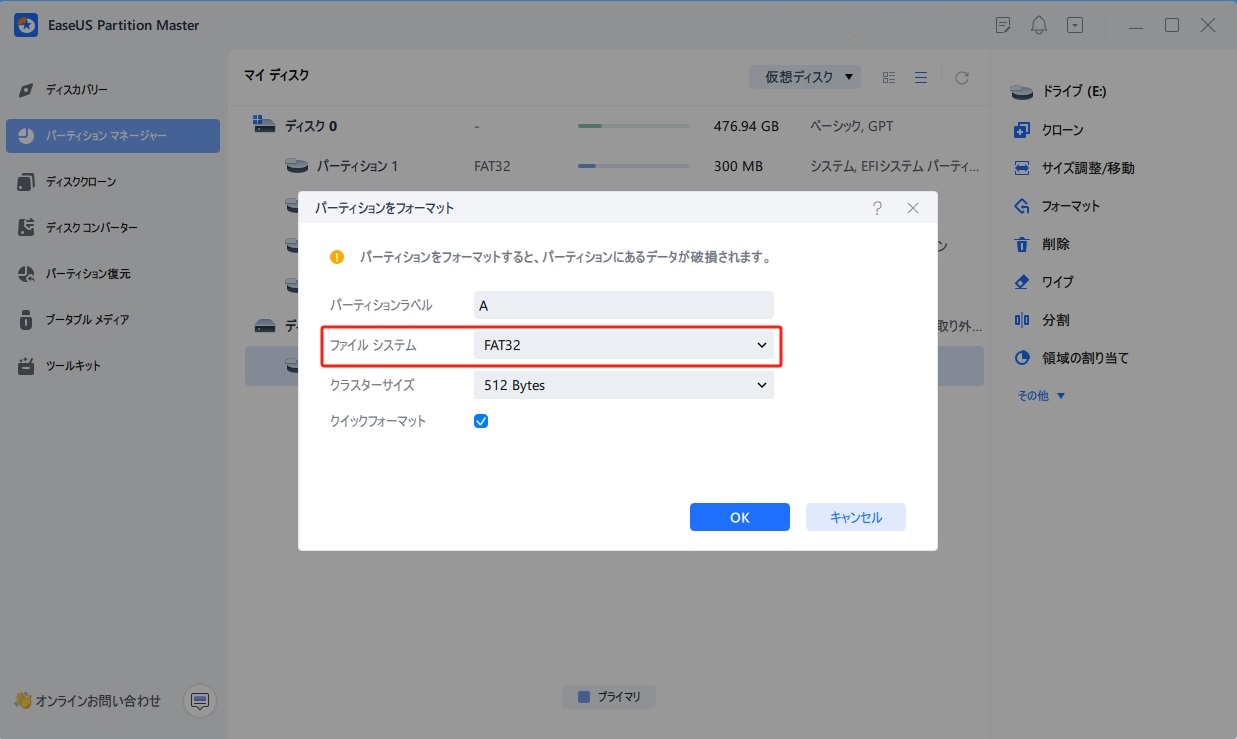
ステップ3. 表示されるメッセージを確認した上で、「はい」をクリックして続行します。
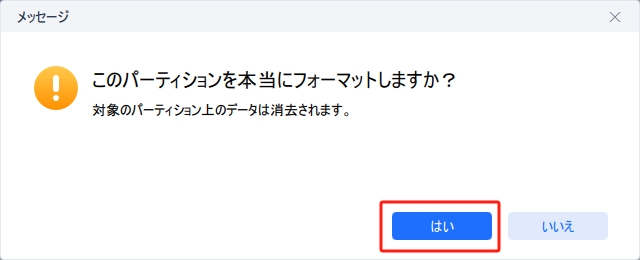
ステップ4. 右側にある「タスクキュー」で、「1個のタスクを実行」ボタン押して変更内容を確認し、「適用」をクリックしするるフォーマットが開始します。
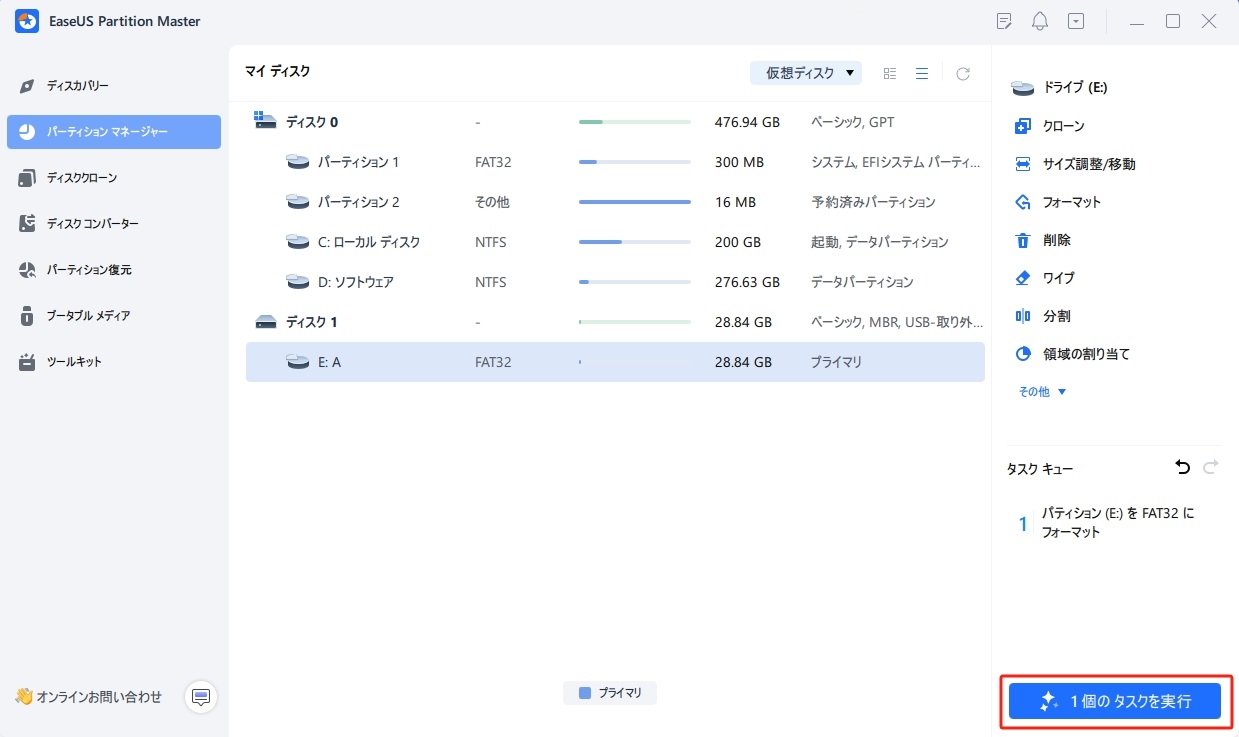
ステップ1. USBドライブをWindows PCまたはMacに挿入し、新しいフォルダを作成し、「PS4」または「PS5」と名前を付けます。
ステップ2. 「PS4/PS5」フォルダー内で、「UPDATE」という名前で別のフォルダーを作成します。
ステップ3. 公式サイトからPS4/PS5のアップデートファイルを「PS4UPDATE.PUP」または「PS5UPDATE.PUP」という名前で「UPDATE」フォルダにダウンロードします。
🔻フォルダー名とファイル名は大文字で入力します。
ステップ4. アップデートファイルが保存されたUSBドライブをPS4本体に挿し込みます。
ステップ5. PS4/PS5本体をセーフモードで起動します。電源ボタンを長押しし、二度目のビープ音が鳴ったらボタンから手を離します。
ステップ5. セーフモードのオプションで[システムソフトウェアをアップデートする]>[USBストレージ機器からアップデートする]>[OK]を選択します。
🔻PS4/PS5がファイルを認識しない場合は、フォルダー名とファイル名が正しいかを確認してください。
📖関連記事:
1. PS4/PS5システムソフトウェアのアップデートはUSBからできますか?
はい、できます。アップデートファイルを事前にUSBドライブに保存し、PS4/PS5本体に接続します。PS4/PS5の電源ボタンを二度目のビープ音が鳴くまで長押しし、セーフモードを起動します。セーフモードのオプションで[システムソフトウェアをアップデートする]>[USBストレージ機器からアップデートする]>[OK]の順に選択します。
2. PS4/PS5のシステムを再インストールするには?
まず、システムファイルを事前にUSBドライブに保存し、PS4/PS5本体に接続します。PS4/PS5の電源ボタンを二度目のビープ音が鳴くまで長押しし、セーフモードを起動します。セーフモードのオプションで[PS4/PS5を初期化(システムソフトウェアを再インストール)]を選択します。
高機能なディスク管理

Partition Master Professional
一番使いやすいディスク管理ソフトで、素人でもディスク/ パーティションを自由に変更できます!