-
![]() Windows向けデータ復旧
Windows向けデータ復旧
- Data Recovery Wizard Free購入ダウンロード
- Data Recovery Wizard Pro 購入ダウンロード
- Data Recovery Wizard WinPE購入ダウンロード
- Partition Recovery購入ダウンロード
- Email Recovery Wizard購入ダウンロード
- おまかせデータ復旧サービス
概要:
BitLocker回復キーのブルースクリーンでお困りですか?本記事では、BitLocker回復キーのBIOS画面が表示される時に、安全にPCへアクセスする方法を詳しく解説します。BitLocker暗号化を無効にする方法もご紹介するので、ぜひ最後までご覧ください。
BitLockerは、Windows 10 Pro以降に標準搭載されているディスク暗号化機能です。万が一PCが紛失・盗難に遭った場合でも、BitLocker回復キーがなければデータにアクセスできないため、情報漏洩のリスクを大幅に軽減できます。
BitLockerが有効なドライブにアクセスするには48桁の回復キーが必要です。そのため、回復キーを事前にバックアップし、印刷して保存することが重要です。
特にWindows 10 v1803以降(Windows 11を含む)では、メーカーの設定によりBitLockerが自動的に有効化されることが多く、特定の条件下で「BitLocker回復キーの入力を求めるブルースクリーン(BIOS画面)」が表示されることがあります。
🔻 回復キーの入力が求められる主な原因
回復キーがわからない、入力しても進まない場合、どうすればよいのでしょうか? 本記事では、BitLocker回復キーのブルースクリーンを回避するための解決策を詳しく解説します。
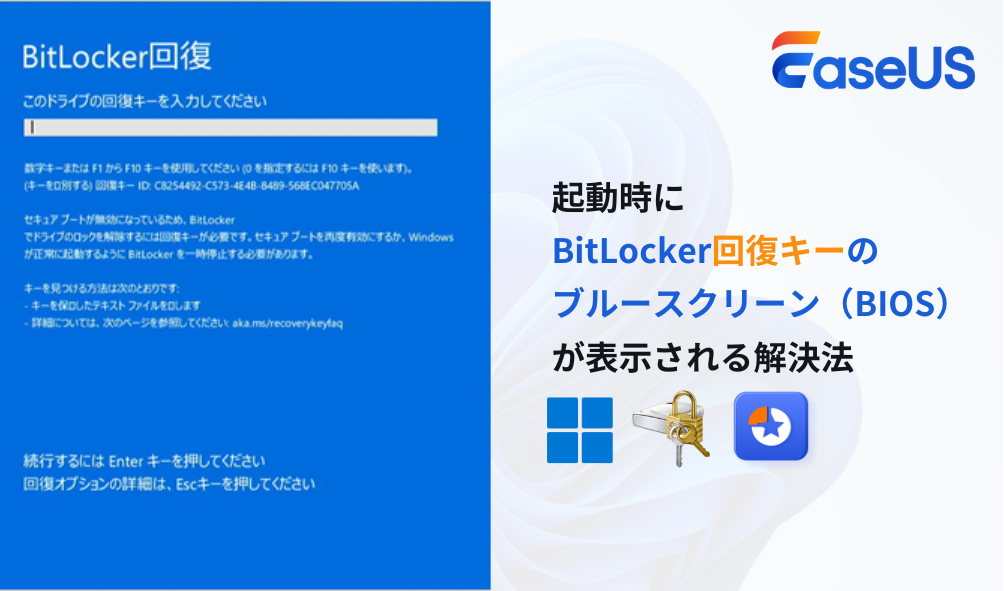
このセクションでは、BitLocker回復キーのブルースクリーンを回避するための5つの方法を詳しく解説します。
BitLocker暗号化されたPCでMicrosoftアカウントを使用していた場合、公式サイトから回復キーを取得できます。
ステップ1. 他のPCでマイクロソフト公式サイトにサインインします。回復キーを管理すサイトに直接アクセスしてもいいです。
ステップ2. サイドメニューから「デバイス」を選択します。該当するPCを見つけ、「詳細を見る」をクリックします。
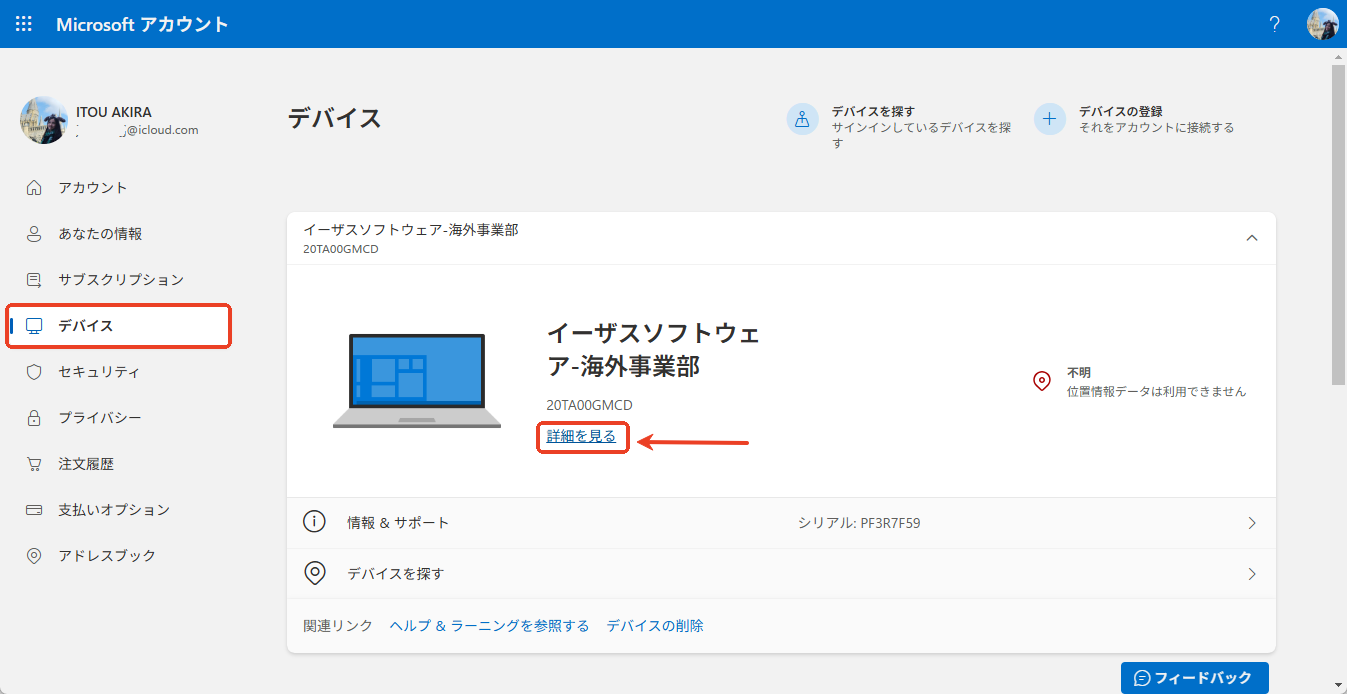
ステップ3.「回復キーの管理」をクリックし、暗号化されたPCの回復キーIDの最初の8桁と対応する回復キー(48桁)をメモします。
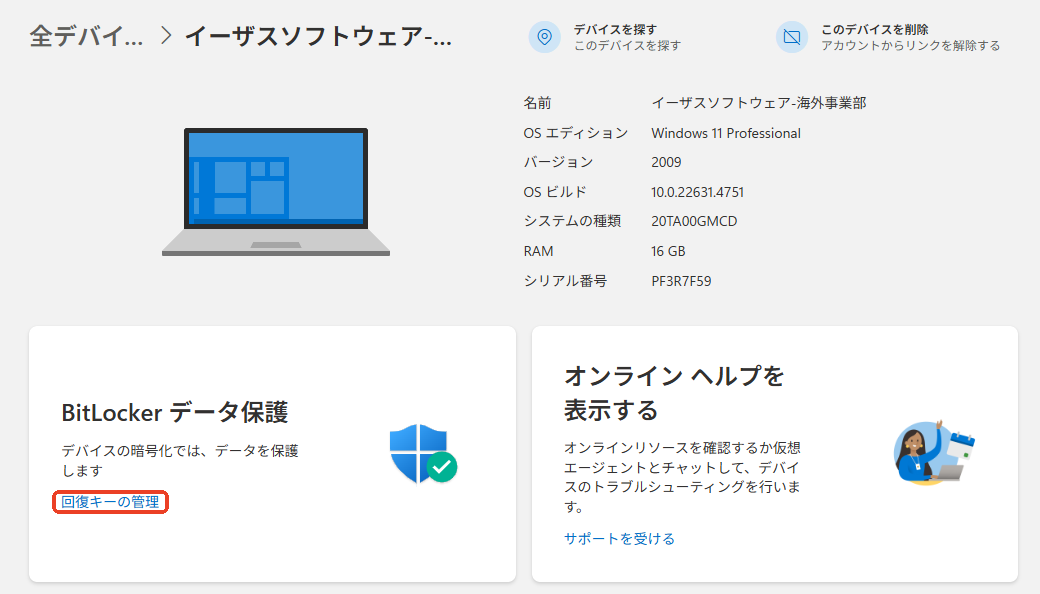
ステップ4. 回復キーを入力し、Enterキーを押して起動画面に入ります。※ 起動したら、PINや顔認識などを改めて認証する必要があります。
もし「Microsoft アカウントにアップロードされた BitLocker 回復キーがありません」と表示される場合、次の方法に進んでください。
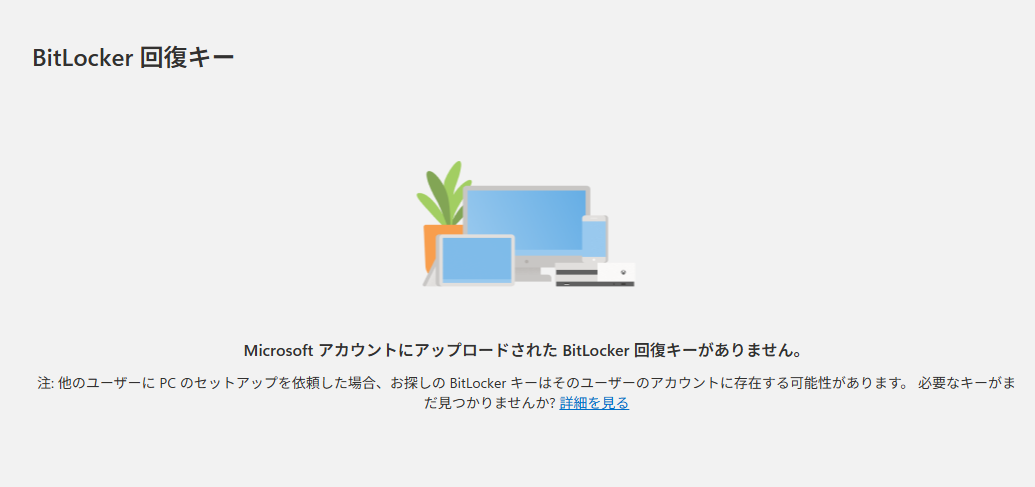
BitLocker のパスワードや回復キーを忘れてしまった場合、標準の方法では暗号化を解除できないことがよくあります。そのような場合に役立つのが、無料のパーティションマネージャーである EaseUS Partition Masterです。このツールは、パスワードや回復キーなしで BitLocker 暗号化を解除することができるため、アクセスできないデータを回復するのに非常に便利です。また、EaseUS Partition Master は、ディスクのパーティション管理や最適化機能も提供するため、データの管理を一元化することができます。
今、BitLocker関連機能が無償提供しております。ぜひダウンロードして無料体験してみてください。
🔻準備するもの
🔸ブータブルメディアを作成する(WinPE)
ステップ1. 外部ドライブまたはUSBを正常に起動できるPCに接続し、EaseUS Partition Masterを起動します。
ステップ2.「ブータブルメディア」タブに移動し、「ブータブルメディアを作成」をクリックしてください。
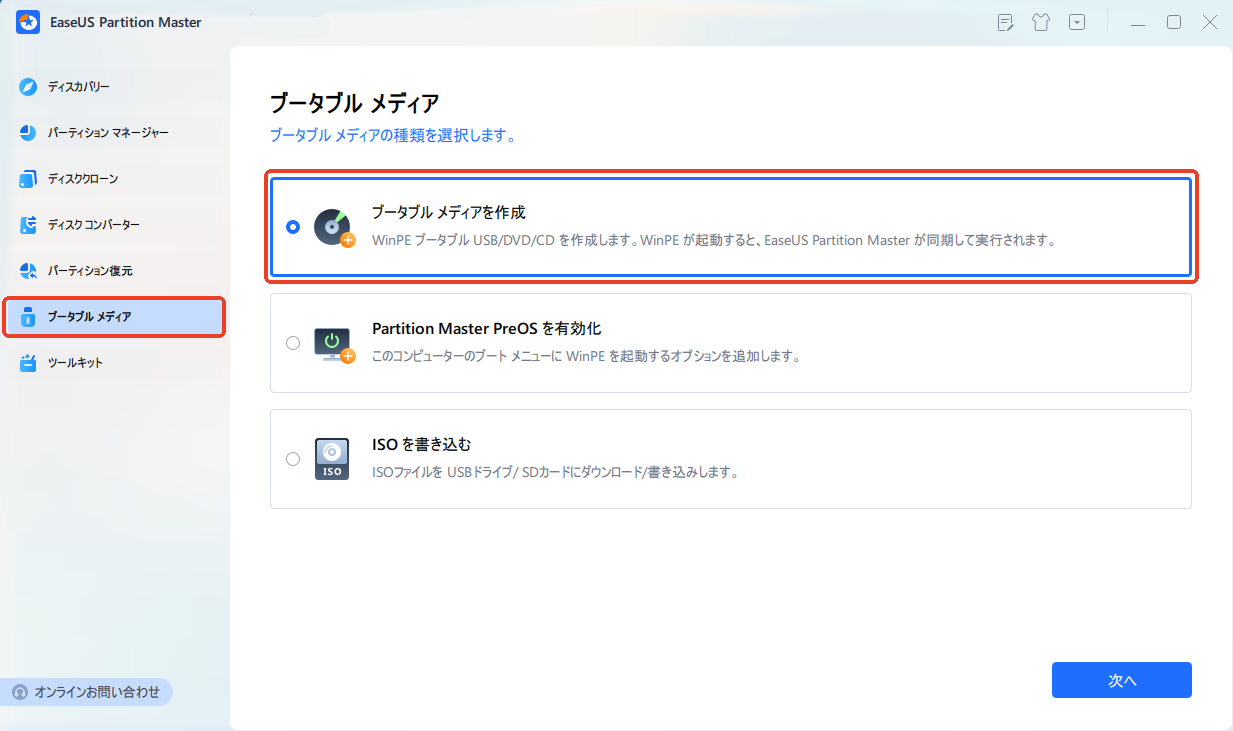
ステップ3. 利用可能なUSBドライブまたはCD/DVDを選択し、「作成」をクリックします。また、ストレージメディアにWindowsのISOファイルを書き込むことも可能です。
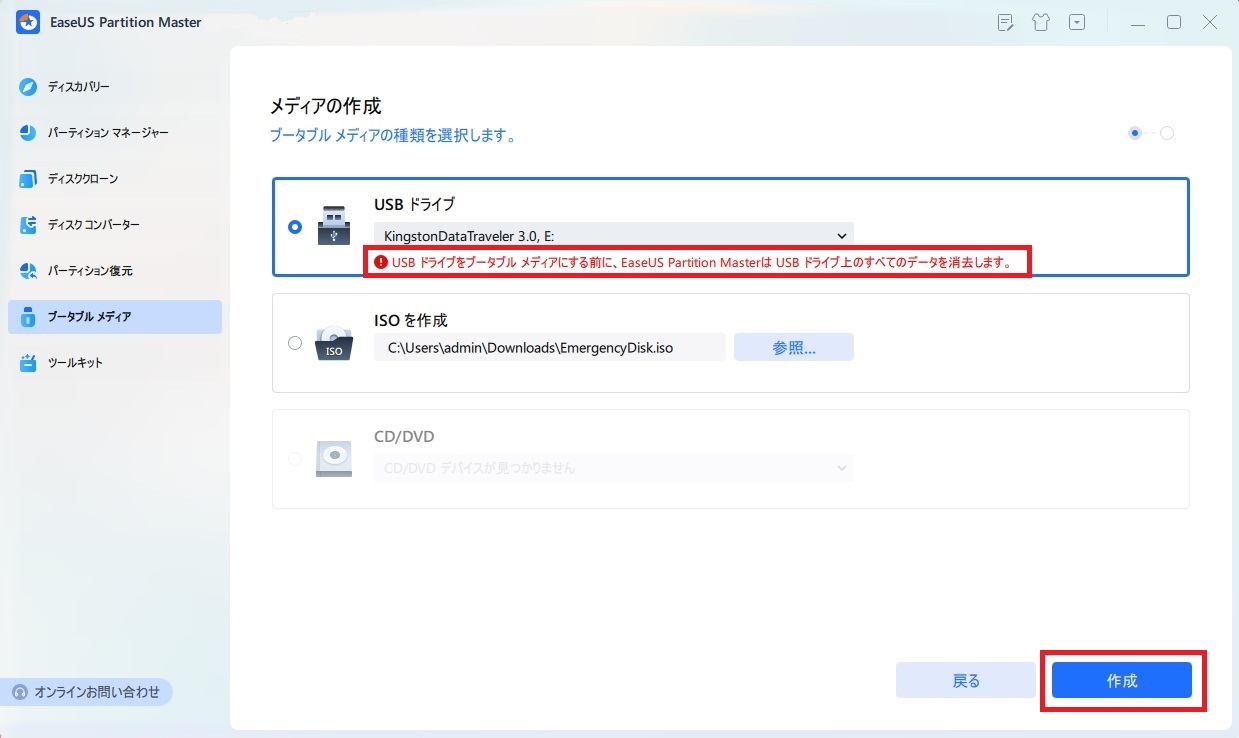
ステップ4. 作成したブータブルメディアを暗号化されたPCに接続し、起動するとF2またはDelキーを押し続けてBIOSに入ります。
ステップ5. WinPEブート可能ドライブをブートディスクとして設定し、F10キーを押して設定を保存して終了します。
🔸BitLocker回復キーを検索・解除する
ステップ1. 「パーティションマネージャー」で暗号化されたパーティションを右クリックし、「BitLockerマネージャー」を選択します。
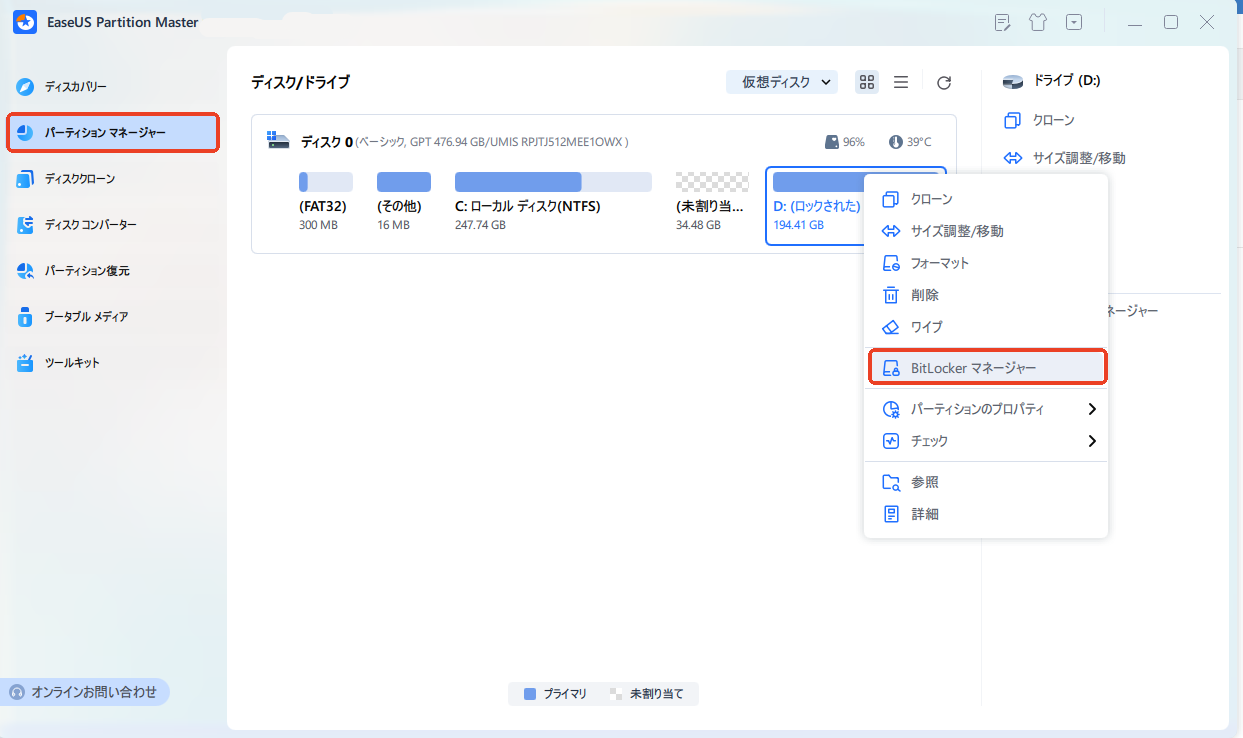
ステップ2. 回復キーが分かれば「ロック解除」、分からなければ「BitLockerキーの検索」をクリックします。
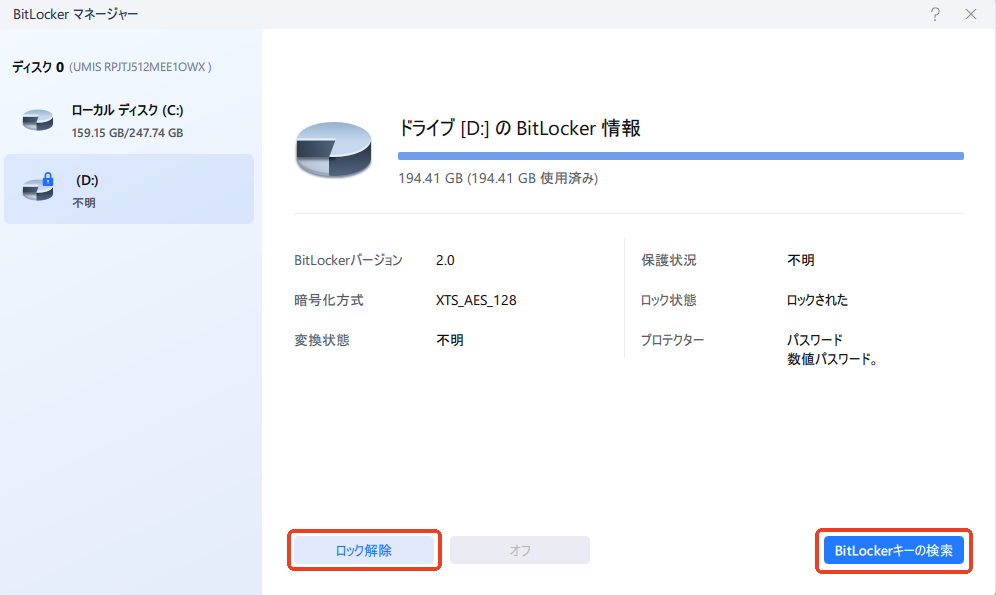
ステップ3.「ローカルでの完全検索」にチェックを入れて、「検索」をクリックして開始します。
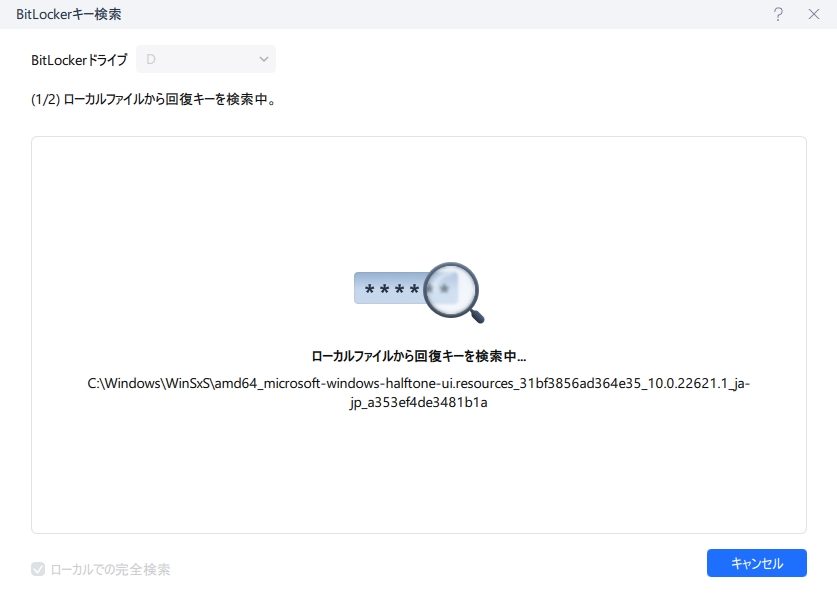
ステップ4. 「BitLocker回復キーが見つかりました」と表示されると、「ロック解除」をクリックします。
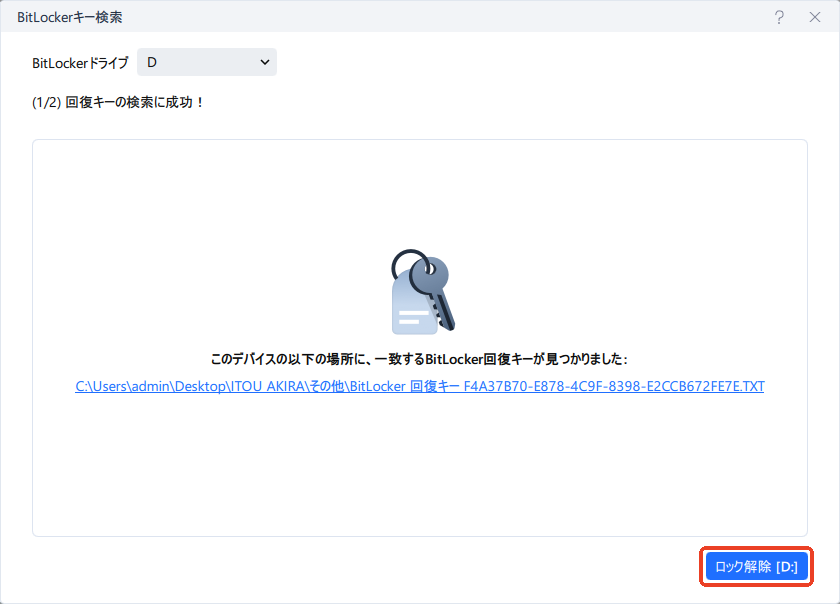
EaseUS Partition Masterは、パスワードを入力する必要なしにBitLockerをアンロックすることができ、アクセスできないユーザーにとって非常に便利なツールです。互換性の問題を避けるために、ソフトウェアのバージョンが最新であることを確認してください。
【こちらもおすすめ】
以上の方法でもBitLocker回復キーが見つからないなら、残念ですが暗号化されたディスクのデータを取り戻す可能性が低いかもしれません。ディスクを使い続けたい場合、Windowsを再インストールしないといけません。また、Windowsのサポートセンターにお問い合わせてみてください。
具体的な操作手順について、Windows公式サイトを参考になさってください。
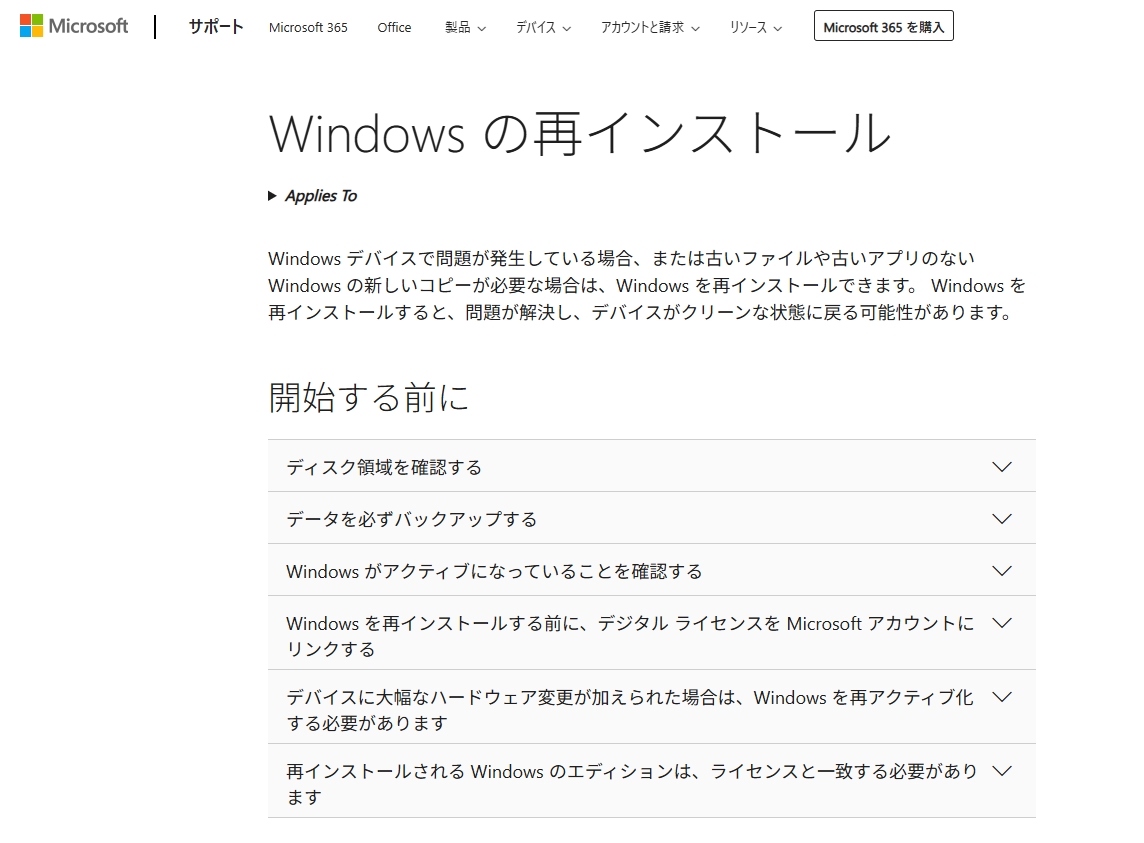
以下に、Windows 11/10でコントロールパネルを使用してBitLockerをオフにする手順を詳しく説明します。
ステップ1. 検索ボックスに「コントロールパネル」と入力して開きます。
ステップ2.「システムとセキュリティ」>「BitLockerドライブ暗号化」に進みます。
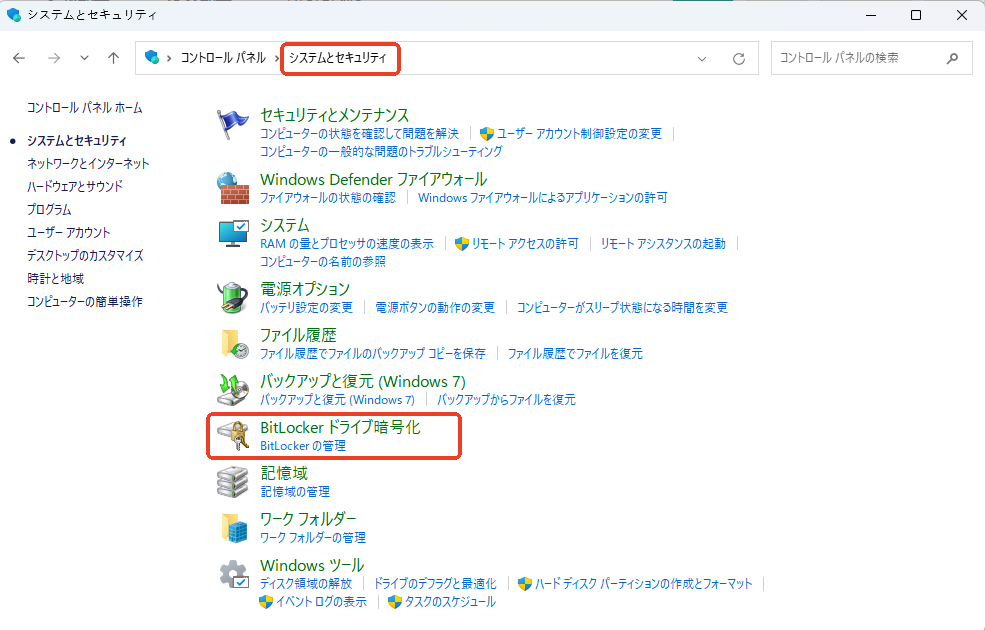
ステップ3. ドライブがリストアップされます。無効化したいドライブを見つけ、「BitLockerを無効にする」をクリックします。
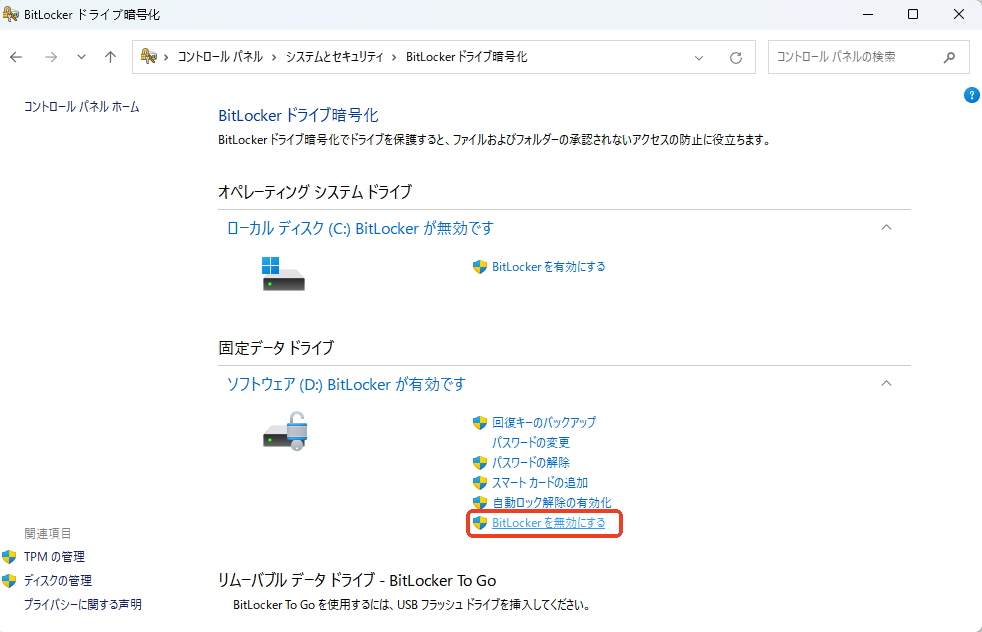
ドライブの無効化には時間がかかる場合があります。しばらくお待ちください。
ディスク管理ツールやコマンドプロンプト、Powershellなど他の方法でもBitLockerを無効にできます。詳しくはこちらの記事をご覧ください。
📖【関連記事】Windows 11/10でBitlockerを無効化する方法
この記事は役に立つと思われる場合、ぜひ以下のリンクでSNSへシェアしてください!
さまざまな方法でBitLocker 回復キーのブルースクリーンを回避する方法を 学んだ後は、このエラーの背後にある一般的な原因についても確認してください。以下の原因を知ることで、将来この厄介な問題が発生するのを防ぐことができます:
結論を言うと、BitLockerのような暗号化機能は、確かに安全で便利ですが、きちんと回復キーを管理しなければなりませんね。今回の記事は、定番のマイクロソフトアカウントでBitLocker回復キーを取り戻す方法の他に、専門のディスク管理ソフトで起動可能なメディア(WinPE)を作成して、BitLockerを一旦回避して起動し、BitLockerを探すという方法を紹介しました。どうしてもBitLocker回復キーが見つからない場合、Microsoftのカスタマーケアセンターにお問い合わせするか、Windowsを再インストールしかできないようです。
BitLocker 復旧キーのブルースクリーンを回避する方法に関する効果的な解決策を調べると、さらに疑問が出てくるかもしれません。そこで、この FAQ セクションでは、BitLocker 暗号化とトラブルシューティングのヒントに関連する質問にお答えします。
1.回復キーを忘れた場合、BitLockerを解除するには?
BitLockerが有効にするパソコンで、Microsoftアカウントでサインインしたことがあれば、回復キーが覚えていなくても取り戻すことができます。BitLockerを設定する際、「Microsoftアカウントに保存」、「ファイルに保存」、「回復キーを印刷 」など、回復キーをバックアップするための複数のオプションがあります。パスワードを忘れたときの手がかりとして、これらの場所を確認することができます。
2.WindowsのBitLockerを無効にする方法を教えてください。
検索ボックスに「コントロールパネル」と入力して開きます。「システムとセキュリティ」>「BitLockerドライブ暗号化」に進みます。ドライブがリストアップされます。無効化したいドライブを見つけ、「BitLockerを無効にする」をクリックします。ドライブの無効化には時間がかかる場合があります。しばらくお待ちください。
3. コマンドプロンプトでBitLockerを無効にする方法を教えてください。
検索バーに「cmd」と入力し、コマンドプロンプトを管理者として実行します。コマンド「manage-bde D:-protectors -get」を入力し、Enterキーを押します。これにより、BitLockerの回復キー(Password)を確認することができます。コマンド「manage-bde -off D:」を入力し、Enterキーを押します。これで、BitLockerの無効化が開始します。※「D:」はBitLockerを無効化したいドライブ文字に置き換えてください(C:, E:, など)
🔻ドライブのBitLockerを無効にするには、ドライブの容量やデータ量によって時間がかかる場合があります。コマンド「manage-bde D: -status」(ドライブレターを置き換えてください)で、指定したドライブ現在の状態を確認することができます。「Fully Decrypted」と表示されれば、BitLockerが解除されています。
高機能なディスク管理

Partition Master Professional
一番使いやすいディスク管理ソフトで、素人でもディスク/ パーティションを自由に変更できます!