-
![]() Windows向けデータ復旧
Windows向けデータ復旧
- Data Recovery Wizard Free購入ダウンロード
- Data Recovery Wizard Pro 購入ダウンロード
- Data Recovery Wizard WinPE購入ダウンロード
- Partition Recovery購入ダウンロード
- Email Recovery Wizard購入ダウンロード
- おまかせデータ復旧サービス
概要:
この記事では、Windows 10/8/7で0x0000007B BSODエラーを修復する方法を皆さんにご紹介します。
「パソコンが起動できなくなりました!Windows 10搭載のパソコンを使用しています。今朝パソコンの電源ボタンを押しても、エラーコード0x0000007Bが出てパソコンが正常に起動できませんでした。前はそのような状況になったことはないのに、一体どうすればいいのでしょうか?」
Windows 10/8/7パソコンが正常に起動できず、エラーコード0x0000007Bが現れることが時に発生します。でも心配しないで、次はエラー0x0000007Bの幾つかの修復する方法を皆さんに紹介します。
Windowsブータブルディスクというのは、システムディスクに不具合がある時、代替として利用できる臨時のシステムディスクです。windowsシステムがうまく起動できない場合、windows PEシステムを築いて、パソコンを起動させてエラーの修復作業を行えます。
ここで、ブータブル作成できるパーティション管理ソフト― EaseUS Partition Master を皆さんにお薦めします。パソコンにあまり詳しくない素人ユーザーでも、このソフトを利用すれば簡単にブータブルディスクを作成することができます。
1.初期画面の左側にある「WinPEブータブルディスク」(新バージョンでは上側の「高度」→「ブータブルディスクを作成」)をクリックします。
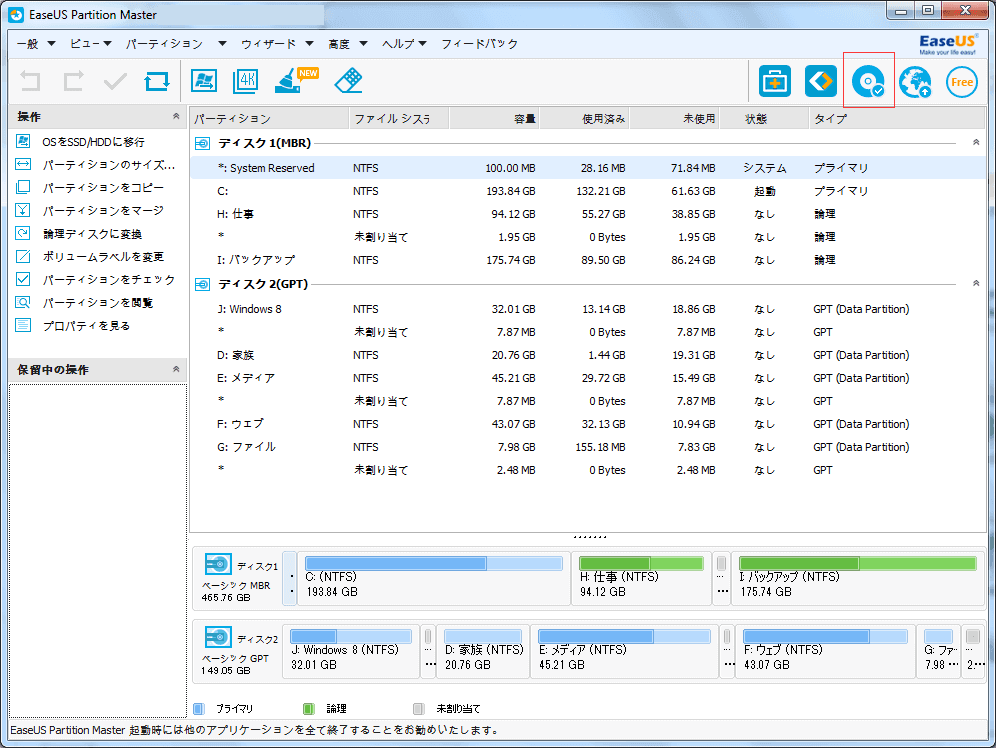
2.空のUSB或いはCD/DVDをパソコンに接続して、設定をチェックしてから「実行」をクリックします。

3.もしブートディスクの作成に失敗したら、ISOをエクスポートして第三者書き込みソフトで作成してください。
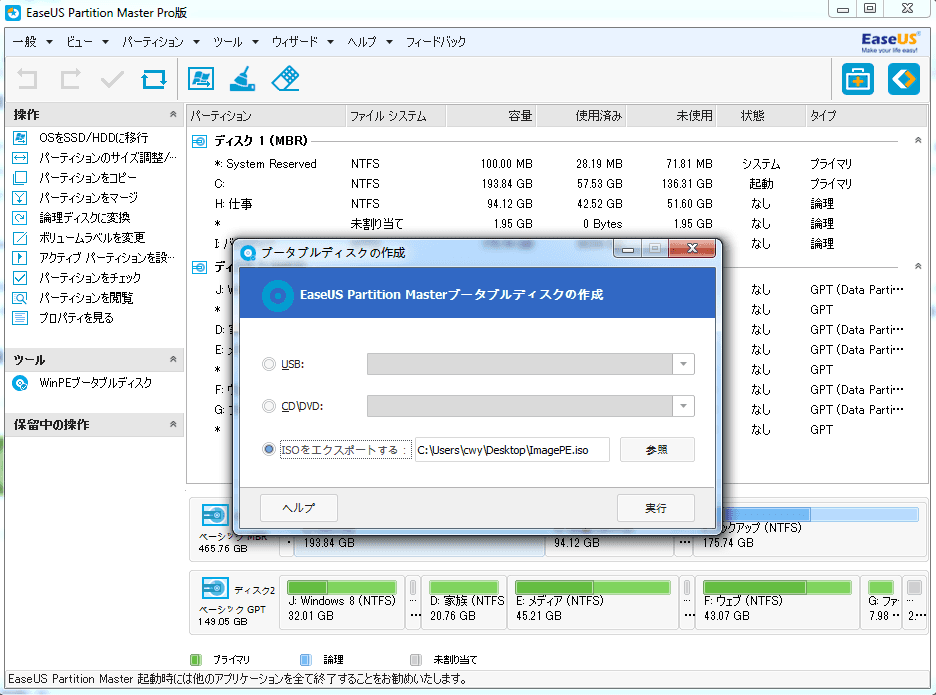
高機能なディスク管理

Partition Master Professional
一番使いやすいディスク管理ソフトで、素人でもディスク/ パーティションを自由に変更できます!