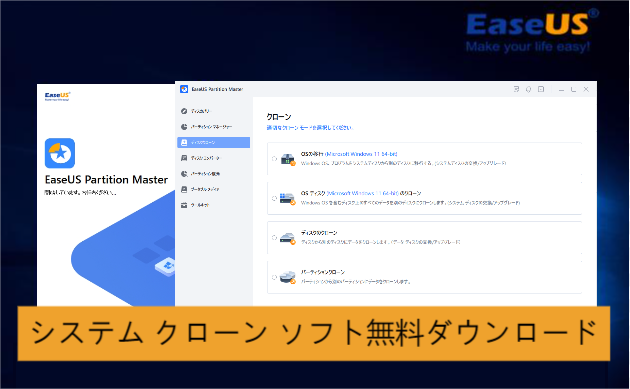-
![]() Windows向けデータ復旧
Windows向けデータ復旧
- Data Recovery Wizard Free購入ダウンロード
- Data Recovery Wizard Pro 購入ダウンロード
- Data Recovery Wizard WinPE購入ダウンロード
- Partition Recovery購入ダウンロード
- Email Recovery Wizard購入ダウンロード
- おまかせデータ復旧サービス
概要:
Windowsのシステムを新しいドライブやディスクにクローンできるソフトをお探しですか。この記事では、無料ダウンロード可能で信頼性の高いシステム クローン ソフトをご紹介します。
![]() EaseUS Partition Master ダウンロード
EaseUS Partition Master ダウンロード
ポータブルなOSを作成する場合や、使用しているOSを新しいSSDに移行したい場合、手間が省ける方法として、システムクローンソフトがよく挙げられます。しかし、システムをクローンする過程に、ファイルの破損や不完全なクローンなど、常にリスクが伴っています。そこで、信頼できるクローンソフトを利用することがおすすめです。では、システムクローンソフトをダウンロードする前に、以下のチェックリストを参考にしてください。
まず紹介するのは、強力かつ使いやすいディスク管理ソフト - EaseUS Partition Masterです。EaseUS Partition Masterは、ディスクのパフォーマンスを最適化できるWindows向けのパーティション アシスタントであり、信頼性の高いシステムクローンソフトでもあります。数クリックだけで、OSを丸ごと別のドライブにクローンし、システム ディスクが正常に交換されます。
内蔵HDDといい、外付SSDといい、リサイズ・移動・結合などパーティションを自分の好みで設置したり、調整したりすることができます。有料版では、ディスクのクローンやデータ移行、ポータブルOSの作成など多様な機能が備えています。不良セクタを定期的にチェックし、破損したパーティションを修復することにより、パーティションを管理し、パソコンのパフォーマンスを向上させます。インターフェースはシンプルで分かりやすく、初心者でも直感的な操作ができます。
| 🔷長所 | 🔶短所 |
|
|
OSの移行やクローン作成の他に、EaseUS Partition Masterは様々なディスク管理機能を備えています。
📖関連記事|新しいドライブにWindowsをクローンする方法
ぜひ、以下のリンクボタンでダウンロードし、無料体験してみてください。
![]() EaseUS Partition Master ダウンロード
EaseUS Partition Master ダウンロード
では、実際にEaseUS Partition Masterを使って、オペレーティングシステムを別のディスクにクローンする三つの方法を紹介いたします。自分のニーズに応じてご参照ください。
| 🔷適用対象 |
|
| 🔷準備 | 新しいディスクをソースPCに接続し、新しいディスクをOSディスクと同じディスク タイプ(MBRまたはGPT)として初期化します。 |
具体的な操作手順は次のとおりです。
ステップ1:EaseUS Partition Masterを起動します。画面左のメニューから「クローン」>「ディスクのクローン」をクリックします。
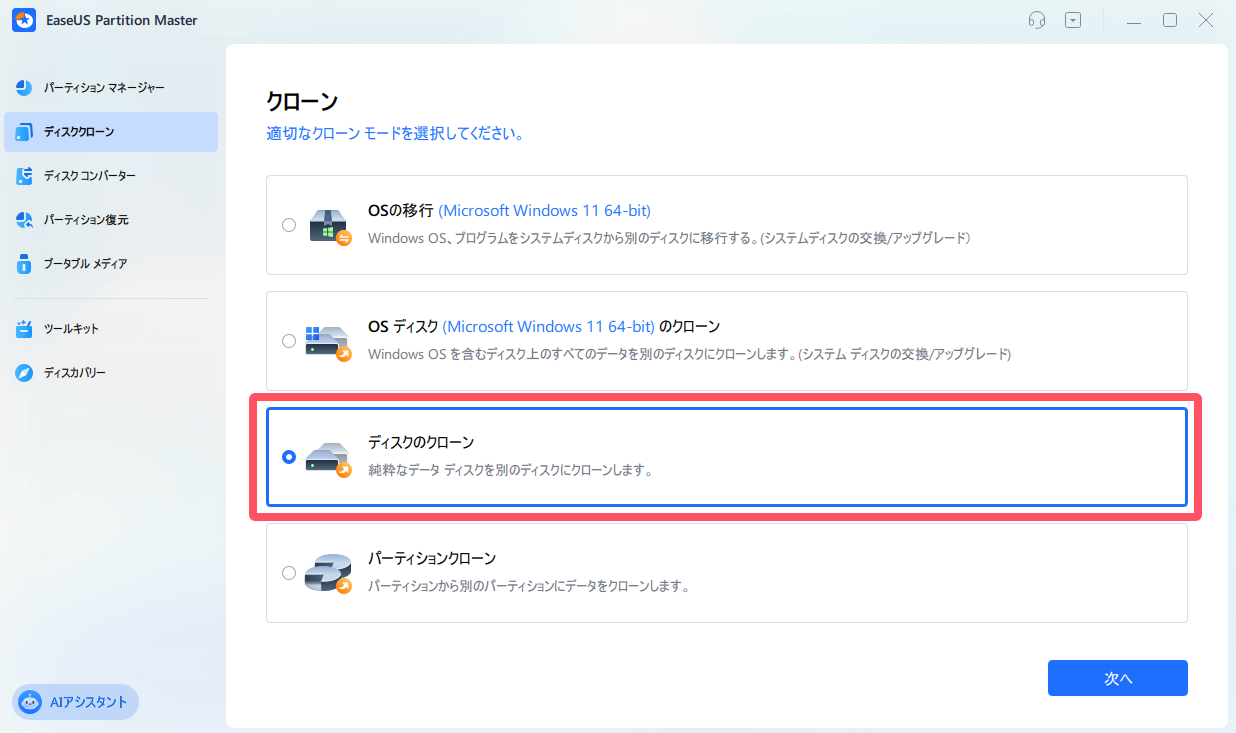
ステップ2:クローン元のHDD/SSD/USBを選び、「次へ」をクリックします。
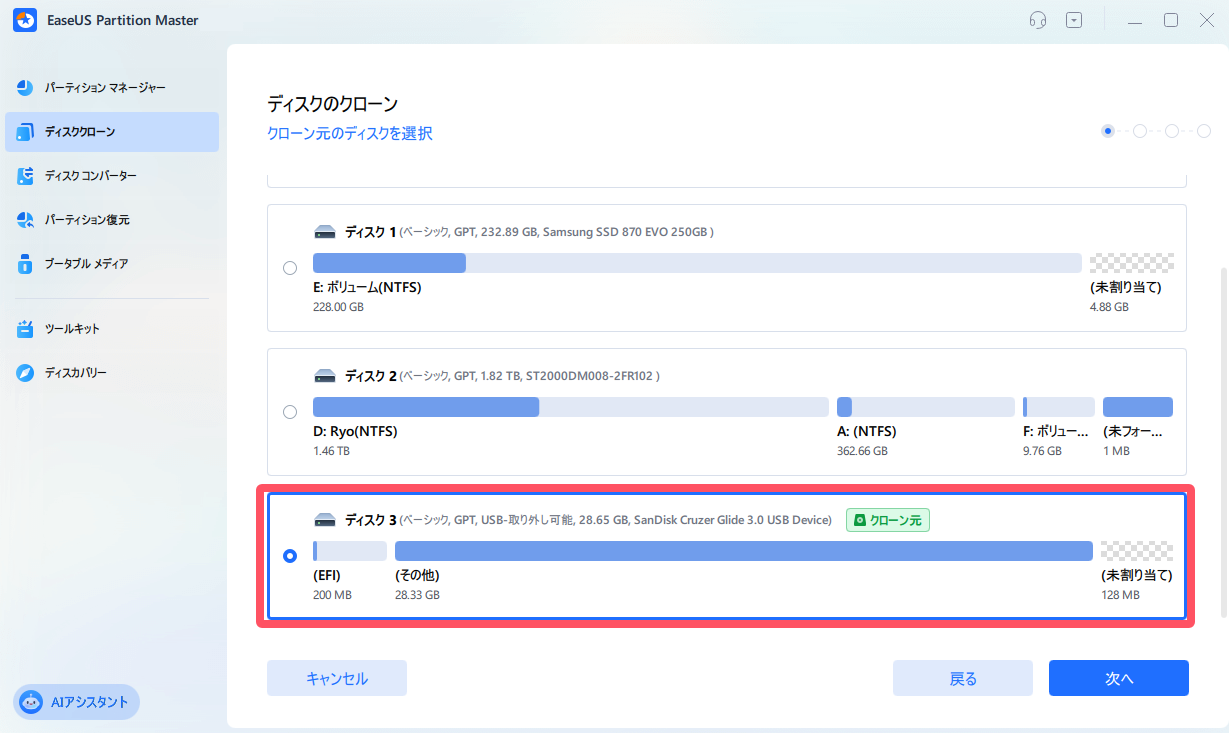
ステップ3:クローン先のHDD/SSD/USBを選択すると、「クローンは対象ディスク上のすべてのデータを完全に消去します。」という警告が表示されるので、内容を確認のうえ「はい」をクリックします。
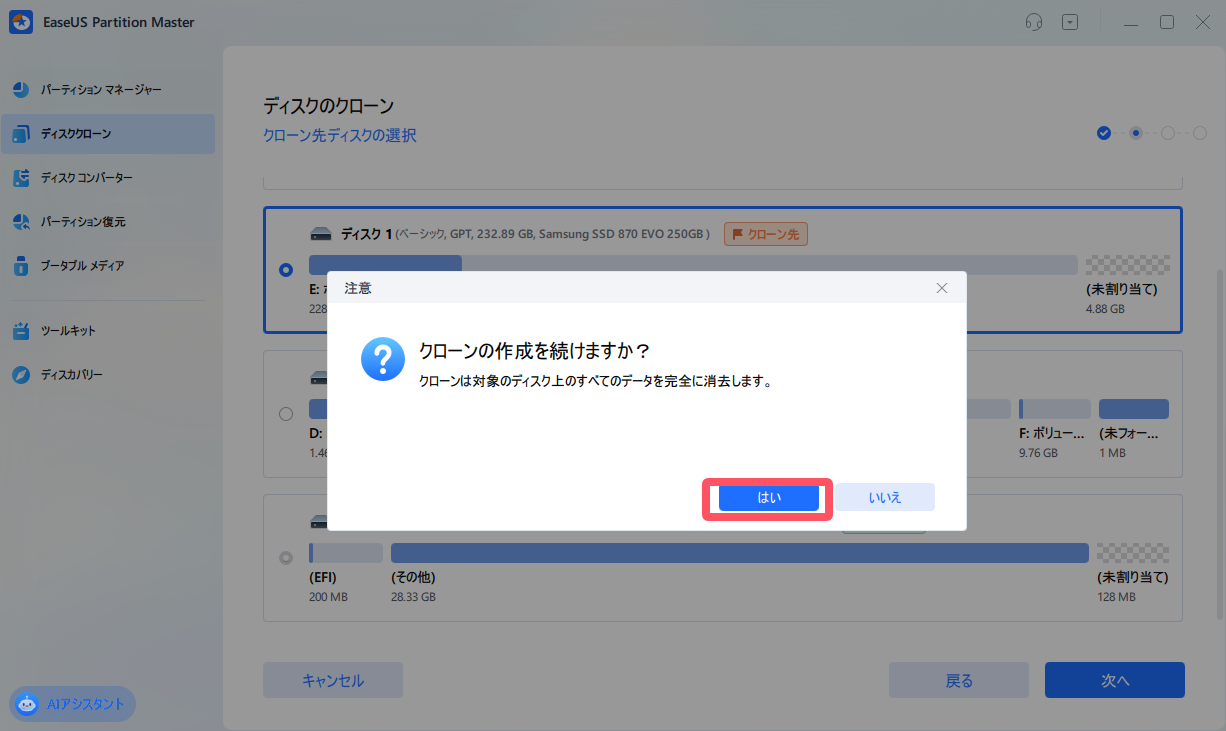
ステップ4:ディスクのレイアウトを確認し、必要に応じて編集します。準備が整ったら、「開始」をクリックしてクローン作業を実行します。
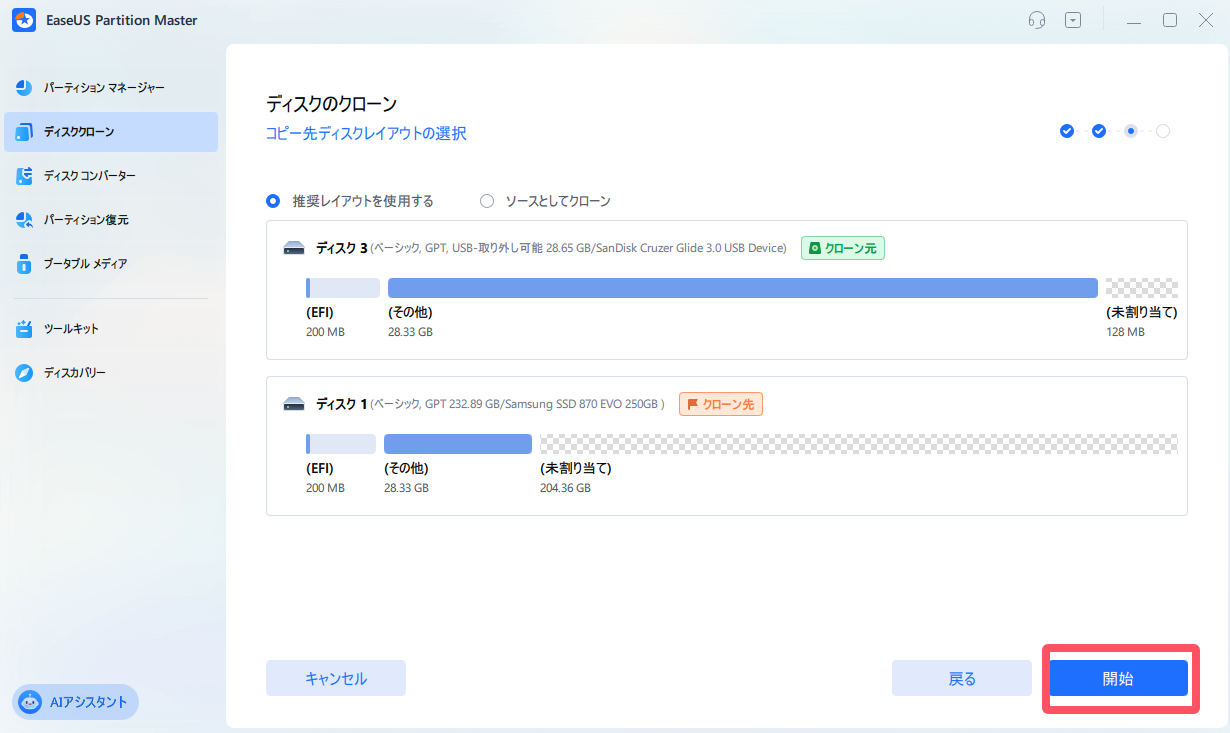
| 🔷適用対象 | OSクローンを作成して新しいHDD/SSDに移行したい方 |
| 🔷準備 | 新しいディスクをインストールし、OSディスクと同じディスク タイプ(MBRまたはGPT)として初期化します。 |
ソース ディスクがMBRで、ターゲット ディスクがGPTである場合、事前にEaseUS Partition MasterでGPTディスクをMBRディスクに変換することがお勧めします。そのディスクコンバーター機能を利用し、数回クリックするだけでディスクをGPTからMBRに変換できます。また、データを失うことなくMBRディスクをGPTディスクに変換するためにも使用されます。
![]() EaseUS Partition Master ダウンロード
EaseUS Partition Master ダウンロード
Windows OSを再インストールせずに新しいHDD/SSDに移行する方法は次のとおりです。
🔻ご注意:OSをSSD/HDDに移行する操作は、ターゲット ディスクに十分な未割り当て領域がない場合、ターゲット ディスク上のパーティションとデータを削除します。そこに重要なデータがある場合は、事前に外付けハード ドライブにバックアップしてください。
| 🔷適用対象 | CドライブをDドライブにクローンするなど、OSドライブを古くて容量の小さいドライブからより大きな新パーティションに切り替えたい方 |
| 🔷準備 | 新しいドライブ上のデータをバックアップしてから消去し、元のOSドライブと同じディスク タイプに変換します。 |
システム パーティションをCからD(別の新しいディスク)に、またはCからEにクローンしてOSドライブを無料で切り替えたい場合は、EaseUS Partition Master Freeのパーティション クローン機能を試してみてください。
![]() EaseUS Partition Master ダウンロード
EaseUS Partition Master ダウンロード
🔹ターゲット パーティションがOSドライブと同じディスク上にある場合、Cドライブのクローンは簡単です。
🔹ターゲット パーティションが別のディスク上にある場合は、次の手順を繰り返して、システム パーティションとブート パーティションの両方を新しいディスクにクローンする必要があります。
1. OSディスクを切り替え、PCを新しいディスクから起動するように設定
方法1(OSディスクのクローン)或いは方法2(OSの移行)を使用した場合は、BIOS設定画面で起動ドライブを新しいディスクに変更する必要があります。
コンピューターが新しいディスクから正常に起動するまで待ちます。
2. クローンしたOSを含む新しいドライブ(同じディスク上)からPCを起動するように設定
方法3を使用して、Cドライブを同じディスク上のDドライブやEドライブにクローンした場合は、新しいドライブから起動するようにコンピューターを構成する必要があります。
お使いのコンピューターがBIOSレガシーブートモードを使用している場合は、次のコマンド ラインを入力します。
コンピューターがUEFIブートモードを使用している場合は、次のコマンド ラインを入力します。
🔻ご注意:xをシステム パーティションのボリューム ラベルに置き換え、dをクローンしたOSを含む新しいOSドライブのボリューム ラベルに置き換える必要があります。
変更を保存してPCを再起動してください。コンピューターが新しいドライブから正常に起動するまで待ちます。
📖関連記事
無料で使えるシステムクローン ソフトはないか?
無料で利用可能なシステム クローン ソフトはいくつかあります。一部のクローン ソフト メーカーにより、30日間無料でオペレーティング システムのクローンを作成するための30日間無料体験オプションが提供されています。
ただし、ほとんどのクローン ソフトでは、システムのクローン作成は有料機能として搭載されています。それを使うために、シリアル キーでそのソフトをアクティブ化する必要があります。
では、システム クローン ソフトをコンピューターに無料ダウンロードしてインストールできますか。その答えはイエスです。ほとんどのシステム クローン ソフトは無料でダウンロードしてインストール可能です。では、最高のシステム クローン ソフトを入手するにはどうすればよいでしょうか。または、どうやって対象のシステム クローン ソフトが自分に適したものであるかどうかを確認しますか。本記事では最良のシステム クローン ソフトを自分で選択する方法を説明しました。
この記事では、無料ダウンロード可能で、OSを新しいディスク/ドライブにクローンして移行できる最高のシステム クローン ソフトについて紹介しました。他のシステム クローン ソフトとは異なり、EaseUS Partition Masterは単なるシステム クローン ソフトだけではありません。
OSクローン、パーティション クローン、およびOS移行機能も提供し、さまざまなタイプのユーザー要求に応えられます。オールインワンのシステム クローン ソフトをお探しのなら、EaseUS Partition Masterは必ずお見逃しなく!このソフトを使用すると、より多くのディスク パーティション管理操作を行えます。
![]() EaseUS Partition Master ダウンロード
EaseUS Partition Master ダウンロード
システム ディスクを無料でクローンしたい場合は、無料のシステム クローン ソフトまたは無料のディスク クローン ソフトをオンラインで検索してみてください。そうしたら、利用可能なクローン ソフトがいくつか見られます。
OSディスク全体を新しいドライブに正常にクローンできる、オールインワンで信頼性の高いシステム クローン ソフトを利用したい場合は、上記で推奨したEaseUS Partition Masterはお役に立ちます。無料ではありませんが、システム ディスクのクローンを作成して新しいドライブに移行するためのより使いやすいソリューションを提供しています。そして、すべてのWindowsユーザーにとって効率的でユーザー フレンドリーなツールとなります。
SSDがデータ ディスクである場合、EaseUS Partition Masterを使ってそのSSDを無料でクローンできます。
EaseUS Partition Master Freeを立ち上げ、「ディスク クローン」>「ディスクのクローン」を選択して「次」をクリックします。
SSDをクローン元として選択し、「次」をクリックします。
新しいハード ドライブやSSDをクローン先として選択し、「次」をクリックします。
「保留中の操作」をクリックして、新しいディスクにSSDのクローンを無料で作成することを開始します。
手順1. 新しいディスクをPCにインストールし、OSディスク(MBRまたはGPT)と同じディスク タイプとして初期化します。
手順2. EaseUS Partition Masterを起動し、「ディスク クローン」セクションに移動します。
手順3. 適切なクローン モードを選択します。
OSディスクのクローン:Windows OSを含むディスク上のすべてのデータを別のディスクにクローンします。
OSの移行:Windows OS、プログラムをシステム ディスクから別のディスクに移行します。
手順4.クローン先のディスクを選択し、OSのクローン作成を実行します。
手順5.クローン作成プロセスが完了したら、BIOS設定画面に入り、新しいディスクを起動ドライブとして設定します。
手順6.PCを再起動します。
高機能なディスク管理

Partition Master Professional
一番使いやすいディスク管理ソフトで、素人でもディスク/ パーティションを自由に変更できます!