-
![]() Windows向けデータ復旧
Windows向けデータ復旧
- Data Recovery Wizard Free購入ダウンロード
- Data Recovery Wizard Pro 購入ダウンロード
- Data Recovery Wizard WinPE購入ダウンロード
- Partition Recovery購入ダウンロード
- Email Recovery Wizard購入ダウンロード
- おまかせデータ復旧サービス
概要:
BitLockerは、Windowsユーザーが不正アクセスから重要なデータを保護するのに役立ちます。しかし、BitLockerを無効にする必要がある場合もあるでしょう。このガイドでは、CMDと無料の代替ユーティリティを使ってBitLocker暗号化をオフにする方法を説明します。
BitLockerは、Windowsに標準搭載されている暗号化機能で、ドライブ全体を暗号化してデータを保護します。ただし、システムのパフォーマンス維持やソフトウェアとの互換性、あるいは運用上の柔軟性を確保するために、BitLocker の暗号化を無効にしたいと考えるユーザーもいます。
この記事では、コマンドプロンプト(CMD)を使用して BitLocker を無効にする方法をご紹介します。また、初心者の方でも簡単に操作できる代替ツール「EaseUS Partition Master」についても併せてご案内します。
| 🛠ツール | EaseUS Partition Master | |
| ⏱️所要時間 | 約10分 | 約3分 |
| 🧩難易度 | やや難しい | 割と簡単👍🏻 |
| 💠特徴 |
|
|

BitLockerを無効にする必要がある場合、コマンドプロンプト(CMD)を使うのが一般的な方法です。ただし、この操作には管理者権限とある程度の操作スキルが求められます。具体的な手順に入る前に、以下の点に注意してください。
以下の手順に従って、正確にコマンドを入力してください。
ステップ1. Windowsの検索ボックスに「cmd」または「コマンドプロンプト」と入力し、管理者として実行します。
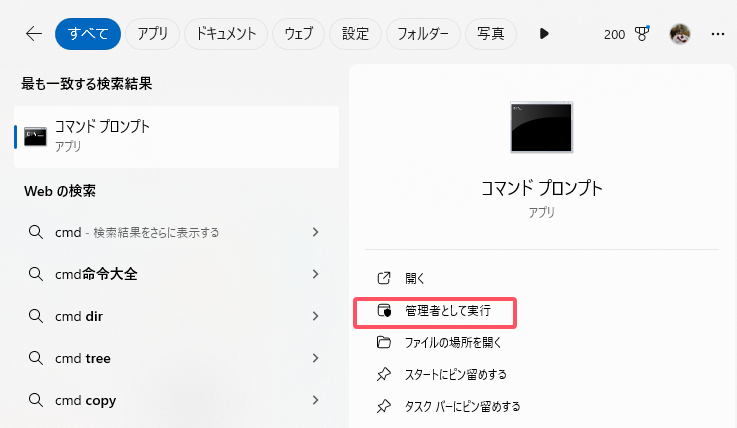
ステップ2. BitLocker の状態を確認するには、以下のコマンドを入力して Enter キーを押します。
manage-bde -status
ステップ3. 該当ドライブでBitLockerが有効になっている場合は、以下のコマンドで無効化します(X は対象ドライブのドライブ文字に置き換えてください)。
manage-bde -off X:
ステップ4. 再度以下のコマンドを実行して、暗号化の状態が「Fully Decrypted(完全に解除された)」になっていることを確認します。
manage-bde -statusステップ1. コマンドプロンプトを「管理者として実行」します。
ステップ2. 以下のコマンドを順に入力して、BitLocker が有効なドライブまたはパーティションを選択し、フォーマットします。
diskpart
list disk
select disk X(Xは対象のディスク番号)
list partition
select partition Y(Yは対象のパーティション番号)
format fs=ntfs quick※「ntfs」は他のファイルシステム(例:exFAT など)に変更可能です。

✨注意:この方法ではドライブ内のすべてのデータが消去されます。実行する前に、必要なデータがすべてバックアップされていることを必ず確認してください。
コマンドプロンプト(CMD)を使ってBitLockerを無効にする方法は確かに効果的ですが、コマンドの記述や技術的な操作に不安を感じる方も少なくありません。そうした方には、より直感的に操作できる無料ツール「EaseUS Partition Master」の使用をおすすめします。
EaseUS Partition Masterは、ディスクパーティションの管理はもちろん、BitLockerの無効化を簡単に行える便利なソフトです。BitLockerの解除だけでなく、ユーザー体験を向上させる多彩なディスク管理機能も備えています。
内蔵HDDといい、外付SSDといい、リサイズ・移動・結合などパーティションを自分の好みで設置したり、調整したりすることができます。有料版では、ディスクのクローンやデータ移行、ポータブルOSの作成など多様な機能が備えています。不良セクタを定期的にチェックし、破損したパーティションを修復することにより、パーティションを管理し、パソコンのパフォーマンスを向上させます。インターフェースはシンプルで分かりやすく、初心者でも直感的な操作ができます。
🔥BitLockerに関連する機能は、今期間限定中無料でご提供しております。ぜひ、以下のリンクボタンでダウンロードし、無料体験してみてください。
BitLockerを無効にする手順(EaseUS Partition Master使用)
ステップ1. EaseUS Partition Masterを起動し、BitLockerで暗号化されているパーティションを右クリックします。
ステップ2. 表示されたメニューから[BitLocker マネージャー]を選択します。BitLockerに関連した操作を行うための新しいウィンドウが表示されます。
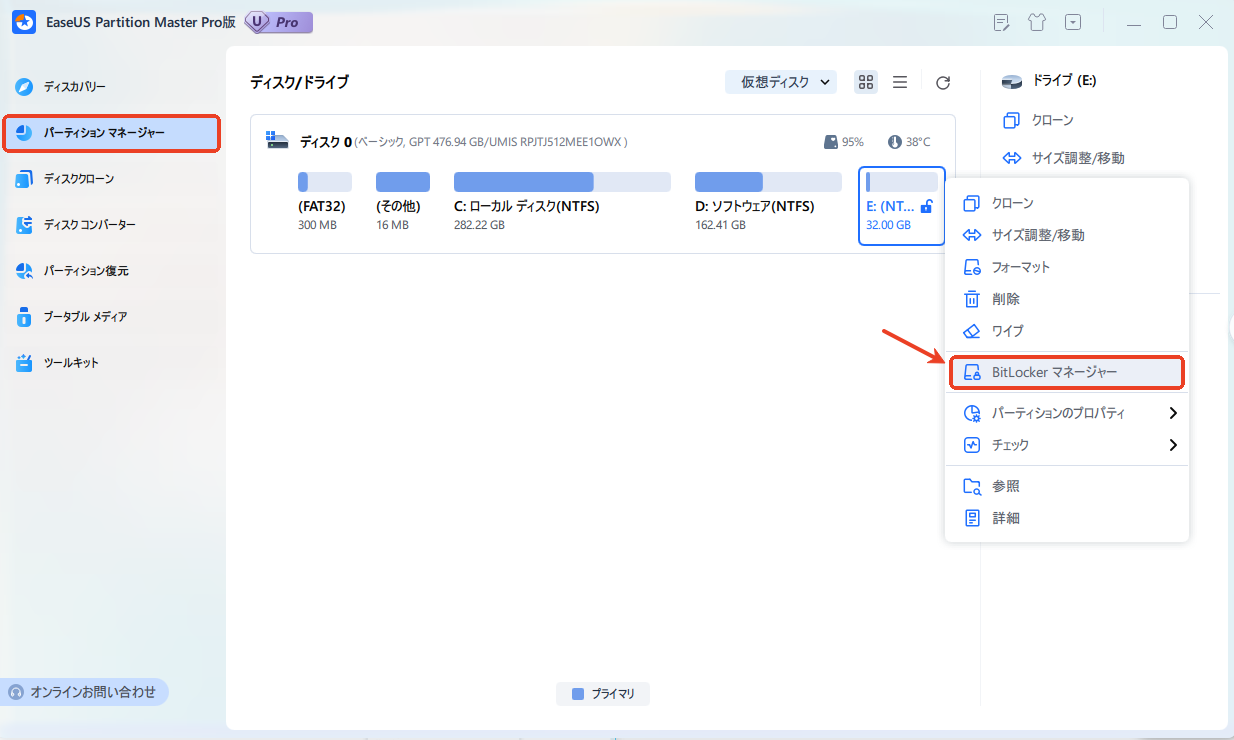
ステップ3. 「オフ」をクリックし、処理が完了するまでしばらくお待ちください。
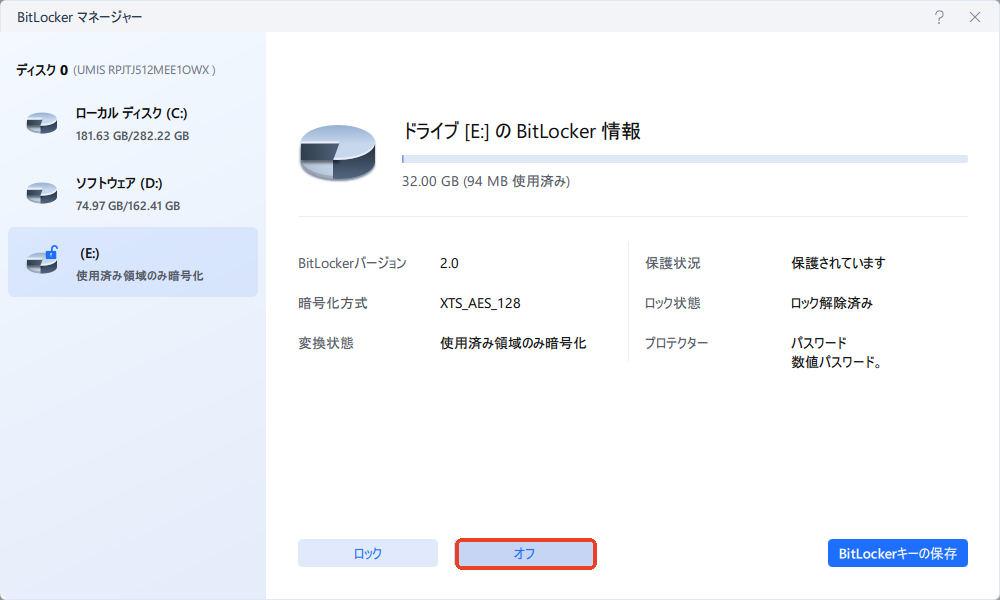
📖【関連記事一覧】
BitLocker は機密データを保護するために高いセキュリティを提供しますが、状況によってはその暗号化を無効にする必要がある場合もあります。コマンドプロンプト(CMD)を使って無効化する方法もありますが、操作に慣れていない方にとっては分かりづらいこともあるでしょう。
そのような場合におすすめなのが、無料で使える代替ツール「EaseUS Partition Master」です。使いやすいインターフェースと多機能なディスク管理ツールを備えており、BitLocker の暗号化を簡単かつ安全に無効にすることが可能です。EaseUS Partition Masterを使えば、BitLocker の解除だけでなく、ハードドライブやパーティションの管理もスムーズに行えます。今すぐ試して、より快適なPC管理環境を手に入れましょう。
1.BIOSでBitLockerを無効にする方法を教えてください。
BIOS(UEFI)から BitLocker を一時的に無効にするには、以下の手順に従ってください:
※BIOSのインターフェースはメーカーにより異なります。詳しくは、お使いのPCの取扱説明書をご確認ください。
2.Bitlockerは安全に使えますか?
はい、BitLocker は Microsoft によって提供されている信頼性の高い暗号化機能で、多くのビジネスおよび個人ユーザーによって利用されています。以下の特長があります。
TPM が物理的に破損する、または回復キーを紛失した場合、データにアクセスできなくなる可能性があります。回復キーは必ず安全な場所に保管してください。
3.Windows 11でBitLockerの状態を確認する方法は?
はい、以下の方法で BitLocker の状態を確認できます。
【設定画面から確認する方法】
「設定」を開き、「プライバシーとセキュリティ」で[デバイスの暗号化]または[BitLocker設定]にアクセスします。各ドライブごとに BitLocker が「オン」または「オフ」になっているかを確認できます。※「デバイスの暗号化」オプションが表示されない場合は、お使いのPCが BitLocker をサポートしていない、または Pro/Enterprise エディションでない可能性があります。
【コマンドプロンプトから確認する方法】
「コマンドプロンプト」を管理者として立ち上げます。manage-bde -statusと入力して Enter キーを押します。このコマンドにより、各ドライブの BitLocker 暗号化の状態(有効/無効、暗号化率など)が詳細に表示されます。
高機能なディスク管理

Partition Master Professional
一番使いやすいディスク管理ソフトで、素人でもディスク/ パーティションを自由に変更できます!