-
![]() Windows向けデータ復旧
Windows向けデータ復旧
- Data Recovery Wizard Free購入ダウンロード
- Data Recovery Wizard Pro 購入ダウンロード
- Data Recovery Wizard WinPE購入ダウンロード
- Partition Recovery購入ダウンロード
- Email Recovery Wizard購入ダウンロード
- おまかせデータ復旧サービス
概要:
この記事では、Windows の BitLocker 暗号化機能の利点と欠点を詳しく解説し、外付けハードドライブから BitLocker を安全に削除する 4 つの方法を紹介します。コントロールパネル、コマンドプロンプト、PowerShell、そして無料のパーティションマネージャーを使用した具体的な手順を説明し、初心者から上級者まで誰でも簡単に実行できるように工夫しました。また、BitLocker のパスワードや回復キーを忘れてしまった場合の対処法も紹介。データ保護とアクセスの合理化のバランスを取るための完全ガイドです。
BitLockerは、Windowsに搭載されている強力な暗号化機能で、ドライブ全体のデータを暗号化することで、情報漏洩や不正アクセスを防ぎます。特に外付けハードドライブや SSDに保存された機密データを保護するためのツールとして、企業や個人ユーザーに広く利用されています。例えば、重要なビジネスデータ、個人の財務情報、またはプライベートな写真・動画など、紛失や盗難のリスクがある場合に、BitLockerはデータを安全に守る有効な手段です。
| メリット👍 | デメリット👎 |
|---|---|
|
|
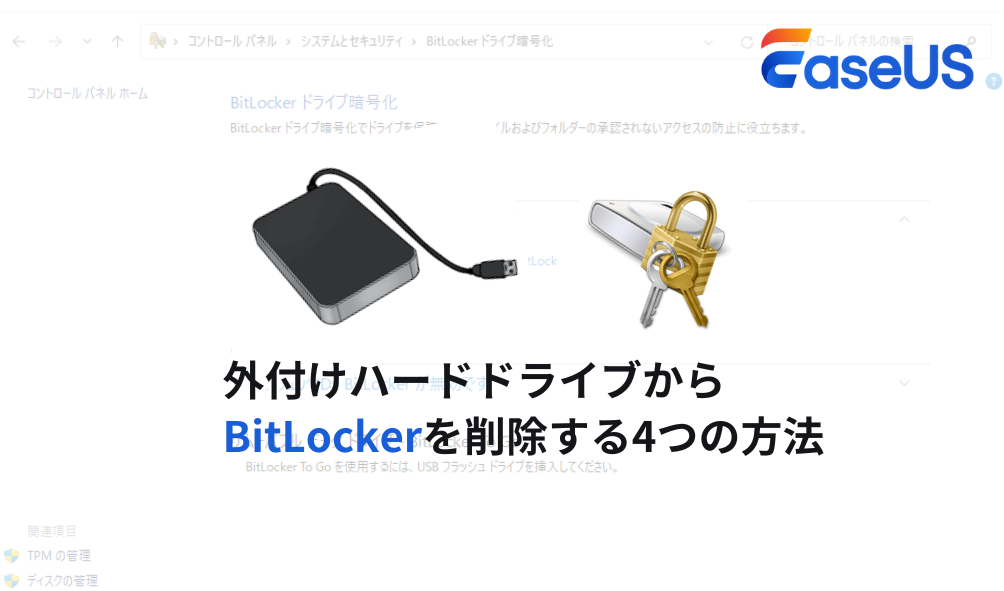
BitLocker の強力なセキュリティ機能は確かにデータを保護するための優れた手段ですが、前述の欠点のために、すべてのユーザーにとって常に最適な選択とは限りません。例えば、データを複数のデバイスで共有する必要がある場合、または暗号化がシステムパフォーマンスに影響を与える場合、BitLocker を解除することが適切な選択肢になるかもしれません。また、パスワードや回復キーを忘れてしまった場合も、BitLockerを解除する必要が生じます。
以下では、外付けハードドライブから BitLockerを安全に削除する 4 つの方法を紹介します。
コントロールパネルは、Windowsの標準ツールの一つで、BitLocker暗号化を管理するためのシンプルで直感的なインターフェースを提供しています。この方法は、グラフィカルインターフェースを好むユーザーにとって特に便利です。コントロールパネルを使用することで、専門知識がなくても簡単に BitLocker を無効化することができるため、初心者向けの方法です。
ステップ1. ショットカット[Win+R]で「ファイル名を指定して実行」ダイアログを開き、「control」と入力してEnterキーを押します。
ステップ2.「システムとセキュリティ」をクリックし、「BitLockerドライブ暗号化」を選択します。
ステップ3. ドライブのリストから外付けハードディスクを見つけ、横にある「BitLockerを無効にする」をクリックします。
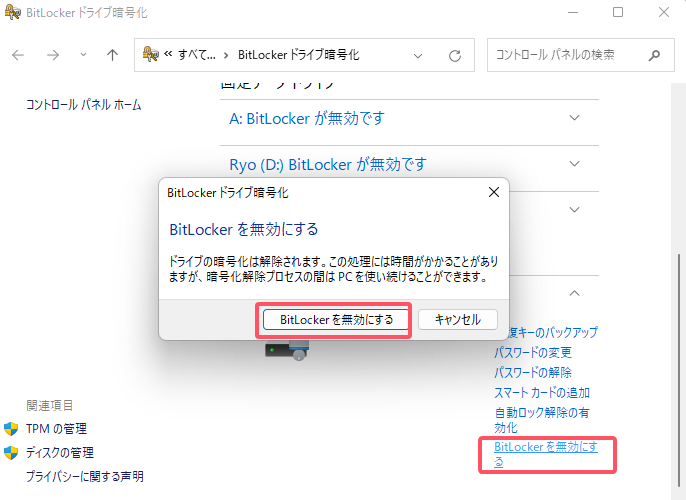
コマンドプロンプトは、Windowsのコマンドラインインターフェースであり、高度なシステム管理機能を提供します。この方法は、コマンドライン操作に慣れており、より詳細なコントロールが必要なユーザー向けです。コマンドプロンプトを使用することで、BitLockerの状態を確認し、暗号化を解除するプロセスを手動で管理することができます。この方法は、高度な操作が必要な場合や自動化を検討しているユーザーにとって適しています。
ステップ1. 検索ボックスに「cmd」と入力し、コマンドプロンプトを右クリックして「管理者として実行」を選択します。
ステップ2.「manage-bde -status」と入力して、Enterキーを押します。
ステップ3. 外付けハードドライブのドライブ文字を特定し、「manage-bde -off X:」(X:をドライブ文字に置き換えてください)と入力して、Enterキーを押します。

この処理プロセスは、ドライブのサイズやデータ量によって時間がかかることがあります。プロセス中には、外付けドライブが接続されたままであることを確認してください。復号化が完了すると、通知が送られてきます。
PowerShellは、Windowsの強力なスクリプト言語であり、システム管理の自動化を支援するツールです。PowerShellを使用することで、BitLockerの管理をより詳細に制御することができます。例えば、特定のボリュームやドライブレターを指定して暗号化を解除するだけでなく、複数の操作を自動化するスクリプトを作成することも可能です。この方法は、高度な管理機能が必要な場合や複数のデバイスで一括操作を行う必要があるユーザー向けです。
ステップ1. Windows PowerShellを右クリックして、「管理者として実行」を選択します。
ステップ2.「Get-BitLockerVolume」と入力して、外付けハードドライブのドライブレターまたはボリュームIDを特定します。
ステップ3.「Disable-BitLocker -MountPoint "X:"」(X:をドライブレターまたはボリュームIDに置き換えてください)と入力してEnterキーを押します。
問題が発生した場合は、PowerShellが管理者権限で実行されていることと、ドライブ文字が正しいことを確認してください。
BitLocker のパスワードや回復キーを忘れてしまった場合、標準の方法では暗号化を解除できないことがよくあります。そのような場合に役立つのが、無料のパーティションマネージャーである EaseUS Partition Masterです。このツールは、パスワードや回復キーなしで BitLocker 暗号化を解除することができるため、アクセスできないデータを回復するのに非常に便利です。また、EaseUS Partition Master は、ディスクのパーティション管理や最適化機能も提供するため、データの管理を一元化することができます。
今、BitLocker関連機能が無償提供しております。ぜひダウンロードして無料体験してみてください。
ステップ1. 「パーティションマネージャー」で暗号化されたパーティションを右クリックし、「BitLockerマネージャー」を選択します。
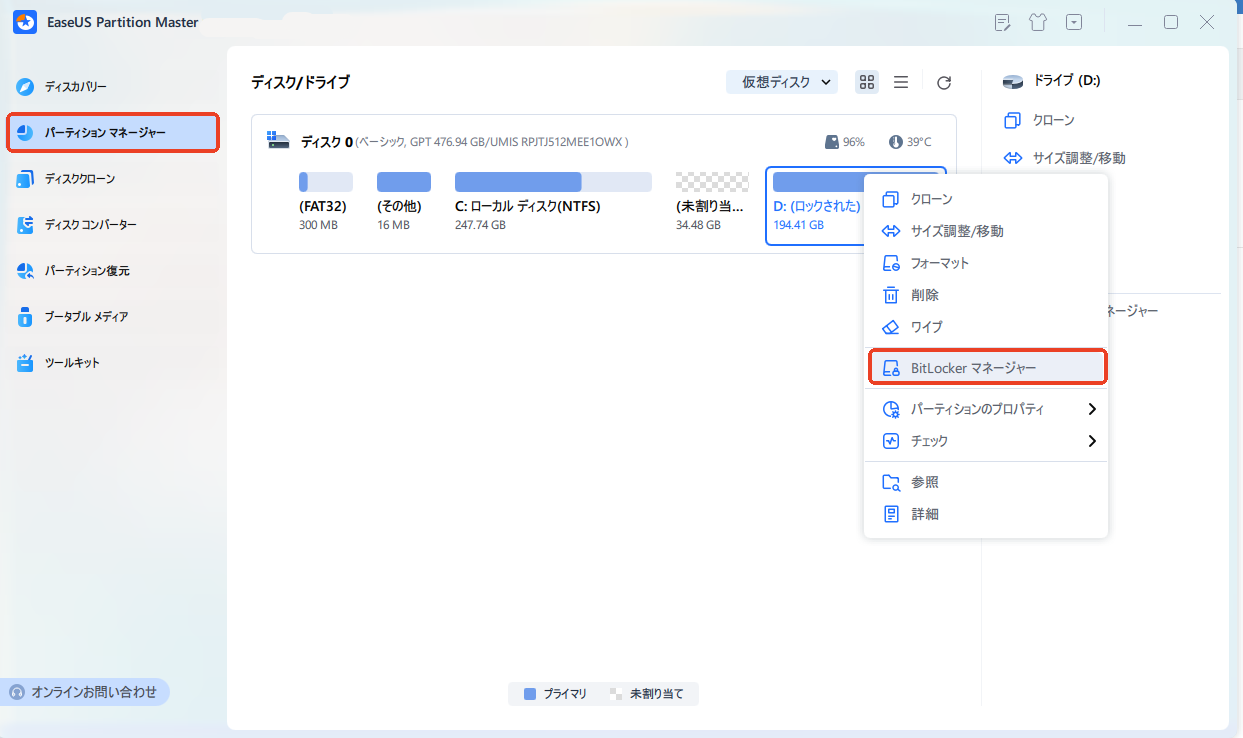
ステップ2. 回復キーが分かれば「ロック解除」、分からなければ「BitLockerキーの検索」をクリックします。
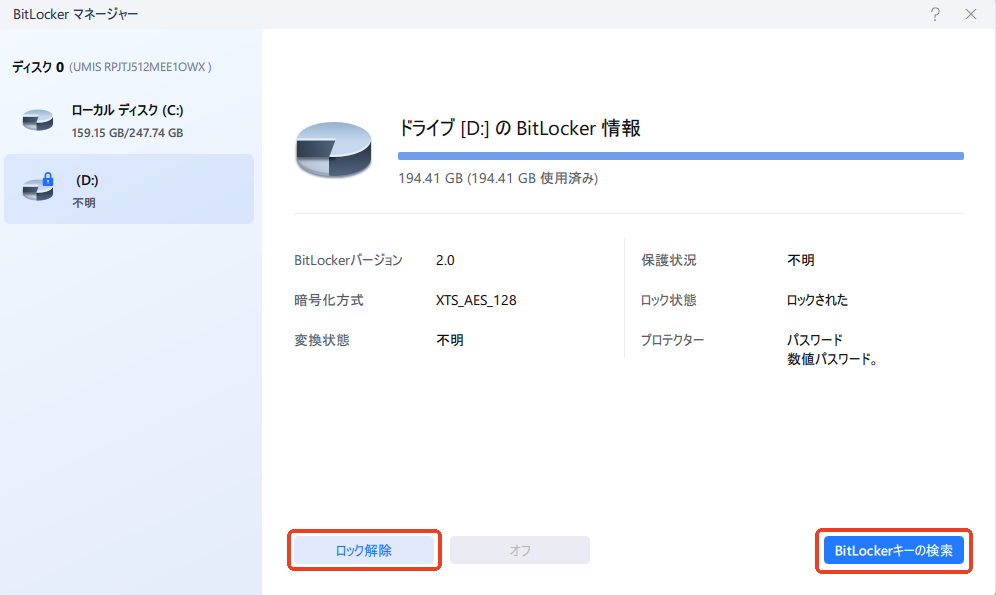
ステップ3.「ローカルでの完全検索」にチェックを入れて、「検索」をクリックして開始します。
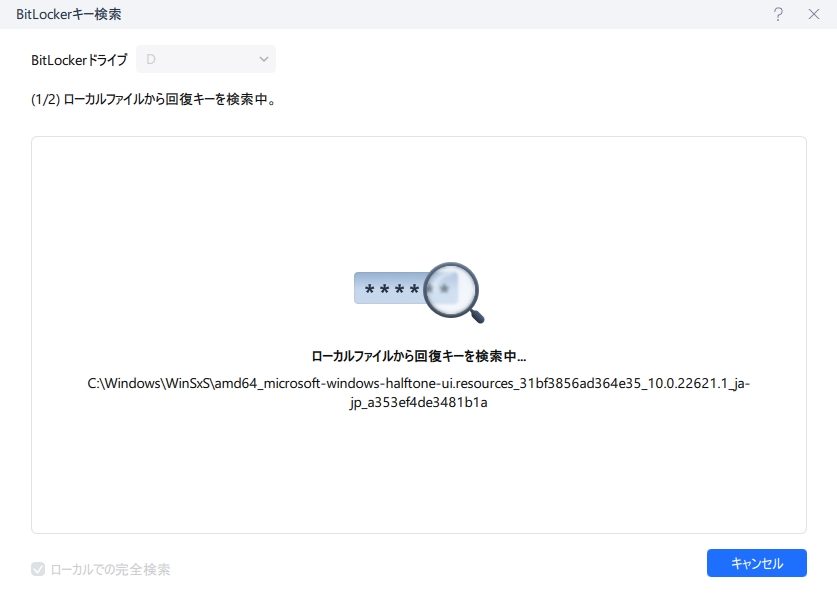
ステップ4. 「BitLocker回復キーが見つかりました」と表示されると、「ロック解除」をクリックします。
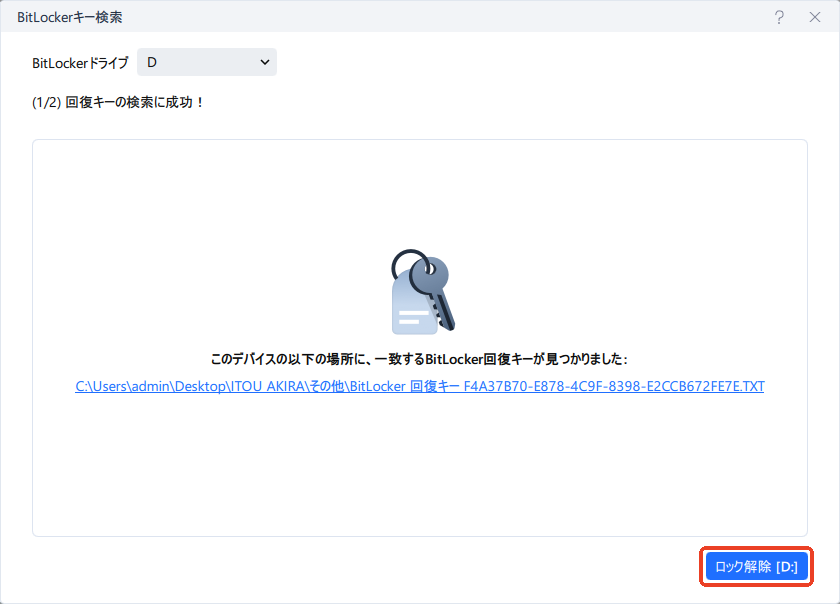
EaseUS Partition Masterは、パスワードを入力する必要なしにBitLockerをアンロックすることができ、アクセスできないユーザーにとって非常に便利なツールです。互換性の問題を避けるために、ソフトウェアのバージョンが最新であることを確認してください。
【こちらもおすすめ】
適切な方法を選択すれば、外付けハードドライブから BitLocker を簡単に削除できます。コントロールパネルが最も簡単でユーザーフレンドリーです。コマンドプロンプトと PowerShell は上級者向けです。パスワードや鍵のトラブルを解決するには、EaseUS Partition Master をお勧めします。
この記事が役に立つと思われるなら、下のリンクでSNSへシェアしてください。
1.パスワードを忘れた場合、BitLocker をバイパスできますか?
BitLocker のパスワードを忘れた場合、暗号化をバイパスすることは困難です。BitLockerはデータを保護するため、簡単に破ることはできません。しかし、EaseUS Partition Masterは、パスワードなしでBitLocker暗号化を解除することができ、回復キーを紛失した場合に役立ちます。紛失を避けるため、重要なデータは常にバックアップしてください。
2.BitLockerを外付けハードディスク
外付けハードディスク上の機密データを保護したい場合、BitLockerはオプションですがお勧めします。ドライブの紛失や盗難に備えて、BitLockerがデータを暗号化します。BitLocker は、機密データや個人データのセキュリティにお勧めします。通常の使用や非機密データ用にドライブを暗号化することはできません。
高機能なディスク管理

Partition Master Professional
一番使いやすいディスク管理ソフトで、素人でもディスク/ パーティションを自由に変更できます!