-
![]() Windows向けデータ復旧
Windows向けデータ復旧
- Data Recovery Wizard Free購入ダウンロード
- Data Recovery Wizard Pro 購入ダウンロード
- Data Recovery Wizard WinPE購入ダウンロード
- Partition Recovery購入ダウンロード
- Email Recovery Wizard購入ダウンロード
- おまかせデータ復旧サービス
概要:
Windows 11でMicrosoftのブルースクリーンが黒に変化している。このチュートリアルでは、Windows 11で黒い画面の原因を示しています。そして、いくつかの方法でWindows 11の黒い画面の問題を修正する方法を学ぶことができます。
Windows 11 は 2021 年 6 月 24 日にリリースされました。既存の Windows 10 ユーザーは、公式バージョンが利用可能になった時点でWindows 11 を無料でアップグレードおよびダウンロードできます。
Windows 11では、システム機能とユーザーインターフェイスが大幅に改善されました。最もわかりやすいインターフェースの変更点の1つは、ブラック・スクリーン・オブ・デスが黒くなることです。これは、マイクロソフトが2016年にWindowsのインターフェースにQRコードを追加して以来、その部分の大きなオーバーホールとなります。
Windows 11のBSOD(Black Screen of Death)は、「あなたのPCは問題に遭遇したので再起動する必要があります」という画面エラーで、CRITICAL_PROCESS_DIED、VIDEO_TDR_TIMEOUT_DETECTEDなど、特定のエラーコードが表示されるものです。
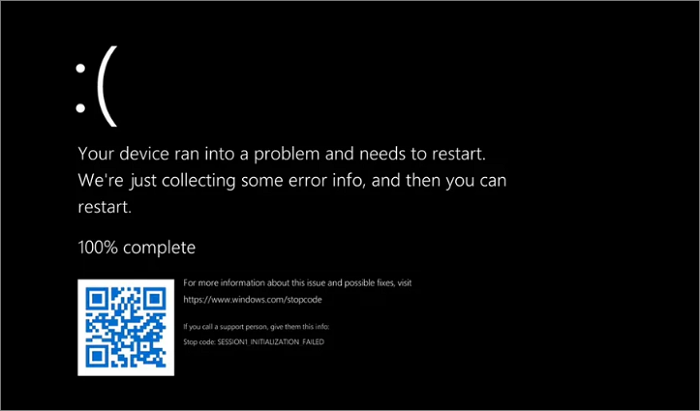
ブラック スクリーンは、Windowsシステムが深刻な問題に遭遇したときに表示されます。ブラックスクリーンが発生すると、Windowsシステムは応答を停止して起動できなくなり、すべてのハードディスクがアクセス不能になります。
Windows 11 でブラック スクリーン オブ デスが発生する主な理由は次のとおりです。
Windows 11でブラックスクリーンエラーが発生する可能性がある上記の理由を考えると、ここで試してみる解決策があります!
Windows 11 のブラック スクリーン オブ デスではファイルは削除されませんが、問題が発生すると、コンピューターのハード ドライブとデータにアクセスできなくなります。BSOD エラーがハードウェアの問題に関連している場合は、ハードディスクをフォーマットして再パーティションするか、システムを再インストールする必要があります。これにより、データが失われることは間違いありません。
そこで、事前にハードディスク内の重要なデータをエクスポートしてバックアップしておくことを強くお勧めします。起動できないパソコンからデータを復元するには?破損したハードディスクからファイルを復元するには、EaseUS Data Recovery Wizardを使用します。
ステップ1.起動用ディスクを作成する
ほかの正常なパソコンでEaseUS Data Recovery Wizardを起動し、「クラッシュしたPC」でUSBドライブを選択して「作成」をクリックします。
ご注意:起動ディスクを作成すると、EaseUS Data Recovery WizardはUSBドライブに保存されているデータをすべて消去します。重要なデータはあらかじめバックアップしておいてください。


ステップ2.ブータブルUSBからパソコンを起動する
起動しないパソコンに先作成したブータブルディスクを接続し、BIOSでパソコンの起動順序を変更します。多くのユーザーの場合、パソコンを再起動し、delやF2キー(ブランド次第にほかのキーを押すこともあります。)を繰り返し押し、BIOSに入ります。
※BIOSのインタフェースはブランドによって違います。でもほとんどは「起動ディスク/BOOT」などの名前です。
ハードディスクの先にある「リムーバブルデバイス」(起動可能なUSBディスク)からPCを起動するように設定します。「F10」キーを押して保存し、終了します。

ステップ3.クラッシュしたシステム/PCからデータを復元する
EaseUS Data Recovery Wizardの起動ディスクからブートした後、スキャンしたいドライブを選択し、失われたファイルをすべて見つけます。プレビューして、必要なファイルを安全な場所に復元します。

ブラック スクリーンが表示されたパソコンからデータを復元した後、以下の方法でトラブルシューティングを開始してください。
Windows 11のブラックスクリーンは、そのほとんどがドライバーの問題によって引き起こされます。セーフモード起動環境では、一部の必要なシステムファイルやドライバーのみを読み込むため、サードパーティ製のソフトウェアやドライバーの影響を排除することができます。
以下の手順でWindows 11のセーフモードで起動します。
ステップ1.パソコンの起動とシャットダウンを繰り返し、Windowsの回復環境に入る。
ステップ2.オプションを選択する画面に入ったら、「トラブルシューティング > 詳細オプション > スタートアップ設定 > 再起動」を選択します。

ステップ3.画面の指示に従い、F4、F5、F6を押して、ケースによってセーフモードを選択します。

セーフモードでブラック スクリーンや無制限の再起動の問題がない場合は、基本的にサードパーティ製のソフトウェアやドライバの問題なので、1つずつアンインストールしてトラブルシューティングできます。
Windows 11のブラック スクリーンは、互換性のないドライバーや古いドライバーがコンピューターにインストールされている場合に発生することがあります。このとき、問題のあるドライバーをアンインストールしたり、ドライバーを最新バージョンに更新したりすることで、ブラック スクリーンの問題の一部が解決することがあります。
ステップ1.検索ボックスに「デバイスマネージャー」と入力し、「デバイスマネージャー」をクリックします。
ステップ2.ディスクドライバを展開します。ディスクドライバを右クリックし、「ドライバソフトウェアの更新」を選択します。
ステップ3.「更新されたドライバソフトウェアを自動的に検索する」を選択します。あとは、パソコンが最新のドライバソフトを検索してインストールするのを待ちます。

ステップ1.上記の方法でデバイスマネージャーを開きます。ディスクドライバを展開し、問題のあるドライバを右クリックし、「アンインストール」を選択します。

ステップ2.プロセスが完了するのを待ち、コンピュータを再起動します。その後、システムは自動的にディスクの更新されたデバイスドライバを再インストールします。
一部のドライバを削除しても役に立たない場合は、日付でソートして最近インストールされたソフトウェアを確認し、それらをアンインストールしてコンピュータを再起動し、ブラック スクリーンの問題がまだ存在するかどうかを確認することもできます。
システムディスクのMBRが破損している場合、ブラックスクリーンの問題が発生する可能性が非常に高いです。この問題を解決するには、EaseUS Partition Masterで破損したMBRを修復してみてください。
このパーティション管理ソフトは、パソコンが正常に起動できないときに、ハードディスクをパーティション分割し、WinPE起動ディスクを作成してエラーを修正することができます。
ステップ1. WinPEブータブルディスクを作成する

ステップ2. EaseUS Partition MasterブータブルUSBを起動する。
ステップ3.MBRを再構築する



ステップ1.Windowsの起動可能なドライブ、またはインストールCDやDVDからコンピュータを起動します。
ステップ2.ウィザードに従って、「コンピュータの修復」→「トラブルシューティング」→「詳細」→「コマンドプロンプト」を選択します。

ステップ3.コマンドプロンプトウィンドウで、以下のコマンドを入力し、それぞれのコマンドの後にEnterキーを押します。
bootrec /Fixmbr
bootrec /FixBoot
bootrec /ScanOs
bootrec /RebuildBcd
ステップ4.完了したら、コマンドプロンプトを終了します。コンピュータを再起動し、Windows 11が黒い画面にならずに起動できるかどうか確認します。
信頼性の高いアンチウイルスソフトをダウンロードし、インストールする。ディスク全体の検出を行い、コンピュータのファイルに脅威があるかどうかを徹底的にチェックし、ウイルスをクリーンアップします。
ウイルスを除去した後、アップグレードが必要なパッチをすべて追加することで、ブラックスクリーンの問題は解決します。
ここでは、Windows 11のブラックスクリーンの原因と解決策を紹介します。記事で提案されているように、問題を解決する前に、最初に重要なデータをバックアップするようにしてください。その後、セーフモードにアクセスして、ドライバやアプリケーションの問題を確認することで、黒い画面のエラーを解決しようとすることができます。その後、パーティションマネージャーを使用して、簡単なクリックで破損したMBRを修復することができます。
また、CMDでBCDエラーを修正することも有効です。最後に、強力なアンチウイルスソフトでウイルスやマルウェアをスキャンして削除してください。
上記の方法でWindows 11のBSODエラーが解決できない場合は、メモリースティックやCPUの問題などを確認してみてください。
メモリの接触不良やホコリの付着も、ブラックスクリーンの原因となることがあります。マザーボードからメモリストリップを抜き、金指を消しゴムで拭き、決して水には触れないようにしてください。その後、マザーボードに再び差し込み、電源を入れてください。それでもうまくいかない場合は、メモリスロットを変更して試すことができますので、基本的にブルースクリーンの問題のほとんどを解決できる操作です。
コンピュータの内部ハードウェアの高温も、ブラックスクリーン問題の一般的な原因です。高温は、主にCPU、グラフィックカード、ハードディスクなどを重要な基準としています。ブラックスクリーンが発生したときにコンピュータの内部温度が高い場合は、放熱不良が原因である可能性が高いです。
CPUファンやグラフィックカードファンが正常に回転しているかどうか、ブートで確認できます。正常であれば、シャーシの放熱を追加するなど、ホストの放熱を強化することをお勧めします。
高機能なディスク管理

Partition Master Professional
一番使いやすいディスク管理ソフトで、素人でもディスク/ パーティションを自由に変更できます!