-
![]() Windows向けデータ復旧
Windows向けデータ復旧
- Data Recovery Wizard Free購入ダウンロード
- Data Recovery Wizard Pro 購入ダウンロード
- Data Recovery Wizard WinPE購入ダウンロード
- Partition Recovery購入ダウンロード
- Email Recovery Wizard購入ダウンロード
- おまかせデータ復旧サービス
概要:
Windows10でWindows Updateを行うと、「空き容量が不足しています」というエラーメッセージが表示されてアップデートを先に進めません。このような場合はどうしたらいいですか。本文では、Windows10でWindows Updateを実行中に「空き容量が不足しています」エラーが発生する時の対処法を皆さんに紹介していきたいと思います。
「アップグレード用に、ドライブ C:\ に 5.00 GB の空き容量が必要です。アップグレードのために使用できる領域を空けるには、必要がなくなったファイルやアプリを削除するか、次のいずれかのオプションを試してください。」
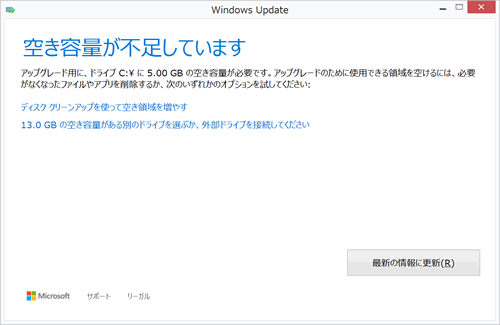
「空き容量が不足しています」エラーが発生する原因というと、以上の言葉通り、ドライブの使用可能な領域が足りないのです。それゆえ、このエラーを完璧に解決するため、
以上の対策がこのエラー修復に役に立ちます。
完全無料なディスククリーンアップソフト-Todo PCTrans、及びパーティション管理ソフト―EaseUS Partition Masterを利用することで、ドライブの空き容量を解放するか、ドライブの容量を増やすことも可能です。
下記は、まずTodo PCTransというディスククリーンアップソフトを使って新たに空き容量を解放する方法を紹介する上、EaseUS Partition Masterでドライブの容量を拡張する詳細な手順をも皆さんに紹介します。
ドライブに新たに空き容量を作るには、どうしたらいいですか。新しく空き容量を作るには、不要ファイルを削除したり、アプリをアンインストールしたりするのが一般的です。それでは、下記のステップでドライブのキャッシュクリアしましょう。
ステップ1. EaseUS Todo PCTransを実行して「システムクリーンアップ」を選択して「スキャン」をクリックします
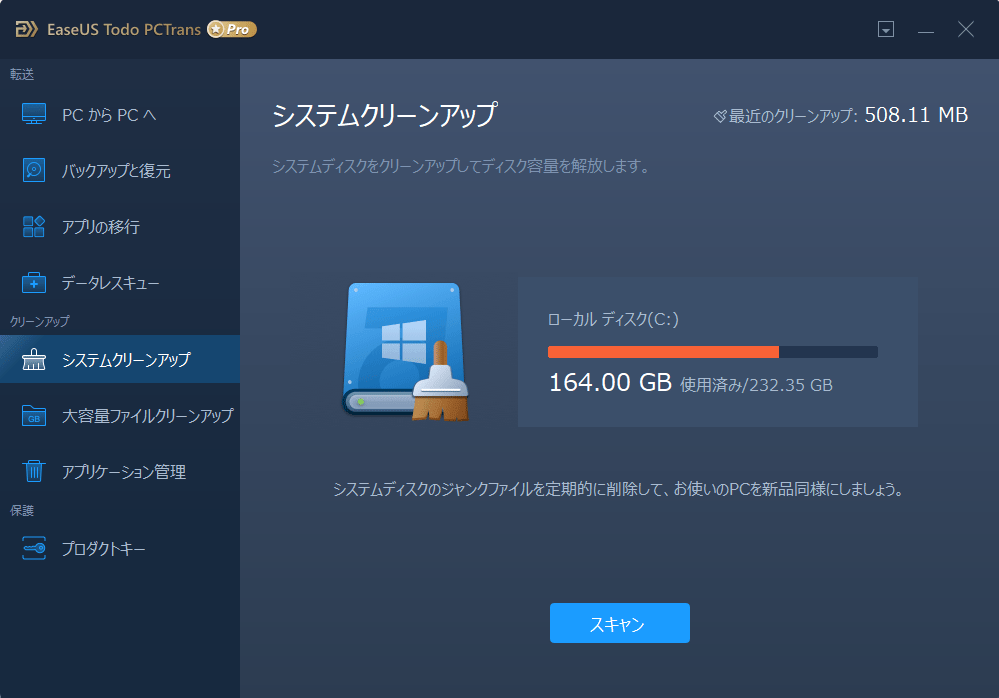
ステップ2.システムディスクのジャンクファイルが検査れます。
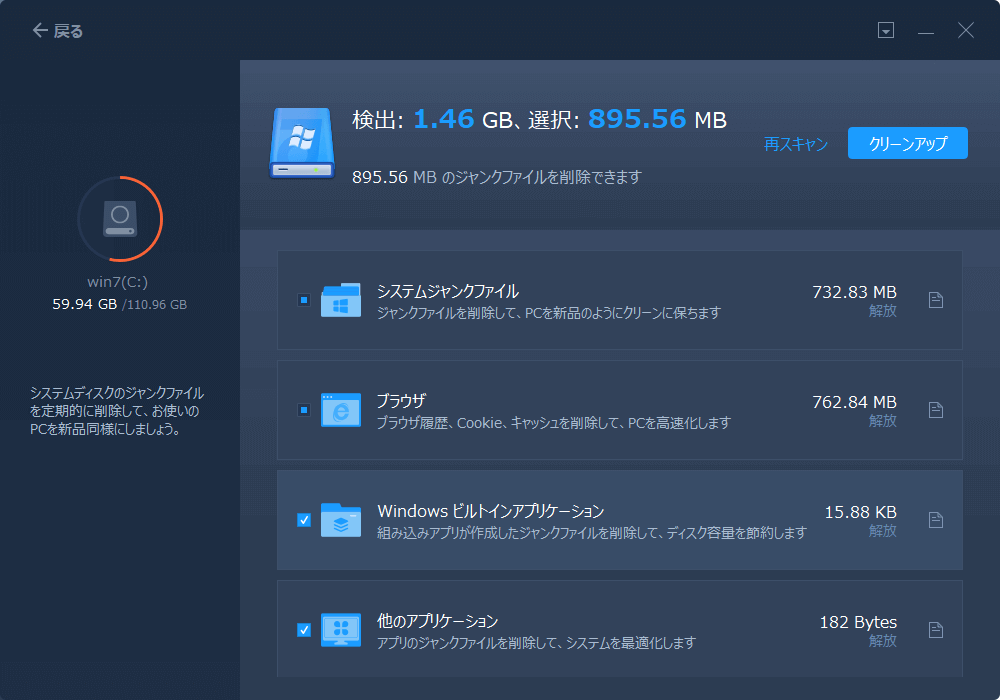
ステップ3.全てのジャンクファイルがリストに表示されます。削除したいジャンクファイルを選択し、「クリーンアップ」をクリックします。
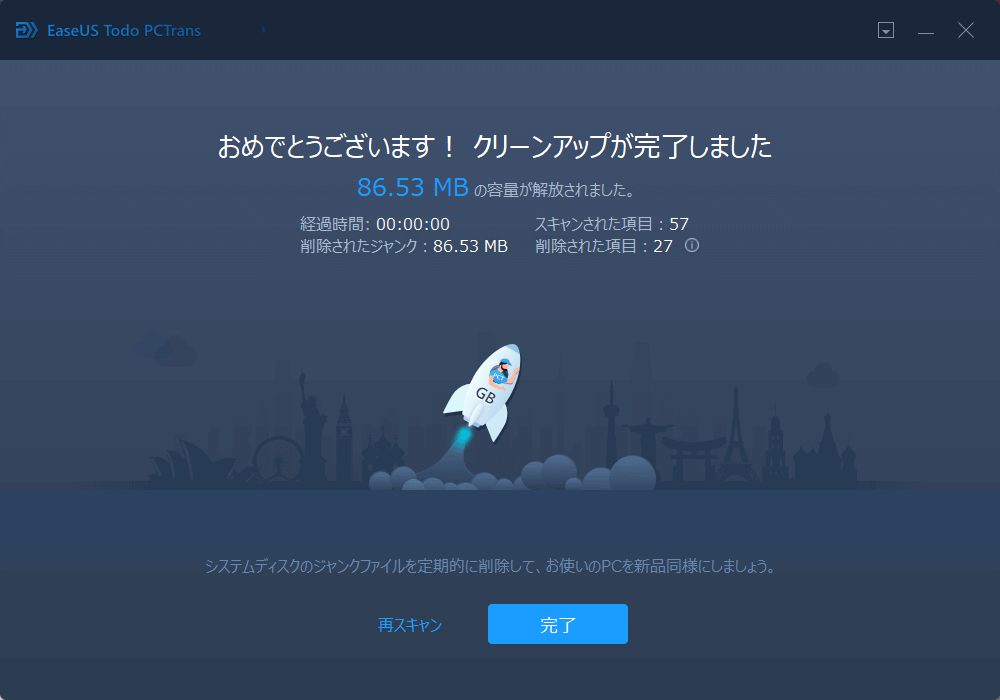
「空き容量が不足しています」エラーを解決する対策として、ドライブの容量を拡張するのも最も使われている方法の一つです。パソコン素人にとって、ドライブの容量拡張は難しそうですが、上記のソフトを利用すると、簡単にドライブの容量を拡張することが可能です。それでは、下記のステップに従ってドライブの容量を拡張してみましょう。
今回はCドライブの容量の拡張を例として操作します。下記の操作ガイドに従って自分の拡張したいドライブを容量拡張しましょう。
1.EaseUS Partition Masterを立ち上げます。
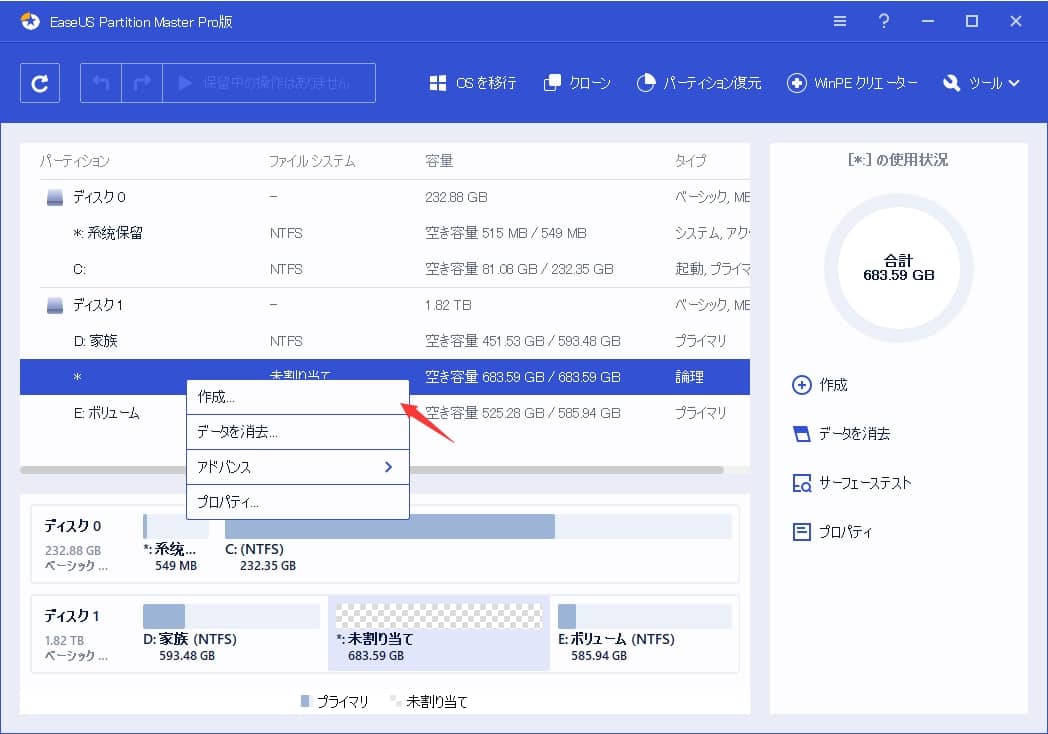
2.「パーティションのサイズを調整」を選択し、画像のようにCドライブの後のHドライブを縮小し、空き領域を作ります。
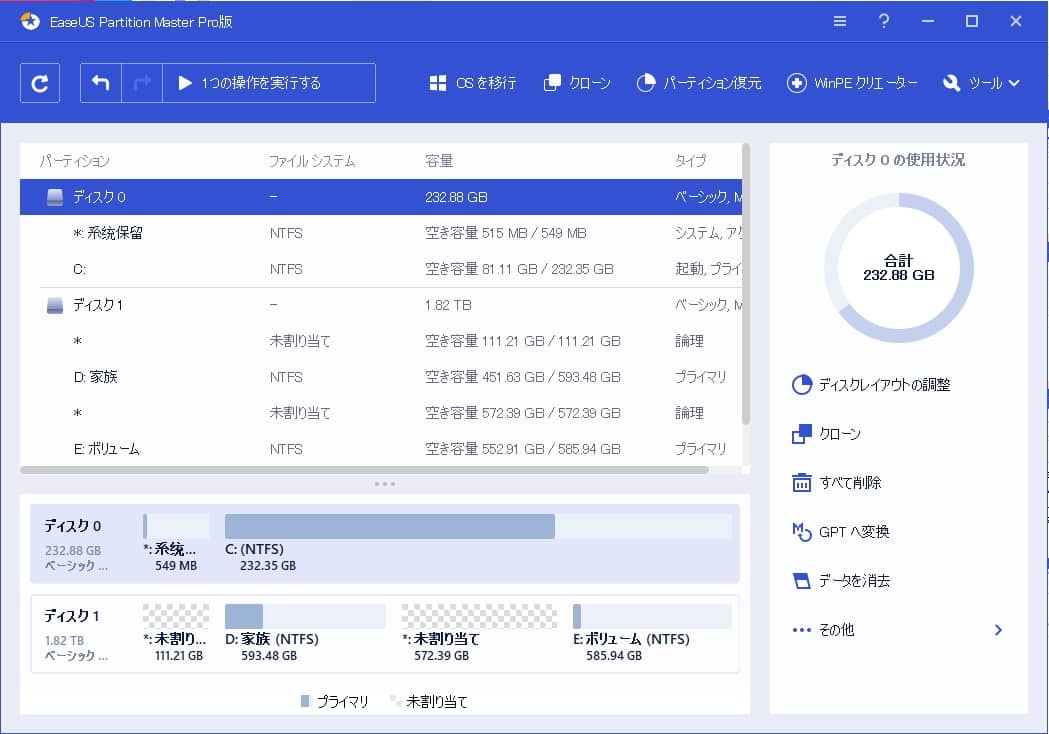
3.同じく画像のようにC:ドライブを「パーティションのサイズを調整」機能で未割り当て容量をCドライブに追加することでCドライブを拡張することができます。
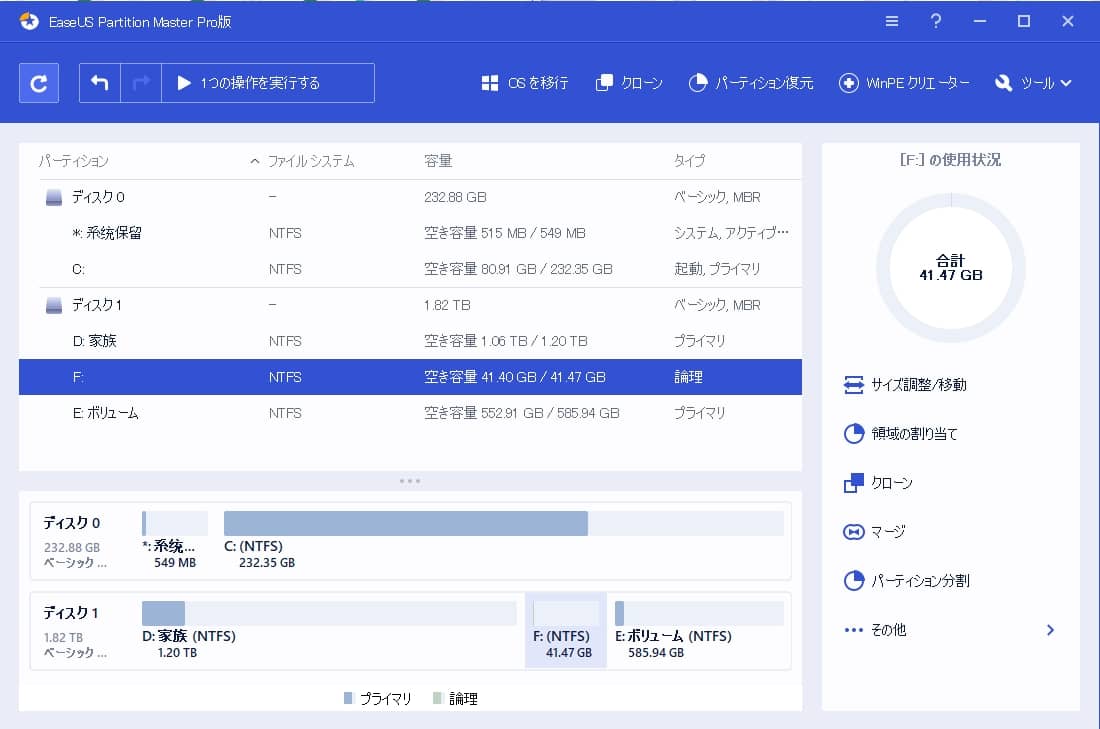
4.「適用」をクリックします。
「空き容量が不足しています」エラーが発生すると、実際にはさまざまな対策でそれを改善することができます。本文の内容を参照して、不要なファイルを削除するか、大容量のファイルを他のドライブを移動するのも非常に効率的に「空き容量が不足しています」エラーを解決する対策になります。また、一番直感的な対策として、システムドライブを専門のパーティション管理ソフトで拡張することを行ってください。
高機能なディスク管理

Partition Master Professional
一番使いやすいディスク管理ソフトで、素人でもディスク/ パーティションを自由に変更できます!