-
![]() Windows向けデータ復旧
Windows向けデータ復旧
- Data Recovery Wizard Free購入ダウンロード
- Data Recovery Wizard Pro 購入ダウンロード
- Data Recovery Wizard WinPE購入ダウンロード
- Partition Recovery購入ダウンロード
- Email Recovery Wizard購入ダウンロード
- おまかせデータ復旧サービス
概要:
Windows11/10でキャッシュをクリアする方法をお探しでしょうか。この記事では、システムキャッシュ、ディスクキャッシュ、WEBキャッシュを削除する方法と、より徹底的なキャッシュクリア対策について詳しく説明します。
フランス語から由来した「キャッシュ(Cache)」とは、「隠し場所」という意味で、データを高速なメモリから読み込んで処理をスムーズにする仕組みです。例えば、ウェブサイトを訪れる際、ブラウザは一度表示した画像やコンテンツをキャッシュに保存しておきます。次に同じサイトを訪れる際は、データを再度ダウンロードする必要がなく、キャッシュから素早く表示できるため、ページの読み込み速度が向上します。
キャッシュ(一時ファイルとも呼ばれる)は、長い間使われ続けると、データが大量に溜まりすぎてしまい、逆にストレージの容量を圧迫したり、PCが重くなったり、パフォーマンスを低下させる原因となることがあります。そのため、定期的にキャッシュをクリアして整理することが重要です。キャッシュの適切な管理は、データの効率的な処理とシステムの最適な動作を維持するために欠かせない処置と言えます。
WindowsなどのOSは、自動的にキャッシュファイルを検出して削除する機能が備わっていないため、手動でキャッシュの削除が必要です。キャッシュファイルを削除することで、ストレージスペースを確保し、パソコンのパフォーマンスを向上させることができます。キャッシュの適切な管理は、パソコンの正常な動作を維持するために重要な処置となります。
【お見逃しなく】Windowsで一時ファイルを自動削除する方法
一時ファイルは、ファイルの変更や新規作成時に一時的に作成されるデータを保管するためのファイルです。しかし、プログラムが異常終了した際などにこれらの一時ファイルが残ることがあります。一時ファイルが大量に貯まると、パソコンの稼動スピードに悪い影響を与えるかもしれません。これらの一時ファイルは通常"temp"フォルダに保存され、簡単に削除できます。その手順は、以下のようになります。
ステップ1. Windows+Rキーを同時に押して、コマンドウィンドウを開きます。
ステップ2.「%temp%」と入力し、「OK」ボタンまたはEnterキーを押します。
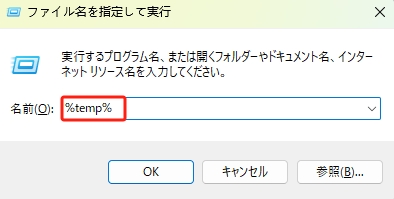
ステップ3. 一時フォルダが表示されます。フォルダ内のファイルをCtrl+Aキーで全て選択して、削除します。
「ディスククリーンアップ」とは、Windowsに搭載されたジャンクファイルを削除するツールです。このツールを使用すると、キャッシュファイルを削除し、ディスクスペースを解放することができます。Windowsに組み込まれているため、手軽に利用することができます。
ステップ1. 検索ボックスで「ディスク クリーンアップ」と入力し、開きます。
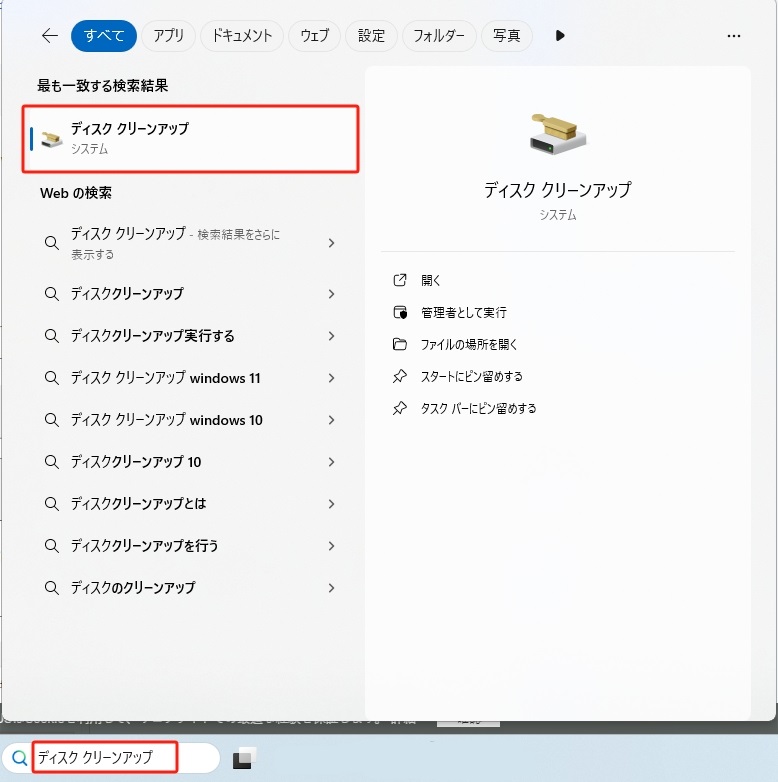
ステップ2. ディスククリーンアップを実行するドライブを指定します。
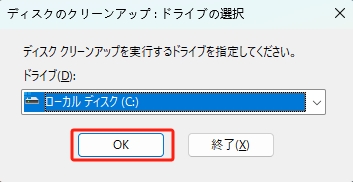
ステップ3. 「ダウンロードされたプログラムファイル」「インターネット一時ファイル」「縮小表示」が既定でチェックされています。その他のファイルを削除したい場合は、該当する項目の前にチェックを入れて、「OK」をクリックします。
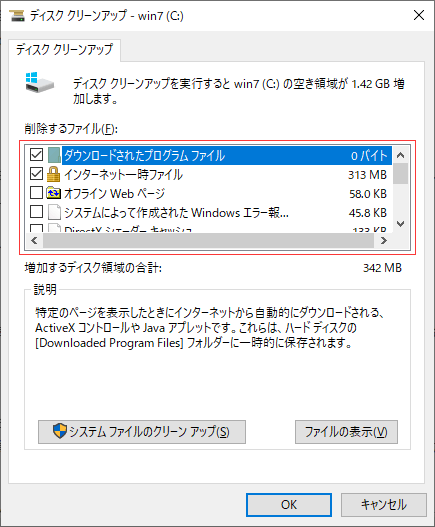
この方法は、サードパーティーのツールを使用する必要はありません。Windows OS自体が生成したキャッシュファイルを削除することができるため、簡単にシステムをクリーンアップすることができます。
🔻本手順は、Windows11(バージョン 23H2)を元に作成しております。
ステップ1. 検索ボックスで「コントロールパネル」と入力して開きます。
ステップ2. 表示方法を「アイコン」に切り替え、「インターネット オプション」を選択します。
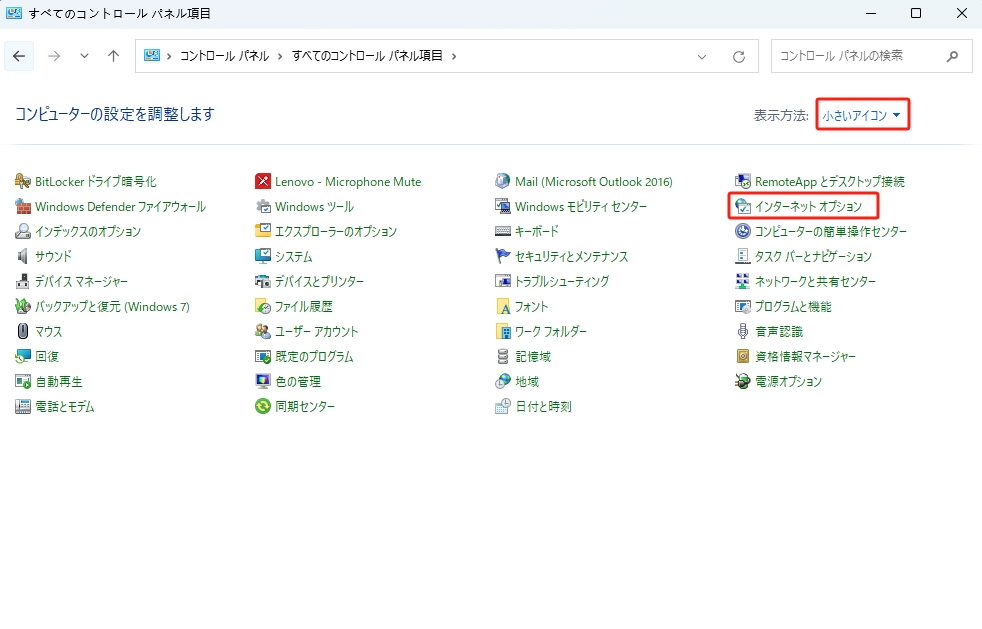
ステップ3. 「全般」>「閲覧の履歴」タブで、「削除」をクリックします。
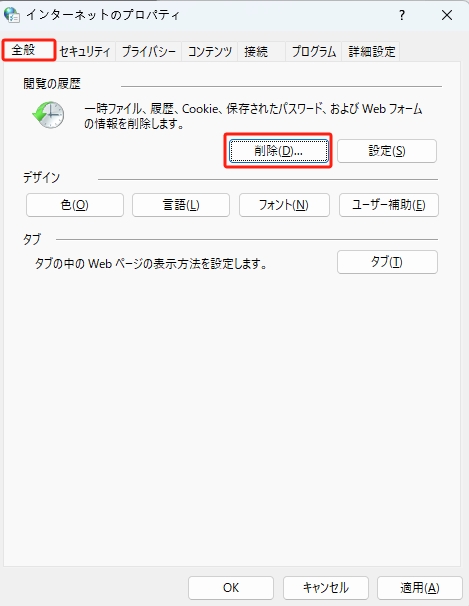
ステップ4. 削除したいキャッシュファイルにチェックを入れて、「削除」をクリックします。
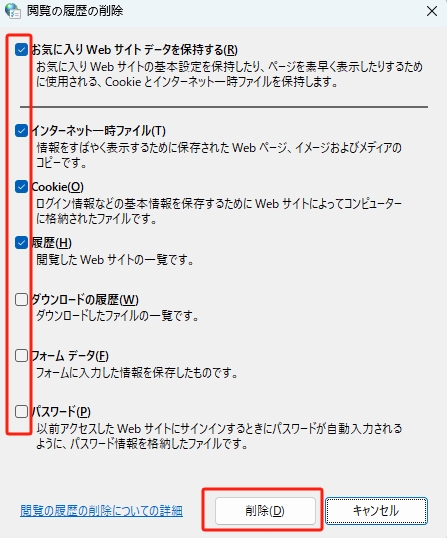
Windows自体は、キャッシュファイルを自動検出&クリア機じ能がとても不完全なので、サードパーティーを使わないといけません。それゆえ、やっぱり快適かつ安心なキャッシュクリアツールが必要ですね。
本文では、まずは全機能も備えているディスク管理ソフトを使って、ディスク上の不要ファイルを完全に削除して、空き容量を解放する方法を皆さんに紹介します。
ステップ1. EaseUS Partition Masterを起動し、「ディスカバリー」で「ディスククリーンアップ」を選択します。

ステップ2. EaseUS CleanGeniusが起動されます。「スキャン」をクリックして、システムのジャンクファイルをスキャンします。

ステップ3. 不要な項目にチェックを入れて「クリア」をクリックします。

ステップ4. 正常に完了すると、「クリーンアップが完了しました」と表示されます。

また、このソフトは、ディスクへ様々な変更を入れることもできます。特にディスクの空き容量が不足している場合、キャッシュクリアとともに、このプログラムを使って、ドライブを拡張することもできます。
次は、クリーンアップツール―EaseUS Todo PCTransを皆さんにお薦めしたいと思います。このツールを使うことで、1クリックでキャッシュファイルと大容量ファイルをクリアすることが可能ですし、インストール済みのプログラムをほかのドライブに移行することもできます。
それでは、ここで上記のツールを使って、パソコンに存在するあらゆるキャッシュなどの不要ファイルを検出してクリアする方法を皆さんに紹介していきたいと思います。
ステップ1. EaseUS Todo PCTransを実行して「システムクリーンアップ」を選択して「スキャン」をクリックします
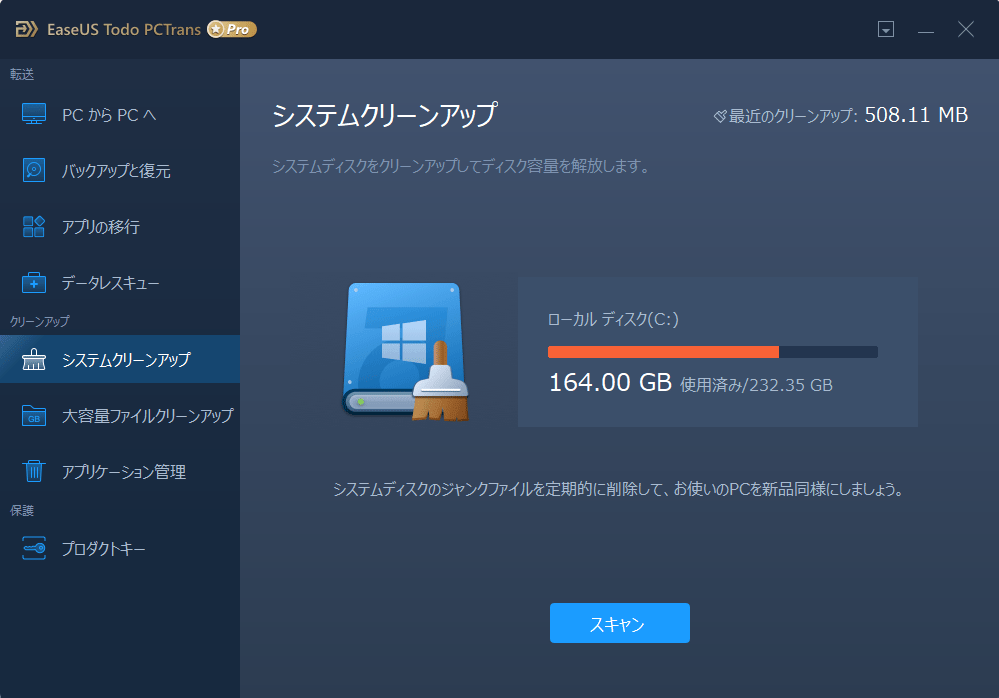
ステップ2.システムディスクのジャンクファイルが検査れます。
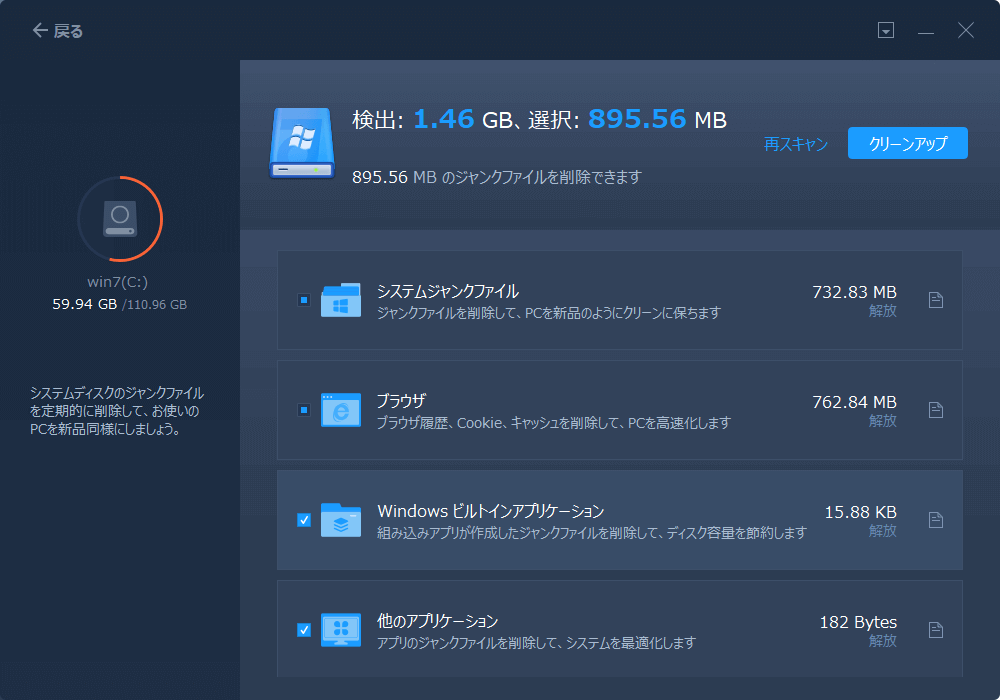
ステップ3.全てのジャンクファイルがリストに表示されます。削除したいジャンクファイルを選択し、「クリーンアップ」をクリックします。
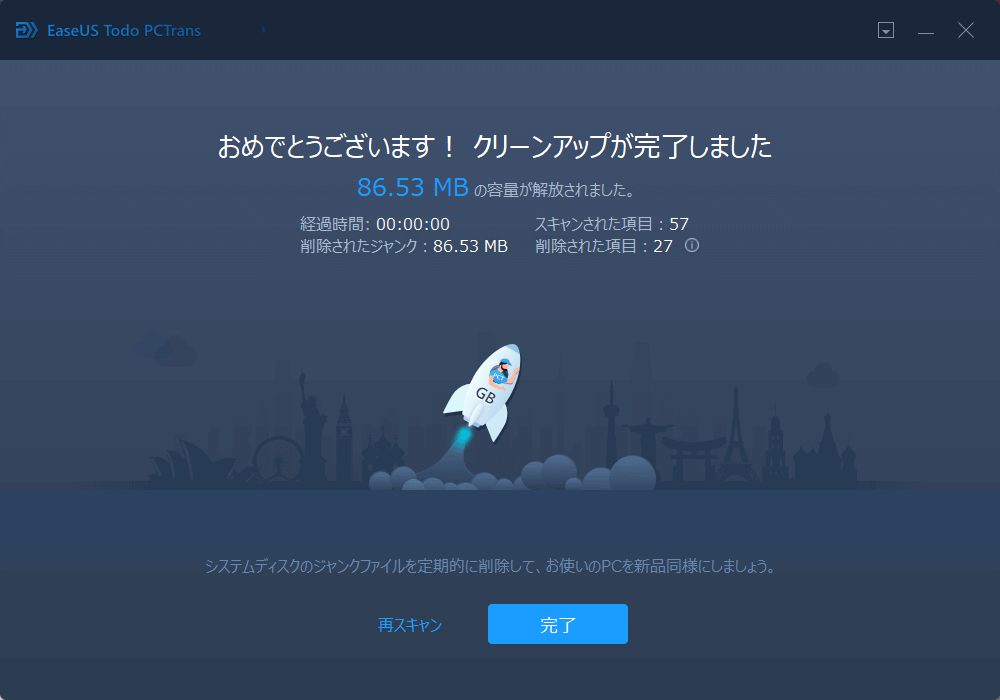
また、キャッシュクリアの他に、大容量ファイルもかなりディスクの領域を占めていますので、不要の大容量ファイルをクリアすれば、かなりのディスクの空き容量を解放することができます。
ステップ1.パソコンでEaseUS Todo PCTransを開きます。ソフトの初期画面で「大容量ファイルクリーンアップ」を選択し、スキャンしたいパーティションを選択した上、「スキャン」をクリックします.
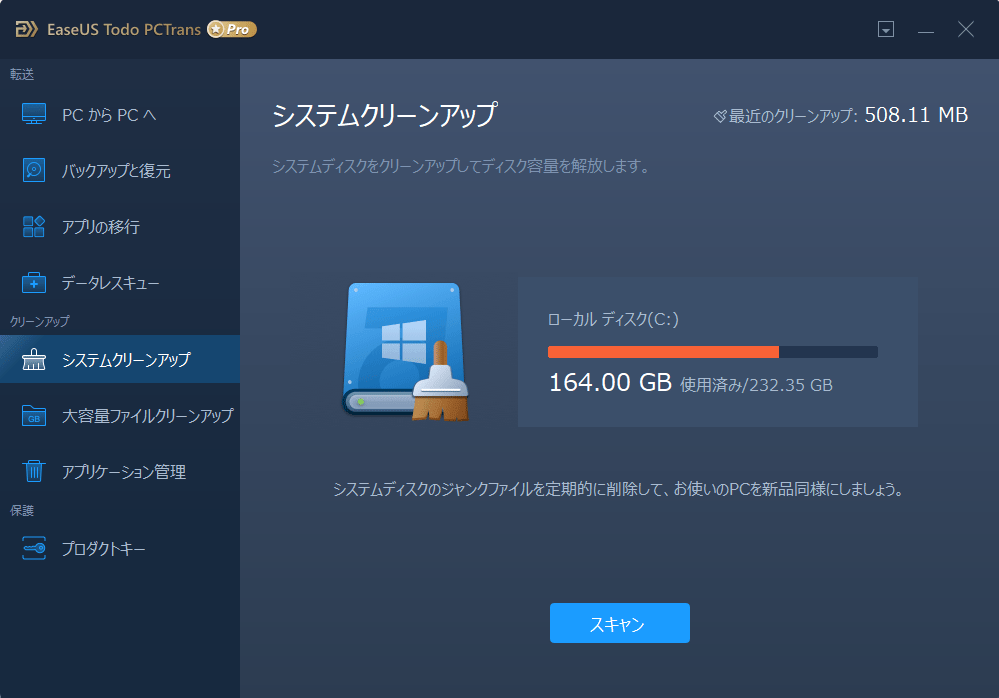
ステップ2.スキャンのプロセスが完了したら、容量が20MB以上のファイルが表示されます。これらのファイルから削除したいファイルを選択します。
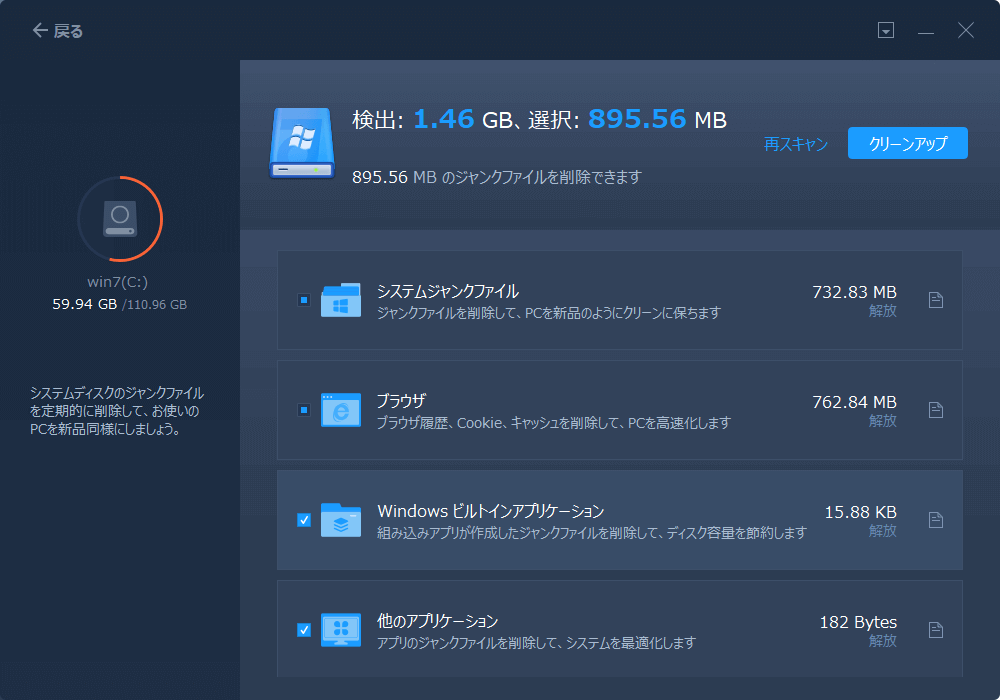
ステップ3.「削除」ボタンをクリックすることで操作を続けます。それから、ホップアップされるウィンドウで削除ファイルをもう一度確認し、削除をクリックします。
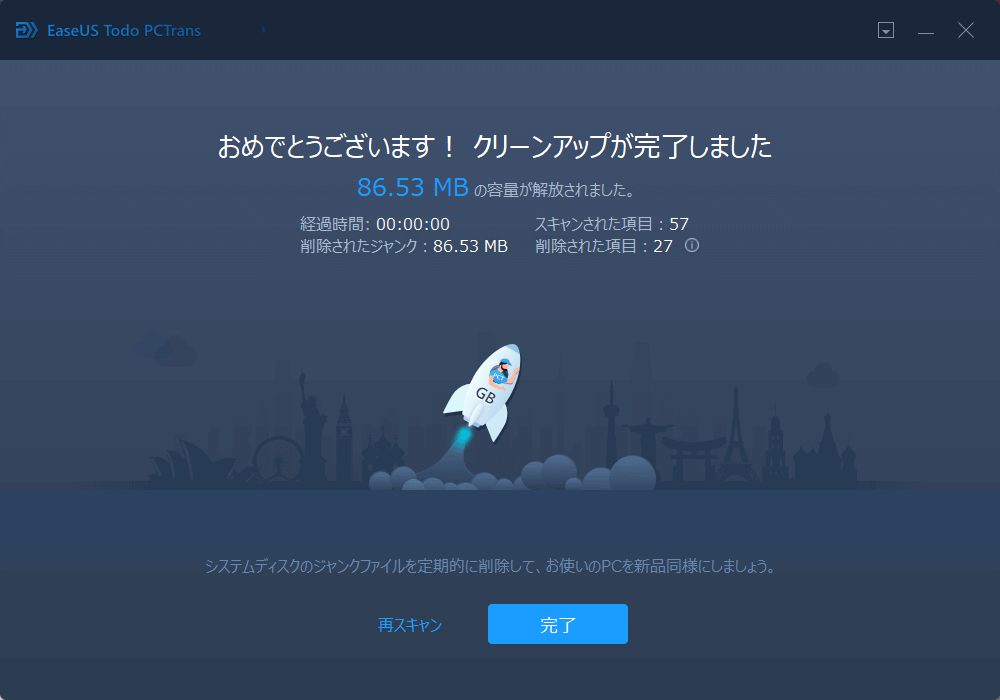
1. Windowsのキャッシュをクリアするにはどうすればいいですか?
方法1. 「Temp」フォルダ内の一時ファイル(システムキャッシュ)を全て削除します。
方法2. 「ディスククリーンアップ」機能でディスクのキャッシュを削除します。
方法3. 「コントロールパネル」でインターネットの閲覧の履歴(Webキャッシュ)を削除します。
2. ディスクのキャッシュを削除するには?
ステップ1. 検索ボックスで「ディスク クリーンアップ」と入力し、開きます。
ステップ2. ディスククリーンアップを実行するドライブを指定します。
ステップ3. 削除したいファイルの前にチェックを入れて、「OK」をクリックします。
🔻「ダウンロードされたプログラムファイル」「インターネット一時ファイル」「縮小表示」が既定でチェックされています。
3. PCのキャッシュをクリアする方法は?
ステップ1. 検索ボックスで「コントロールパネル」と入力して開きます。
ステップ2. 表示方法を「アイコン」に切り替え、「インターネット オプション」を選択します。
ステップ3. 「全般」>「閲覧の履歴」タブで、「削除」をクリックします。
ステップ4. 削除したいキャッシュファイルにチェックを入れて、「削除」をクリックします。
高機能なディスク管理

Partition Master Professional
一番使いやすいディスク管理ソフトで、素人でもディスク/ パーティションを自由に変更できます!