-
![]() Windows向けデータ復旧
Windows向けデータ復旧
- Data Recovery Wizard Free購入ダウンロード
- Data Recovery Wizard Pro 購入ダウンロード
- Data Recovery Wizard WinPE購入ダウンロード
- Partition Recovery購入ダウンロード
- Email Recovery Wizard購入ダウンロード
- おまかせデータ復旧サービス
主な内容:
![]() 受賞ととレビュー
受賞ととレビュー
概要:
一時ファイルが積み重ねると、パソコンの動作がどんどん重くなる。では、不要な一時ファイルを自動削除することは可能ですか。この記事では、Windows 7/8/10で一時ファイルを自動削除する方法を皆さんに紹介します。
不要な一時ファイルが積み重ねると、ハードドライブの空き容量がどんどん小さくなります。それに伴ってパソコンの動作もどんどん重くなる可能性があります。それでは、不要な一時ファイルを自動削除することができますか?自動削除が可能だったら、本当に助かるのにと多くユーザーが思っているに違いありません。
本文は、アプリ、ゴミ箱などから産出した一時ファイルを自動削除する方法を詳しく紹介します。一時ファイルを自動削除したい方は、この記事をぜひお見逃しなく!
Windows 7 のユーザーにとっても、Windows 10 のユーザーにとっても、バッチファイルを作成することで一時ファイルを自動削除することが可能である。一時ファイルが自動削除されると、多くの空き容量が解放され、ハードドライブをいつも万全な状態に維持することができるようになる。
1.メモ帳を開き、下記の文字を入力する。
rd %temp% /s /q
md %temp%
2.下記のパースとして保存する。
%appdata%\microsoft\windows\start menu\programs\startup\cleantemp.bat
上記の操作で、%appdata%\microsoft\windows\start menu\programs\startupフォルダーでcleantemp.batというファイルが自動的に作成される。
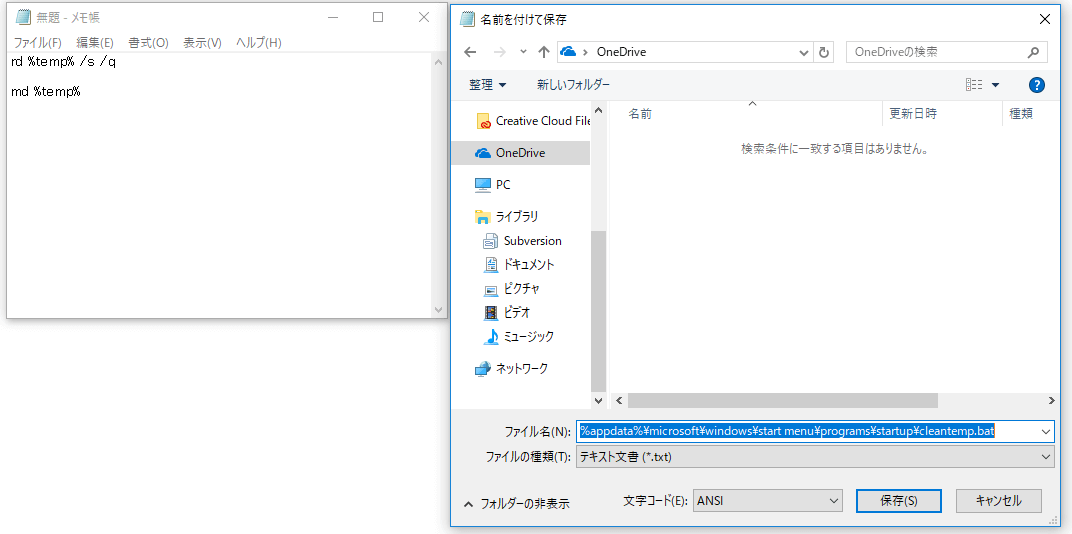
Window10の一時ファイルを削除する場合は、ディスククリーンアップを行うこともいけます。操作手順が以下の通りです。
1.「pc」をクリックして、「ローカルディスク(C:)」を右クリックして、「プロパティ」>「ディスクのクリーンアップ」をクリックします。
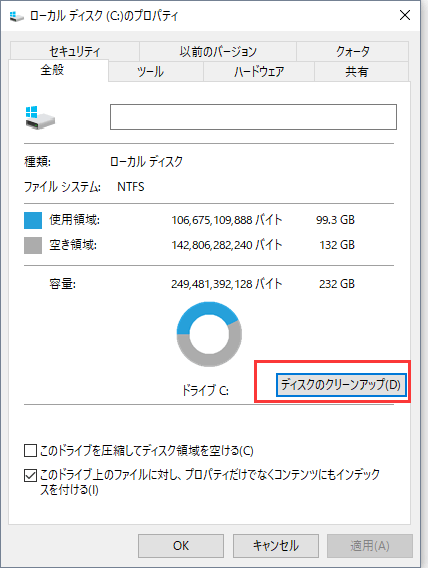
2.「一時ファイル」にチェックを入れ、「OK」をクリックして完成します。
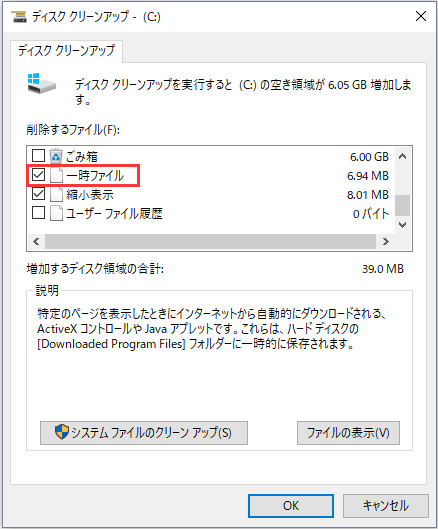
Windows 10 Fall Creators Update(バージョン1709)がリリースされるとともに、Windows 10 で一時ファイルを自動削除することができるようになりました。ごみ箱に移動してから一定な期間が過ぎたファイル、または「ダウンロード」フォルダーに保存してから一定な時間が過ぎたファイルを自動削除することが可能です。期間の設定も1日、14日、30日、60日、または自動削除を許可しないといった5つの項目から1つを選択できます。
ステップ1.Windowsの設定に移動し、システム > ストレージ の順にクリックする。
ステップ2.空き領域を自動的に増やす方法を変更する に移動し、ストレージセンサーがオフにされている場合は、スイッチオンする。
ステップ3.一時ファイルでアプリで使用されていない位置ファイルを削除するにチェックを入れ、下記の2つの項目の削除期間をそれぞれのダウンリストから選択する。
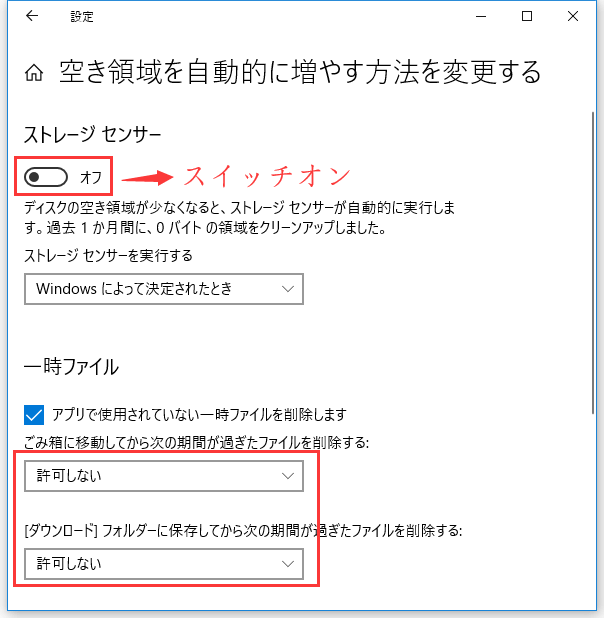
Windows 10/8/7で重要な一時ファイルが紛失された場合は、下記の方法に従って復元することが可能である。
自動削除された一時ファイルを復元するには、データ復旧ソフトが必要となる。ここでデータ復旧フリーソフトのEaseUS Data Recovery Wizard Freeを皆さんに紹介する。たったの3ステップだけで完全無料で大事な一時ファイルを復元できる!
ステップ1.場所の選択
ソフトを実行してください。最初画面で復元したいファイルの元場所(例えE:)あるいは特定の場所を選択して「紛失データの検索」をクリックしてください。そうすると選んだディスクのスキャンを始めます。

ステップ2.スキャンとファイルの選択
スキャンが終わったら、メニューで「フォルダ」あるいは「種類」をクリックしてください。そして、展開されたリストでファイルのフォルダまたは種類を選択してください。ファイル名が知っている場合は、直接に検索することもできます。
※フィルターを利用し、もっと便利に目標のファイルを探せます。

(復元したいファイルを素早く確認し、プレビューすることができます。)
ステップ3.復旧場所を選んでリカバリー
復元したいファイルを選択してから「復元」をクリックしてください。選択されたファイルの保存場所を指定して復元を終えます。
※ファイルの上書きを避けるため、復元されたファイルを元場所と異なるディスクで保存しなければなりませんので注意してください。

誤って消去してしまったファイルをはじめ、様々な問題や状況でもデータを簡単に復元することができます。強力な復元エンジンで高い復元率を実現、他のソフトでは復元できないファイルも復元可能です。
もっと見るEaseus Data Recovery Wizard Freeの機能は強い。無料版が2GBの復元容量制限があるが、ほとんどのユーザーはほんの一部特定なデータ(間違って削除したフォルダとか)のみを復元したいので十分!
もっと見る...このように、フリーソフトながら、高機能かつ確実なファイル・フォルダ復活ツールとして、EASEUS Data Recovery Wizardの利用価値が高い。
もっと見る